Spooler هو برنامج في Microsoft Windows، مسؤول عن إدارة جميع مهام الطباعة المرسلة إلى الطابعة أو خادم الطباعة.
في بعض الأحيان ، إذا كانت خدمة التخزين المؤقت عالقة ، فقد تتلقىخطأ 0x800706B9 - "لا يمكن لـ Windows بدء خدمة التخزين المؤقت على الكمبيوتر المحلي.الخطأ 0x800706B9: لا توجد موارد كافية لإكمال هذه العملية. "
قد يكون سبب خطأ التخزين المؤقت للطباعة 10x0b800706 في أجهزة الكمبيوتر التي تعمل بنظام Windows 9 هو مفتاح التسجيل أو تلف القيمة ، لأي سبب يمنع برنامج مكافحة الفيروسات أو جدار الحماية التابع لجهة خارجية من بدء تشغيل التخزين المؤقت للطباعة.
إليك بعض الحلول ، صحيحنوافذ 10استكشاف أخطاء التخزين المؤقت للطباعة وإصلاحها - 0x800706b9.
المحتويات
خطأ في الطابعة 0x800706B9
إذا كانت هذه هي المرة الأولى التي تجد فيها الطابعة تتوقف عن الطباعة أو حدث خطأ في التخزين المؤقت للطباعة 0x800706b9 ، نوصي بإعادة تشغيل خدمة التخزين المؤقت للطباعة باتباع الخطوات أدناه.
أعد تشغيل التخزين المؤقت
- اضغط على مفتاح Windows + R ، واكتب services.msc ، وانقر فوق "موافق" ،
- سيؤدي هذا إلى فتح وحدة تحكم خدمات Windows ، والتمرير لأسفل والعثور على خدمة التخزين المؤقت ،
- انقر بزر الماوس الأيمن فوق خدمة التخزين المؤقت ، وحدد إيقاف ،
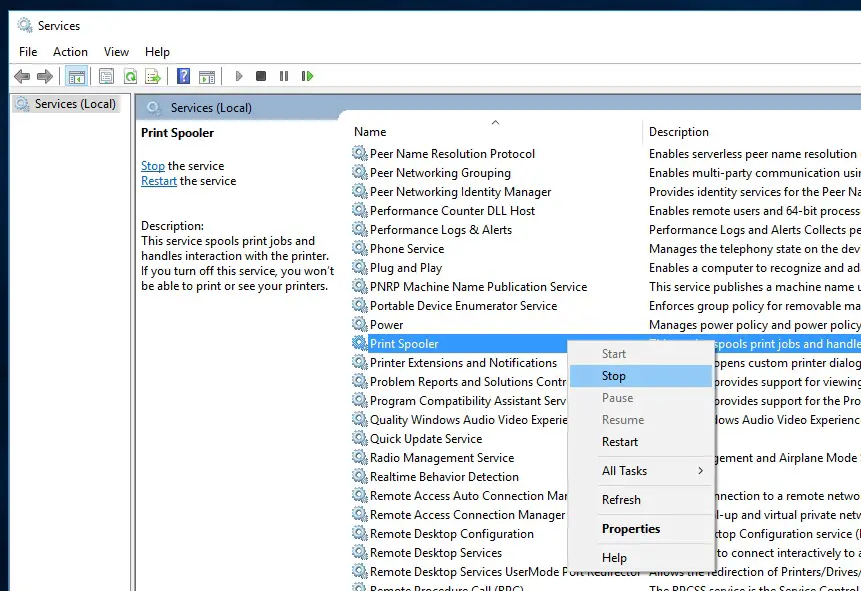
- بعد ذلك ، اضغط على مفتاح Windows + E لفتح File Explorer ، ثم افتحج: Windowssystem32spoolPRINTERS، انقر فوق "متابعة" عند طلب الإذن ،
- الآن ، احذف جميع الملفات والمجلدات الموجودة في مجلد الطابعة (انظر الصورة أدناه)
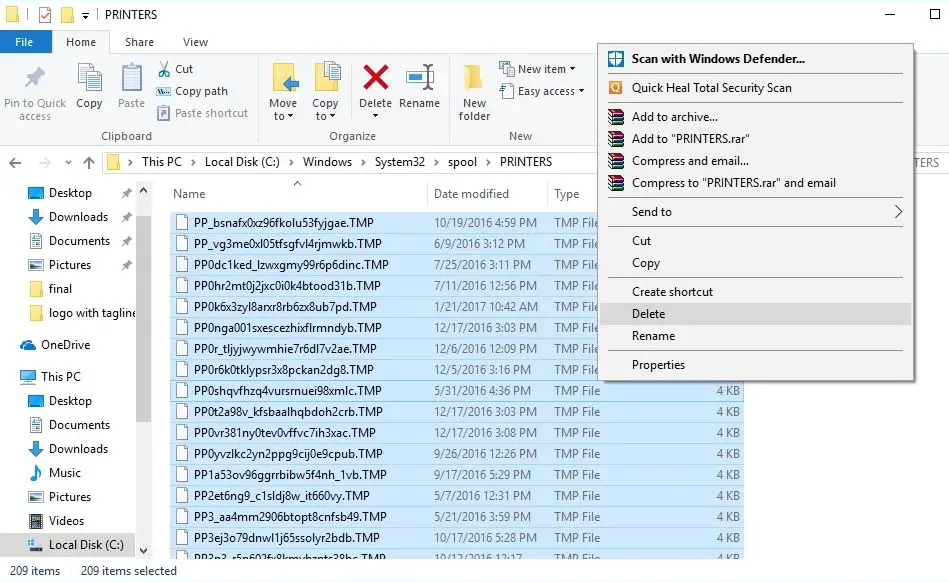
بهذه الطريقة ، ارجع إلى خدمة التخزين المؤقت ، (services.msc) انقر بزر الماوس الأيمن للعثور على خدمة التخزين المؤقت ، هذه المرة حدد "بدء".
إذا تسبب في عطل / فشل خدمة التخزين المؤقت ، فاتبع الخطوات المذكورة أعلاه ثم قم بإصلاح خطأ الطابعة 0x800706B9.
قم بتشغيل مستكشف أخطاء الطابعة ومصلحها
يأتي Windows 10 مزودًا بالعديد من أدوات استكشاف الأخطاء وإصلاحها المضمنة التي تُستخدم فقط لحل المشكلات.قم بتشغيل برنامج محدد خصيصًا لاستكشاف أخطاء الطابعة وإصلاحها لاكتشاف المشكلات الشائعة المتعلقة بالطابعة وإصلاحها.
ملاحظة: عند تشغيل برنامج استكشاف الأخطاء وإصلاحها بالطابعة ، تأكد من توصيل الطابعة بالكمبيوتر وتشغيلها.
- اضغط على مفتاح Windows + I لفتح تطبيق "الإعدادات" ،
- انقر فوق التحديث والأمان ، ثم استكشاف الأخطاء وإصلاحها ،
- انقر فوق روابط استكشاف الأخطاء وإصلاحها الأخرى ، (انظر الصورة أدناه)
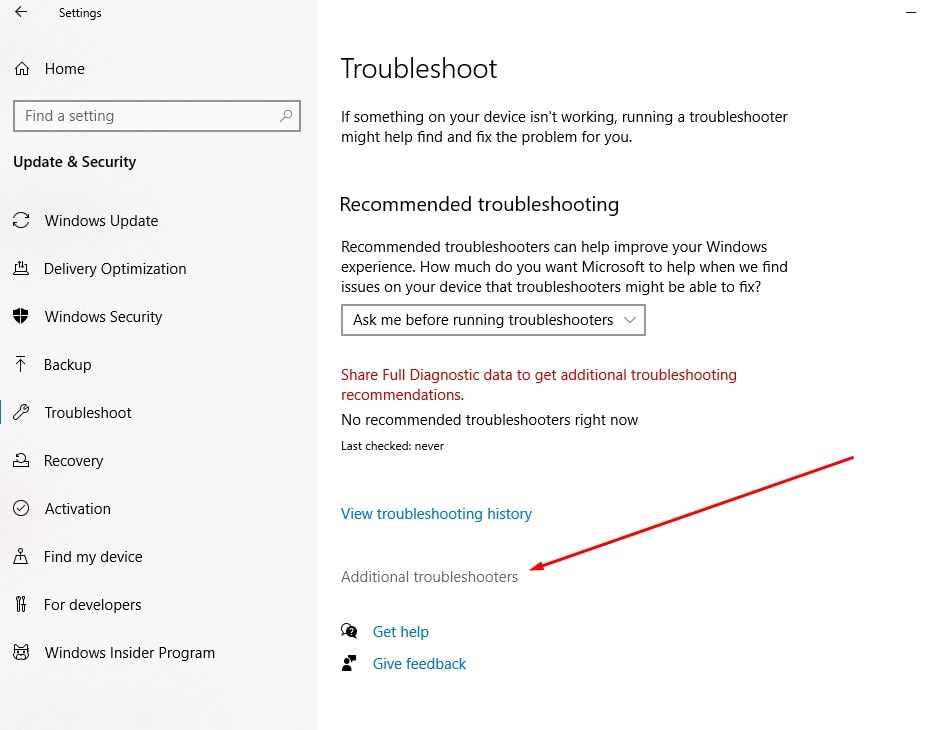
انقر بعد ذلك على خيار "الطابعة" ، ثم انقر فوق الزر "تشغيل مستكشف الأخطاء ومصلحها".
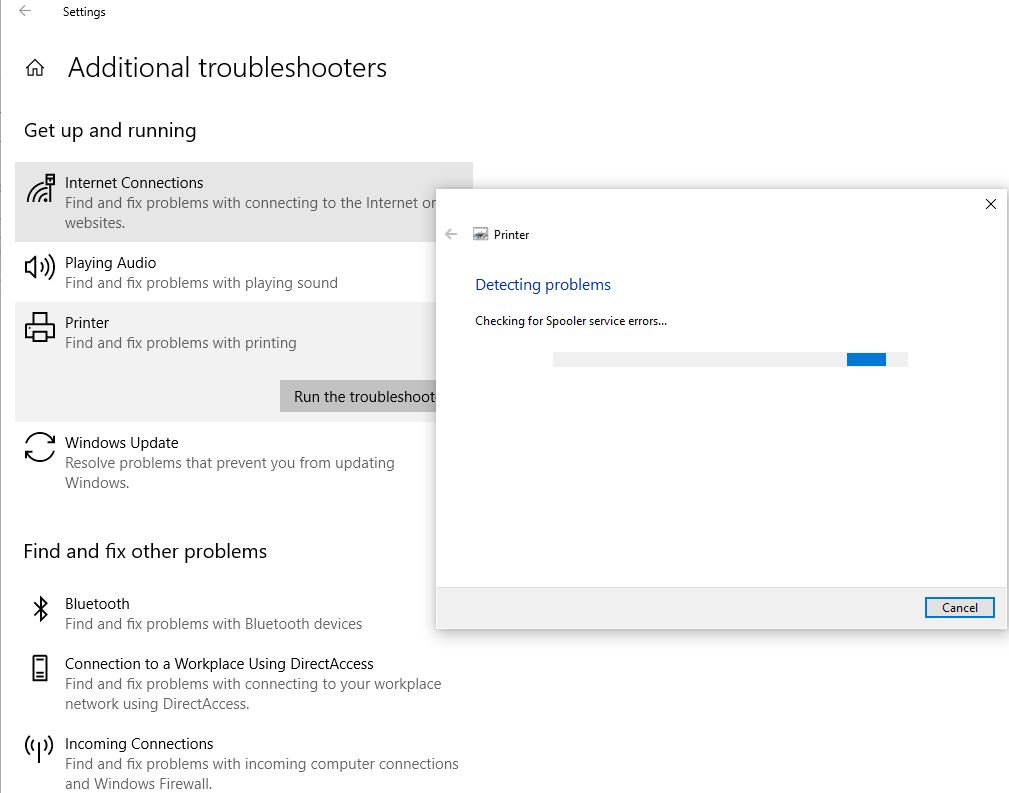
- سيبدأ هذا في تشخيص المشكلة ، ومنع طابعة Windows من العمل بشكل طبيعي ، والتحقق من خدمة التخزين المؤقت للطباعة ، والتحقق من مشكلات البرامج وإصلاحها أو بعض المشكلات التي تعيق العمل.
- عند الانتهاء ، أعد تشغيل الكمبيوتر وتحقق من عدم وجود المزيد من أخطاء التخزين المؤقت للطباعة 0x800706b9 على جهاز الكمبيوتر.
إصلاح التسجيل
- اضغط على مفتاح Windows + R ، واكتب regedit ، وانقر فوق موافق لفتح محرر التسجيل ،
- انتقل إلى HKEY_LOCAL_MACHINESYSTEMCurrentControlSetServicesSpooler
- هنا ، حدد زر "التخزين المؤقت" في الجزء الأيمن ، ثم ابحث عن قناة DependOnService في الجزء الأيمن.
- نقرتين متتاليتينDependOnServiceسلسلة وتغيير قيمتها عن طريق حذف جزء HTTP وترك جزء RPCSS فقط.
- أغلق محرر التسجيل وأعد تشغيل الكمبيوتر.
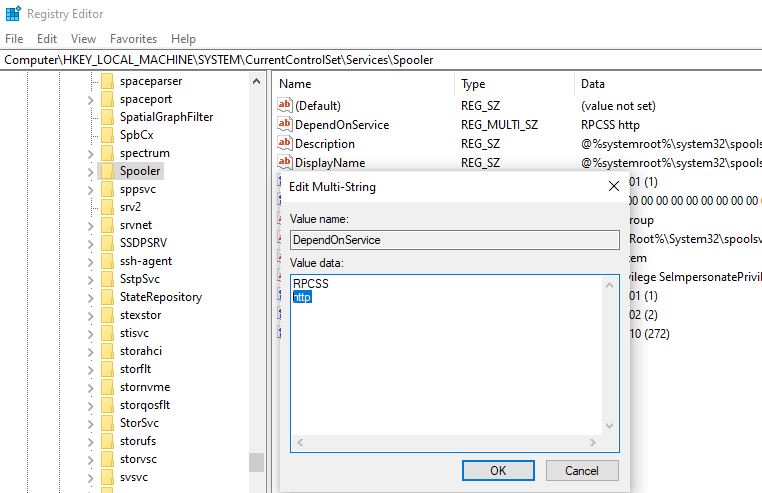
وبالمثل ، يمكنك استخدام موجه الأوامر لتحقيق نفس الوظيفة ، فقط افتح موجه الأوامر كمسؤول ، ثم اكتب CMD / K SC CONFIG SPOOLER DEPEND = RPCSS واضغط على Enter.
قم بتحديث برنامج تشغيل الطابعة
مرة أخرى ، قد يكون برنامج تشغيل طابعة قديمًا هو الذي تسبب في حدوث المشكلة. دعنا نقوم بتحديث برنامج تشغيل الطابعة الحالي بأحدث إصدار.
- استخدم devmgmt.msc لفتح مدير الجهاز ،
- سيعرض هذا قائمة بجميع برامج تشغيل الأجهزة المثبتة ، قم بتوسيع قائمة انتظار الطابعة ،
- انقر بزر الماوس الأيمن فوق الطابعة التي تسبب المشكلة وحدد خيار تحديث برنامج التشغيل ،
- انقر فوق ابحث تلقائيًا عن برنامج التشغيل المحدث خيارات.
- إذا كان هناك تحديث جديد ، فسيقوم Device Manager تلقائيًا بتنزيل حزمة البرامج وتثبيتها ، على غرار Windows Update باستخدام خوادم Microsoft.
بدلاً من ذلك ، يمكنك مباشرة من موقع دعم الشركة المصنعةنفيديا ، AMD ، إنتلقم بتنزيل أحدث برنامج تشغيل رسومات،ثم اتبع تعليمات الشركة المصنعة لإكمال التثبيت.
استخدم حساب مستخدم آخر للتحقق
قد يتسبب حساب المستخدم التالف في حدوث مشكلات ، دعنا نتحقق من حساب مستخدم آخر.
- اضغط على مفتاح Windows + I لفتح "الإعدادات" ثم انقر فوق "الحسابات".
- انقر فوق علامة التبويب العائلة وآخرون في القائمة اليمنى ، ثم انقر فوق إضافة أشخاص آخرين إلى هذا الكمبيوتر ضمن أخرى.
- انقر فوق ليس لدي معلومات تسجيل دخول هذا الشخص في الأسفل.
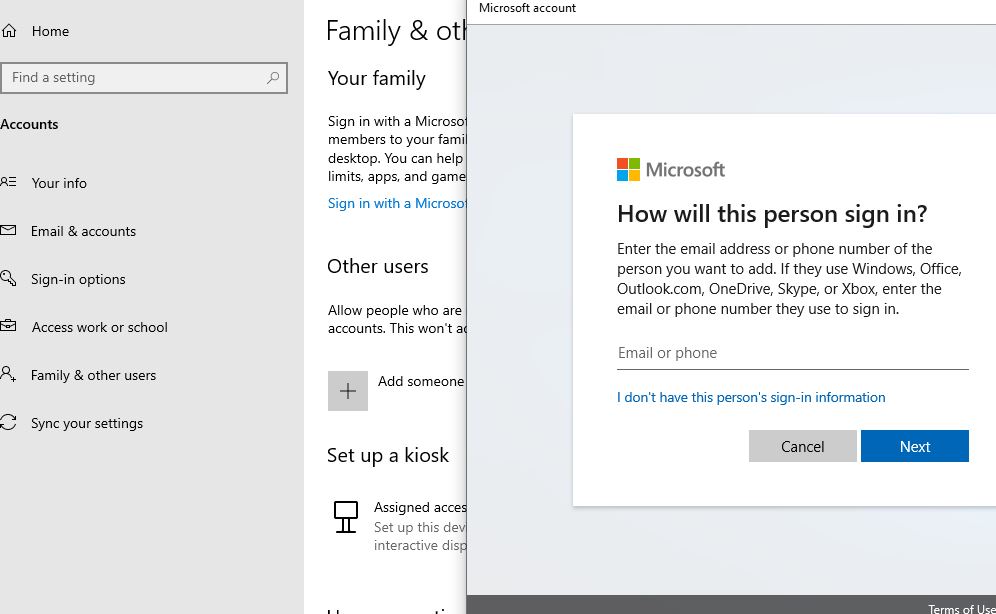
- في الجزء السفلي ، اختر إضافة المستخدمين الذين ليس لديهم حساب Microsoft.
- الآن ، أدخل اسم المستخدم وكلمة المرور للحساب الجديد وانقر على "التالي".
بهذه الطريقة ، قم بتسجيل الخروج من المستخدم الحالي وتسجيل الدخول إلى حساب المستخدم الجديد لمعرفة ما إذا كانت الطابعة تعمل بشكل صحيح.
بالإضافة إلى ذلك ، قد يكون مصدر المشكلة هو برنامج حماية نظام تابع لجهة خارجية ، أو تعطيل برنامج مكافحة الفيروسات أو مكافحة البرامج الضارة أو جدار الحماية مؤقتًا على جهاز الكمبيوتر الخاص بك وتحقق مما إذا كان ذلك مفيدًا.

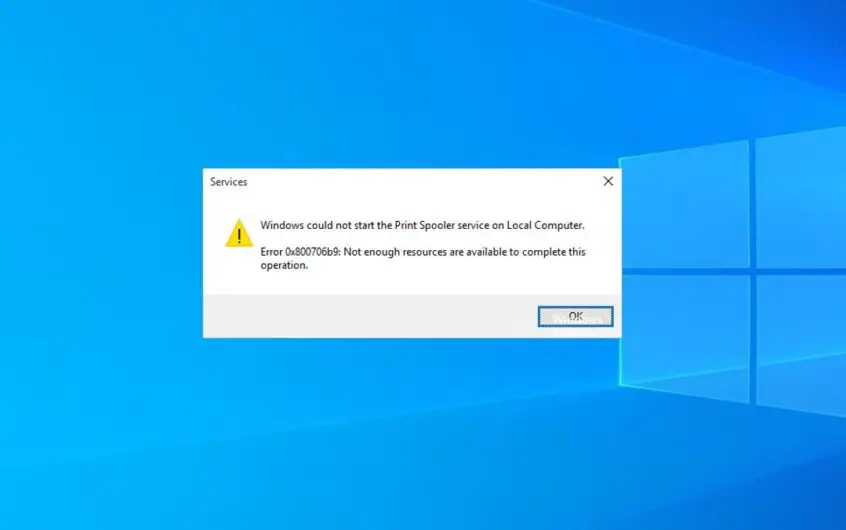




![[ثابت] لا يمكن لـ Microsoft Store تنزيل التطبيقات والألعاب](https://oktechmasters.org/wp-content/uploads/2022/03/30606-Fix-Cant-Download-from-Microsoft-Store.jpg)
![[تم الإصلاح] يتعذر على متجر Microsoft تنزيل التطبيقات وتثبيتها](https://oktechmasters.org/wp-content/uploads/2022/03/30555-Fix-Microsoft-Store-Not-Installing-Apps.jpg)
