طابعة Windows 10 لا تعمل بشكل صحيح؟
هناك مشاكل أخرى مع طابعة الشبكة.لا يمكنني طباعة المستندات بعد تحديث Windows 10؟
لا يتم عرض الطابعة في الجهاز والطابعة ، أو أن مهمة الطباعة عالقة في قائمة الانتظار ، أو أن التخزين المؤقت لا يعمل أولا يمكن الاتصال بالطابعة.
هناك العديد من الأسباب التي يمكن أن تتسبب في حدوث هذه المشكلة ، مثل عدم توفر برنامج تشغيل الطابعة أو عدم صحة التكوين أو توقف خدمة التخزين المؤقت للطباعة أو تلف ملف التخزين المؤقت للطباعة.ومن المحتمل أنه تمت إعادة تثبيت أحدث برنامج تشغيل للطابعة ، ومسح التخزين المؤقتقد يحل المشكلة لك.
المحتويات
طابعة Windows 10 لا تعمل
إذا لم تتمكن من الطباعة أو الاتصال بطابعة في نظام التشغيل Windows 10
- تأكد من توصيل الطابعة وتشغيلها.
- تحقق من اتصال USB (للطابعات السلكية) أو الاتصال اللاسلكي (للطابعات اللاسلكية).
قم بتشغيل مستكشف أخطاء الطابعة ومصلحها
قم بتشغيل برنامج استكشاف أخطاء الطابعة المدمج ، والذي سيكتشف ويصلح تلقائيًا المشاكل التي تسببت في عدم عمل الطابعة بشكل طبيعي.
- اضغط على Windows + I لفتح تطبيق الإعدادات ،
- انقر فوق التحديث والأمان ، ثم استكشاف الأخطاء وإصلاحها ،
- حدد الطابعة على اليمين ، ثم انقر لتشغيل مستكشف الأخطاء ومصلحها ،
- سيؤدي هذا إلى فحص المشكلات واكتشافها ومحاولة حلها
- أثناء استكشاف الأخطاء وإصلاحها ، سيؤدي هذا إلى إعادة تشغيل خدمة التخزين المؤقت
- تنظيف ملفات التخزين المؤقت التالفة تلقائيًا
- اكتشف أيضًا ما إذا كانت برامج تشغيل الطابعة القديمة هي سبب المشكلة
- بعد الانتهاء من هذه العملية ، أعد تشغيل Windows وتحقق مما إذا كانت الطابعة تعمل بشكل صحيح.
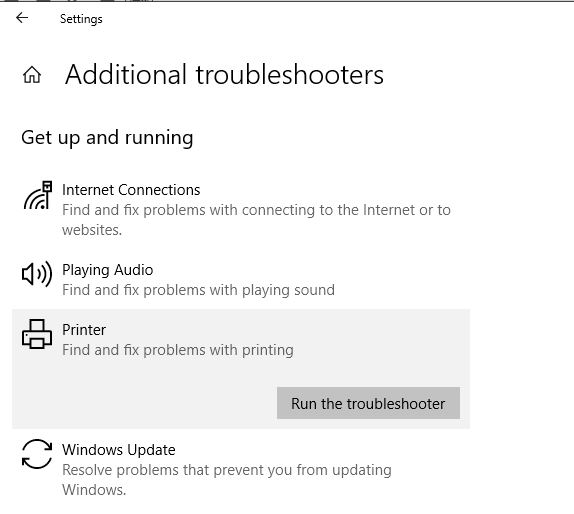
مسح التخزين المؤقت
إذا لم يؤد تشغيل مستكشف أخطاء الطابعة ومصلحها إلى حل المشكلة ، فيرجى يدويًا清除على الأرجح لحل المشكلة بالنسبة لكالتخزين المؤقت.اتبع الخطوات التاليةنوافذ واضحة 10 و 8.1 و 7التخزين المؤقت.
- اضغط على Windows + R ، واكتبservices.msc ،ثم انقر فوق "موافق".
- سيؤدي هذا إلى فتح وحدة التحكم في خدمات Windows ، والتمرير لأسفل والبحث عن التخزين المؤقت للطباعة
- انقر بزر الماوس الأيمن فوق خدمة التخزين المؤقت ، وحدد إيقاف ، ثم قم بتصغير وحدة تحكم خدمة Windows
- الآن اضغط على Windows + R واكتب٪ WINDIR٪ system32 طابعات ، ثم انقر فوق "موافق".
- وحذف جميع الملفات في هذا المجلد
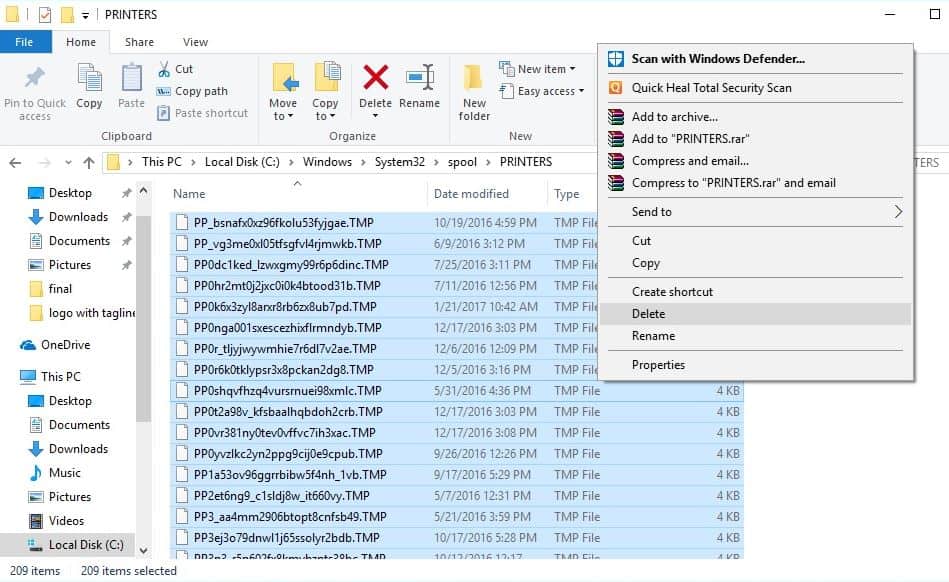
- انتقل إلى وحدة التحكم في الخدمات مرة أخرى.
- ابحث عن خدمة "التخزين المؤقت" ،
- انقر بزر الماوس الأيمن فوقه واختر "ابدأ".
يمكن أن يؤدي ذلك إلى حل مشكلة طباعة المستندات عندما تكون الطابعة عالقة ، أو تتوقف الطابعة عن العمل ولكنها لا تطبع المستند ، أو مسح قائمة انتظار الطباعة عندما يكون المستند عالقًا
قم بتحديث برنامج تشغيل الطابعة
إذا استمرت المشكلات ، فقد تتطلب الطابعة برنامج تشغيل جديدًا.
- اضغط على Windows + X وحدد "مدير الجهاز".
- توسع طابعة، والعثور على طابعتك في القائمة ،
- انقر بزر الماوس الأيمن فوقه وحدد " تحديث السائق ".
- انقر فوق الخيار "البحث تلقائيًا عن برنامج التشغيل المحدث".
- سيبدأ في البحث عن أحدث برامج التشغيل على الإنترنت ويطلب منك تثبيتها.
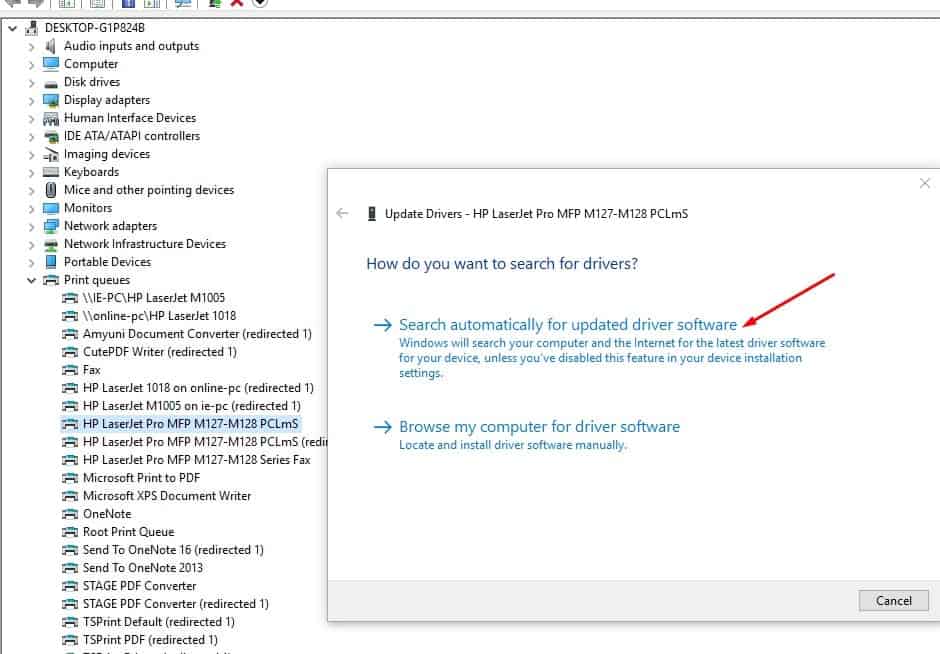
أعد تثبيت برنامج تشغيل الطابعة
إذا لم تتمكن من تحديث برنامج التشغيل ، فحاول إزالة برنامج التشغيل بالكامل ثم إعادة تثبيته.
- اضغط على Windows + I لفتح الإعدادات ،
- ثم انتقل إلى "الأجهزة> الطابعات والماسحات الضوئية".
- ابحث عن طابعتك ، وانقر فوقها لتوسيع الخيارات ، ثم انقر فوق الزر "إزالة الجهاز".
- انتقل إلى قائمة "ابدأ" ، واكتب "إدارة الطباعة" ، ثم اضغط على مفتاح "Enter".
- حدد جميع الطابعات ، وانقر بزر الماوس الأيمن واحذف الكل.
- أعد تشغيل الكمبيوتر ، وأعد إدخال كابل الطابعة ، وابدأ في تثبيت برنامج التشغيل مرة أخرى.
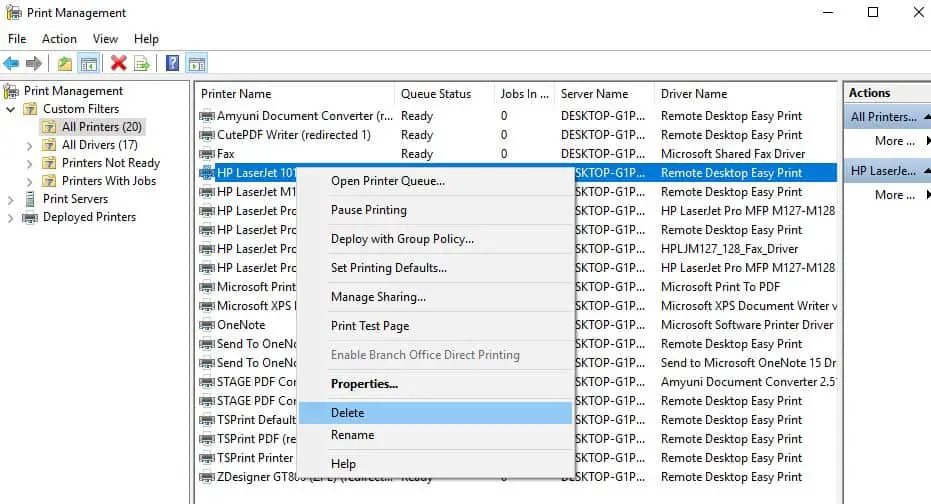
يمكنك أيضًا زيارة موقع الشركة المصنعة للطابعة لتنزيل أحدث برنامج تشغيل متوفر وتثبيته.تحقق مما إذا كان هذا يساعد في حل مشكلات الطابعة على نظام التشغيل Windows 10.فيما يلي روابط لصفحات تنزيل برنامج التشغيل لبعض العلامات التجارية الأكثر شيوعًا للطابعات:
ملاحظة: عادة ما يكون برنامج تشغيل الطابعة عبارة عن ملف exe.لتثبيت برنامج التشغيل ، ما عليك سوى تنزيل الملف وتشغيله.
قم بتعيين الطابعة الافتراضية
عند توصيل طابعات متعددة أو استخدام طابعة شبكة ، في بعض الأحيان يتعذر على Windows 10 إدارة الطابعة الافتراضية.قد يساعد تعيين جهاز معين يدويًا كطابعة افتراضية.
- انتقل إلى "لوحة التحكم" وقم بتغيير العرض إلى أيقونة كبيرة.
- ابحث عن خيار "الأجهزة والطابعات".
- انقر فوق أي طابعة متصلة وحدد الخيار "تعيين كطابعة افتراضية".
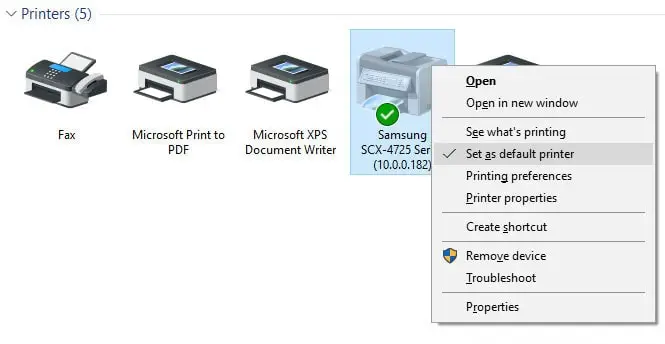
أضف الطابعة مرة أخرى
في بعض الأحيان ، يمكن أن تساعد إضافة الطابعة مرة أخرى أيضًا في حل المشكلة.
- اضغط على مفاتيح "Win + I" لفتح إعدادات Windows
- انتقل إلى مسار "الجهاز> الطابعات والماسحات الضوئية".
- انقر فوق الطابعة المضافة مسبقًا وحدد "إزالة الجهاز".
- افصل الطابعة ، ثم أعد توصيلها بمنفذ USB.
- انقر فوق "إضافة طابعة أو ماسح ضوئي" ودعه يعثر على جهازك مرة أخرى.
- انقر على جهازك وأضفه.
- تحقق مما إذا كان يساعد
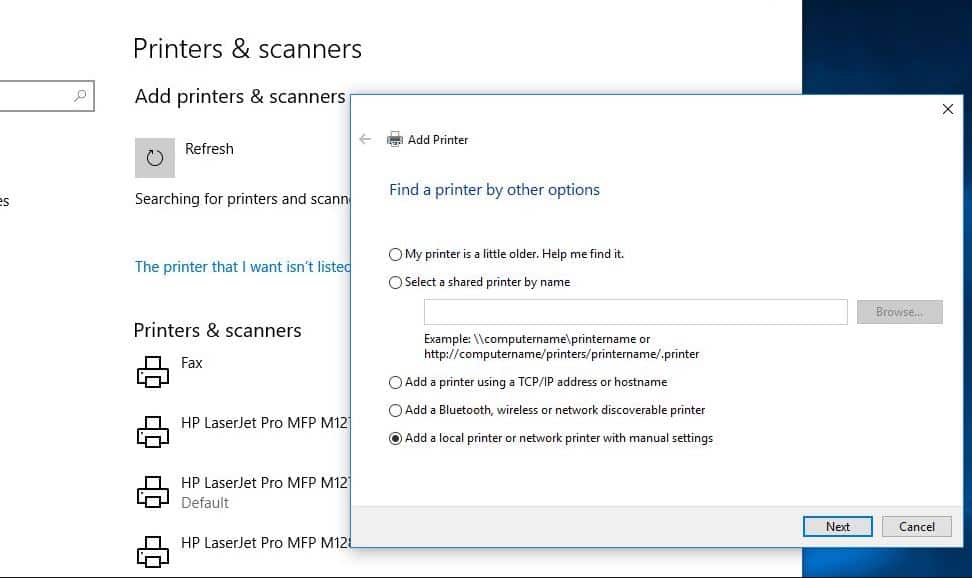
حل مشاكل طابعة الشبكة
إذا كنت تواجه مشكلة في مشاركة الطابعة على الشبكة
تحقق من جدار الحماية ومكافحة الفيروسات /الأنترنيت حماية البرنامج.قد تحظر هذه البرامج وتشاركطابعةاتصال وارد.
إذا تم تكوينه على النظام ، فقم بتعطيل VPN.
تشغيل اكتشاف الشبكة
- افتح لوحة التحكم.
- ثم انقر فوق Network and Sharing Center (مركز الشبكة والمشاركة) ،
- في الجزء الأيمن ، انقر فوق تغيير إعدادات المشاركة المتقدمة.
- انقر فوق تشغيل اكتشاف الشبكة ، ثم انقر فوق حفظ التغييرات.
هل تساعد هذه الحلول في حل مشاكل الطابعة الأخرى على نظام التشغيل Windows 10؟أخبرنا بالتعليقات التالية ، يرجى قراءة أيضًا:
- تثبيت وتكوين الطابعات خطوة بخطوة على إصدار Windows 10 1809
- الحل: يستمر التخزين المؤقت للطباعة في التوقف ولا يعمل على نظام التشغيل Windows 10
- هل توقف Windows 10 على شاشة الترحيب؟فيما يلي 5 حلول مجدية للتخلص من هذا
- أصلح المشكلة المتمثلة في أن Windows اكتشف تعارضًا في عنوان IP في نظام التشغيل Windows 10
- كيفية إصلاح الأجهزة والطابعات التي لم يتم تحميلها على نظام التشغيل Windows 10

![كيفية إصلاح مشكلات الطابعة [تحديث Windows 10 2004]](https://oktechmasters.org/wp-content/uploads/2020/12/1831-Printer-Problems-in-Windows-10-846x530.jpg)




![[ثابت] لا يمكن لـ Microsoft Store تنزيل التطبيقات والألعاب](https://oktechmasters.org/wp-content/uploads/2022/03/30606-Fix-Cant-Download-from-Microsoft-Store.jpg)
![[تم الإصلاح] يتعذر على متجر Microsoft تنزيل التطبيقات وتثبيتها](https://oktechmasters.org/wp-content/uploads/2022/03/30555-Fix-Microsoft-Store-Not-Installing-Apps.jpg)

