قائمة ابدأ هي ميزة شائعة في Windows 10، إنه مزيج من قائمة بدء Windows 7 وقائمة تطبيقات Windows 8.
الآن ، هذه هي الطريقة الرئيسية لإنجاز العمل في نظام التشغيل Windows 10 الجديد.مع التحديثات اليومية ،قائمة "ابدأ" في Windows 10سيتم أيضًا اكتساب ميزات وتحسينات جديدة.لكن في بعض الأحيان ، يلاحظ المستخدمون أن قائمة "ابدأ" في Windows 10 يتم تحديثها بعد تثبيت Windows ، حيث ترفض القائمة فتحها عند النقر فوقها ، أو تختفي غالبًا من سطح المكتب.
عملت Microsoft جاهدة على حل مشكلة قائمة "ابدأ" ، وقد أصدرت الآن "قائمة ابدأ أداة استكشاف الأخطاء وإصلاحها، والتي يمكن أن تساعد في حل المشكلات تلقائيًا.
إذا كنت لا تزال تواجهمشكلة قائمة بدء Windows 10 ،على سبيل المثال ، قائمة البداية لا تعمل ، لا يمكن فتحها أو تجميدها ، وما إلى ذلك ، من فضلكقم بتشغيل مستكشف أخطاء قائمة ابدأ في Windows 10 ومصلحها لفحص النظام واكتشاف المشكلات المحتملة في قائمة البدء.
إذا تم العثور عليها ، سيحاول مستكشف الأخطاء ومصلحها إصلاحها ، وإلا فسيتم عرضها ويمكنك اختيار إصلاحها يدويًا.
المحتويات
إجراء استكشاف الأخطاء وإصلاحها هو ملف خزانة التشخيص.يمكنك زيارة موقع دعم Microsoft وتنزيل الأداة.أو يمكنك التنزيل منهناالذهاب مباشرة إلى أسفل.
ملاحظة: يبدو أن "مستكشف أخطاء قائمة ابدأ ومصلحها" قد تمت إزالته بواسطة Microsoft-but inبرامج مجانيةلا يزال متاحًا في .
- انقر بزر الماوس الأيمن فوق startmenu.diagcab وحدد تشغيل كمسؤول.
- إذا طالبت UAC بالنقر للسماح بالوصول ، فحينئذٍ نعم.
- سيؤدي هذا إلى تشغيل أداة استكشاف الأخطاء وإصلاحها.
- تعرض الشاشة الأولى معلومات أساسية عنها.
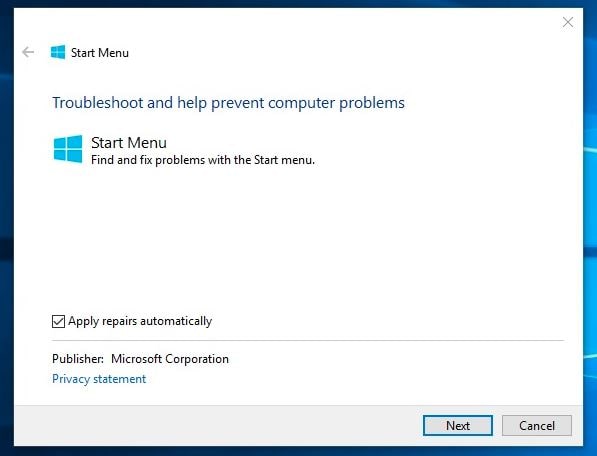
- انقر فوق خيارات متقدمة وتأكد من تحديد خانة الاختيار تطبيق الإصلاح تلقائيًا.
- الآن انقر فوق "بدء استكشاف الأخطاء وإصلاحها".
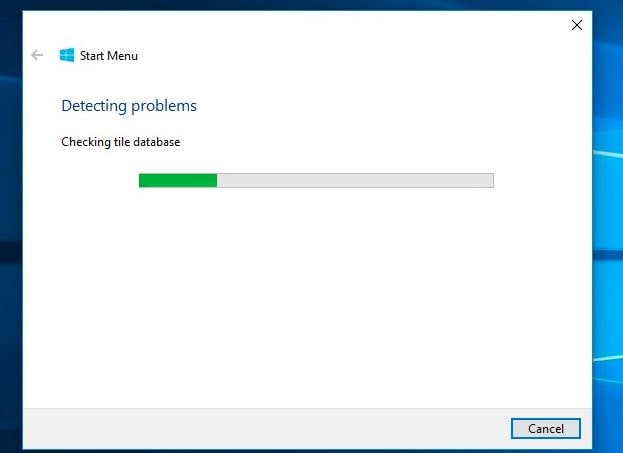
سيؤدي هذا إلى فحص نظامك واكتشاف المشكلات المحتملة في قائمة ابدأ.إذا تم العثور عليها ، سيتم عرضها
- التطبيق المطلوب غير مثبت بشكل صحيح:يشير إلى التطبيقات التي تتطلب انتباهك لإعادة التسجيل أو إعادة التثبيت.
- مشكلات الإذن الخاصة بمفاتيح التسجيل:تحقق من مفاتيح التسجيل للمستخدم الحالي وصحح أذوناته إذا لزم الأمر.
- قاعدة بيانات التجانب تالفة
- تم بيانات بيان التطبيقضرر
إذا لم يتم العثور على المشكلة ، فستتلقى رسالة تفيد بأن استكشاف الأخطاء وإصلاحها لا يمكنه تحديد المشكلة.
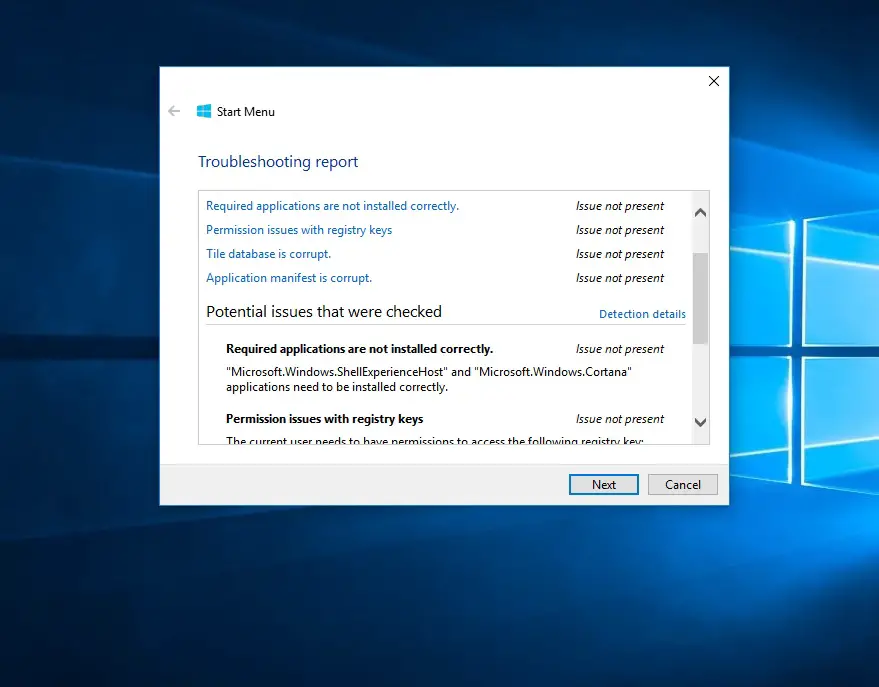
إذا تعذر على مستكشف أخطاء قائمة ابدأ في نظام التشغيل Windows 10 اكتشاف المشكلة وإصلاحها ، فيمكنك تطبيق بعض الحلول الأخرى هنا.
قم بتثبيت آخر تحديثات Windows
- اضغط على Windows + X لتحديد الإعدادات ،
- انقر فوق التحديث والأمان ، ثم انقر فوق Windows Update ،
- انقر الآن على زر التحقق من وجود تحديث.
- دع Windows يتحقق من آخر التحديثات وتثبيتها (إن وجدت)
- قد تساعد إعادة تشغيل Windows والتحقق منه في حل المشكلة.
قم بتشغيل الأدوات المساعدة DISM و Sfc
- اضغط على Ctrl + Shift + Esc على لوحة المفاتيح لفتح مدير المهام ،
- انقر فوق الملف لإنشاء مهمة جديدة
- أدخل cmd هنا ،
- حدد "إنشاء هذه المهمة بامتيازات إدارية"
- بعد ذلك ، افتح موجه الأوامر كمسؤول.
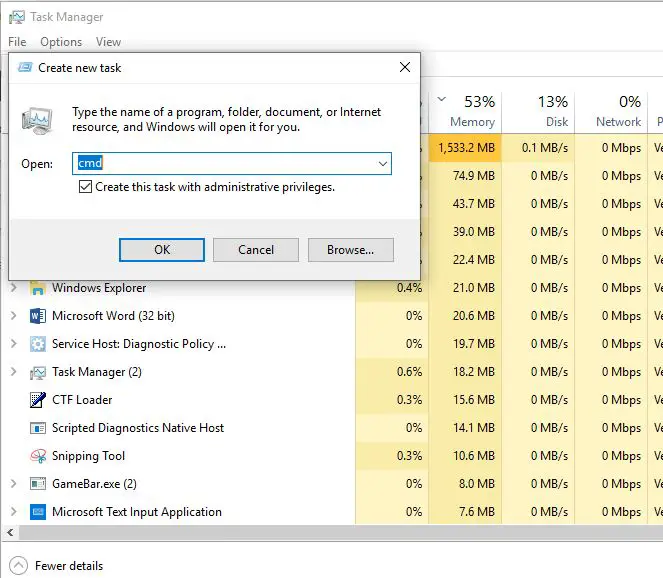
- الآن قم بتشغيل الأمر DISM RestoreHealth ،DISM.exe / عبر الإنترنت / تنظيف الصورة / استعادة الصحة
- انتظر حتى اكتمال 100٪ من عملية المسح قبل التشغيلsfc / scannowأمر.
- أعد تشغيل Windows بعد التحقق من عملية المسح ، مما يساعد على إصلاح مشكلة قائمة البداية.
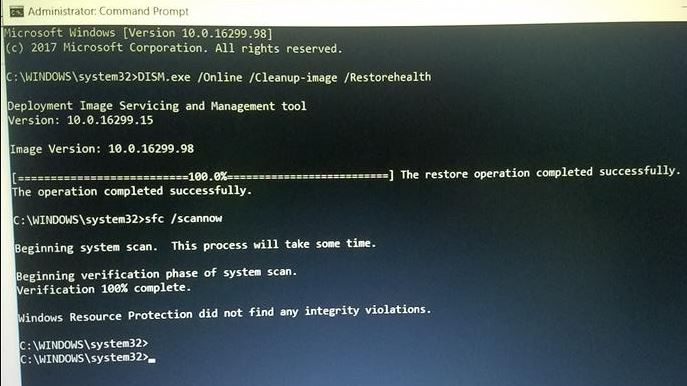
بالإضافة إلى ذلك ، يستخدم المستخدمون الأمر التالي في تقرير التعليمات لإعادة تسجيل قائمة البدء لإصلاح مشكلة قائمة بدء Windows 10.ماذا عن هنا
استخدم Ctrl + Shift + Esc على لوحة المفاتيح مرة أخرى لفتح مدير المهام
- انقر فوق الملف لإنشاء مهمة جديدة
- أدخل PowerShell هنا ،
- حدد "إنشاء هذه المهمة بامتيازات إدارية"
- ثم تأكد من فتح PowerShell كمسؤول.
الآن ، انسخ والصق أسفل الأمر واضغط على Enter.
الحصول على AppXPackage -AllUsers | Foreach {add-AppxPackage-DisableDevelopmentMode-register "$ ($ _. InstallLocation) AppXManifest.xml"}
أعد تشغيل Windows بعد تنفيذ الأمر وتحقق من حل مشكلة قائمة "ابدأ".
هل وجدت ضالتكاستكشاف أخطاء قائمة ابدأ في نظام التشغيل Windows 10 وإصلاحهاهل هذا مفيداسمحوا لنا أن نعرف في التعليقات أدناه.

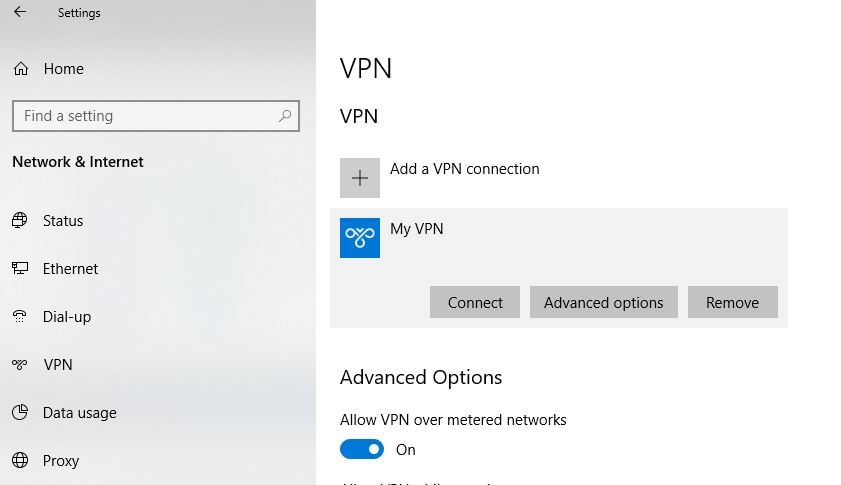
![[ثابت] لا يمكن لـ Microsoft Store تنزيل التطبيقات والألعاب](https://oktechmasters.org/wp-content/uploads/2022/03/30606-Fix-Cant-Download-from-Microsoft-Store.jpg)
![[تم الإصلاح] يتعذر على متجر Microsoft تنزيل التطبيقات وتثبيتها](https://oktechmasters.org/wp-content/uploads/2022/03/30555-Fix-Microsoft-Store-Not-Installing-Apps.jpg)

