سيلاحظ معظم المستخدمين مشكلة عدم كفاية مساحة القرص بعد الترقية من Windows 8.1 أو Windows 7 إلى Windows 10.حتى الترقية إلىتحديث Windows 10 أكتوبر 2020حتى نفس المشكلة بعد.
وذلك لأن Windows قام بتثبيت إصدار جديد تمامًا واحتفظ بالإصدار القديم في الاسمنافذة او شباك周圍.舊مجلد. هذه النسخة هي آلية حماية في حالة وجود مشاكل أثناء عملية التثبيت.أو فقط في حال أردت ذلكالعودة (الرجوع إلى إصدار سابق) إلى الإصدار السابق.
إذا كان كل شيء طبيعيًا بعد الترقية إلى الإصدار 10 من Windows 1803 ، فقد لا تحتاج إلى هذه الملفات ويمكنك ذلكاحذف المجلد windows.old ، لأنهم فقط يضيعون مساحة ثمينة على القرص الصلب.
المحتويات
ما هو مجلد Windows.old؟
قم بالترقية من إصدار Windows قديم إلىعند تحديث Windows 10 Apil 2018، سيحتفظ البرنامج بنسخة من نظام التشغيل القديم في حالة رغبتك في استعادته.إذا كنت لا تحب الإصدار الجديد من Windows ، فيمكنك استخدامه لاستعادة النظام إلى الإصدار القديم من Windows.يوجد ما لا يقل عن 15 جيجابايت من المساحة المهدورة على محرك الأقراص الثابتة ، ويتم تخزين كل هذه المساحة تحت الاسمWindows.oldفي المجلد.يحتوي على ملفات تثبيت Windows السابقة ، وهي ليست ملفات مطلوبة أو لا يمكن استخدامها مع الإصدار الجديد.
احذف المجلد Windows.old
إذا كنت متأكدًا من رضاك عن تشغيل Windows 10 ، الإصدار الحالي 1803 ، ولا تريد ذلكالتراجع.ثم يمكنك ببساطةاحذف النافذة.المجلد القديملنفس مساحة القرص الصلب.لكن إذا حاولت فقطفي مستكشف الملفاتإزالة النوافذ .old ، فلن يسمح لك النظام بحذف معظم الملفات ، لأنه يأخذ في الاعتبار ملفات النظام.سوف يتسبب مستكشف الملفات في رفض العديد من الأذونات.نظرًا لأن هذا مجلد خاص ، فلا يمكن حذفه إلا من تطبيق Disk Cleanup.
يحتوي المجلد Windows.old على المجلدات التالية من تثبيت Windows القديم:
•شبابيك
• المستندات و الإعدادات
•ملفات البرنامج
استخدم تنظيف القرص
- انقر فوق الزر "ابدأ" ، ثم اكتب "تنظيف القرص" ، ثم انقر فوق "موافق".
- إذا لم يتم تحديد قرص Windows ، فاستبدل محرك الأقراص.
- بدلاً من ذلك ، يمكنك أيضًا فتح هذا الكمبيوتر والنقر بزر الماوس الأيمن فوق محرك الأقراص المثبت عليه Windows (محرك الأقراص C بشكل أساسي) ، ثم النقر فوق خصائص.
- انقر فوق تنظيف القرص هنا.
- سيؤدي هذا إلى فحص ملف تفريغ الذاكرة بحثًا عن أخطاء النظام ، وانتظر لحظة لملف تفريغ الذاكرة.
- بعد تحميل الأداة المساعدة Disk Cleanup ، انقر فوق الزر "تنظيف ملفات النظام" ضمن قسم "الوصف".
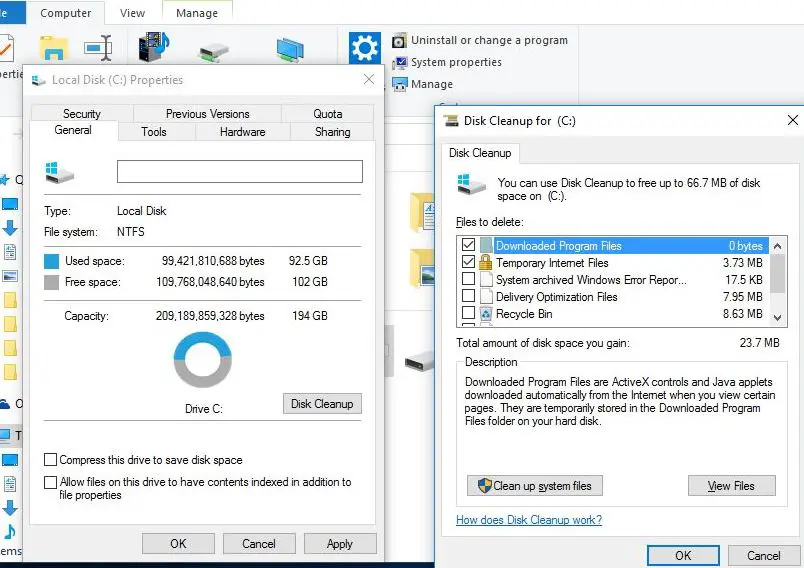
- عندما يتم عرض حرف محرك الأقراص ، انقر فوق "موافق" مرة أخرى.
- ستظهر نافذة تنظيف القرص مرة أخرى.
- بعد أن تفحص الأداة المساعدة جهاز الكمبيوتر الخاص بك ، قم بالتمرير خلال القائمة وحدد المربع بجوار "تثبيت Windows السابق".
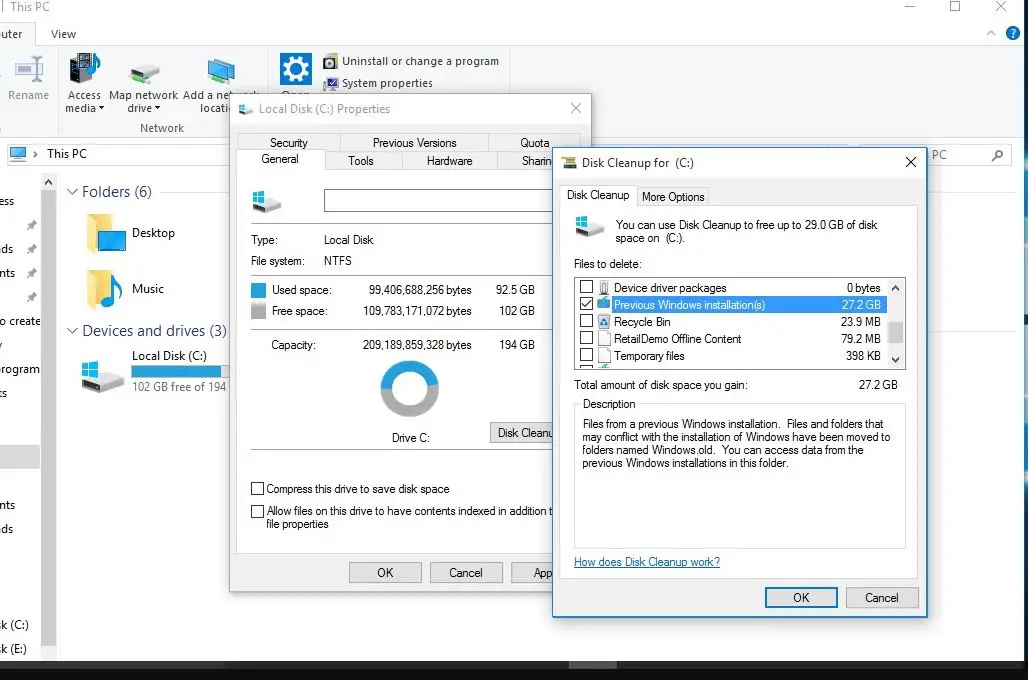
- انقر فوق "موافق" ، ثم انقر فوق "حذف ملف" في شاشة التأكيد للمتابعة.
- عندما تبدأ الأداة المساعدة Disk Cleanup في المعالجة ، ستتم مطالبتك مرة أخرى بحذف ملفات تثبيت Windows القديمة.
- عند المطالبة ، انقر فوق "نعم".
- ستستغرق عملية الحذف بعض الوقت بعد الانتهاء ، وستغلق الأداة المساعدة Disk Cleanup ، وسيتم حذف الملفات الموجودة في مجلد Windows.old ، مما يؤدي إلى تحرير مساحة كبيرة على القرص.
استخدم موجه الأوامر
يمكنك أيضًا استخدام موجه الأوامر لحذف الملفات والمجلدات من عمليات التثبيت السابقة لنظام Windows.للقيام بذلك ، قم بتشغيل "موجه الأوامر" كمسؤول.
أولاً ، ستحتاج إلى امتلاك هذا المجلد ، لذلك في موجه الأوامر ، اكتب الأوامر التالية واحدة تلو الأخرى ، ثم اضغط على Enter لتنفيذ الأمر.
احتلال / FC: Windows.old * / R / A
cacls C: Windows.old *. * / T / منحة المسؤول: F
بعد تشغيل هذا الأمر ، سيتم منح المسؤول أذونات كاملة لجميع الملفات وجميع المجلدات.
الآن ، اكتب الأمر التالي واضغط على Enter لحذف مجلد Windows.old
rmdir / S /QC: Windows.oldسيؤدي هذا إلى حذف مجلد windows.old.
نوصي بالاحتفاظ بالمجلد Windows.old في هذا المجلد حتى تتأكد من رضاك عن الترقية وأن كافة الملفات والإعدادات في مكانها الصحيح.

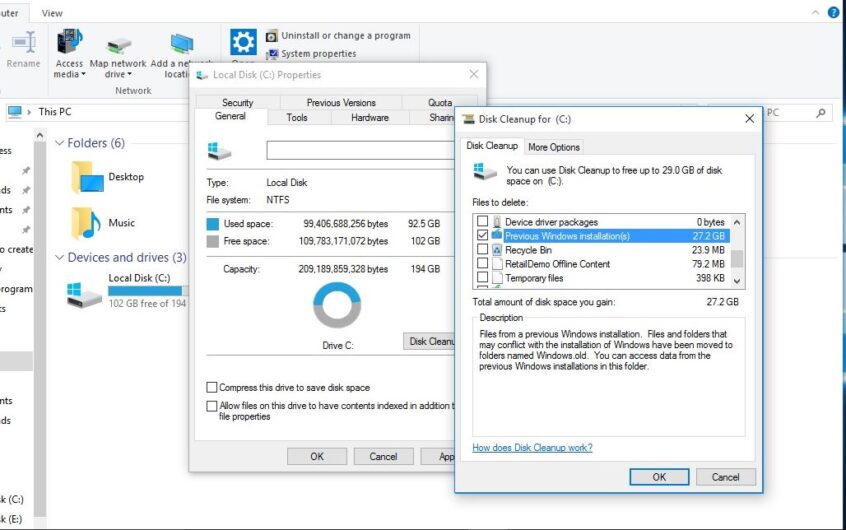
![[ثابت] لا يمكن لـ Microsoft Store تنزيل التطبيقات والألعاب](https://oktechmasters.org/wp-content/uploads/2022/03/30606-Fix-Cant-Download-from-Microsoft-Store.jpg)
![[تم الإصلاح] يتعذر على متجر Microsoft تنزيل التطبيقات وتثبيتها](https://oktechmasters.org/wp-content/uploads/2022/03/30555-Fix-Microsoft-Store-Not-Installing-Apps.jpg)
