أطلقت Microsoft مؤخرًا إصدار تحديث Windows 10 May 2020 لعام 5 ، والذي يحتوي على العديد من الميزات الجديدة وتحسينات الأمان.
هذه ترقية مجانية ، مما يعني أنه إذا كان جهاز الكمبيوتر الخاص بك الذي يعمل بنظام Windows 10 متصلاً بخادم Microsoft ، فسيتلقى جهاز الكمبيوتر الخاص بك تحديثًا لميزة الإعلام (كتحديث اختياري) لنظام التشغيل Windows 10 الإصدار 2004 ، فأنت بحاجة إلى النقر فوق تنزيل وتثبيته الآن قم بتثبيت وتحديث جهازك في Windows 10 2020.
بالإضافة إلى ذلك ، أصدرت Microsoft مساعد ترقية Windows 10 الرسمي وأداة إنشاء الوسائط لجعل عملية الترقية أكثر سلاسة.
ومع ذلك ، إذا كنت لا تزال تستخدم Windows 7 أو 8.1 وتبحث عن "التبديل إلى Windows 10" أو حل مشكلات الأداء وبدء التشغيل وإيقاف التشغيل والذاكرة والتطبيق ، فسنقدم في هذه المقالة خطوات لإجراء تثبيت نظيف لنظام التشغيل Windows 10.
يعد إجراء تثبيت نظيف لنظام التشغيل Windows 10 طريقة فعالة لإزالة الفيروسات وأي نوع من البرامج الضارة تقريبًا ، ويمكنه أيضًا المساعدة في إطالة عمر بطارية أجهزة الكمبيوتر المحمولة والأجهزة اللوحية.
المحتويات
متطلبات نظام Windows 10
قبل إجراء تثبيت نظيف لـ Windows 10 November Update ، يرجى التأكد من أن أجهزة الكمبيوتر لديك تفي بالحد الأدنى من متطلبات النظام لتثبيت Windows 10.فيما يلي الحد الأدنى من متطلبات النظام لتثبيت Windows 10.
الحد الأدنى من متطلبات الأجهزة لنظام التشغيل Windows 10 هي:
- المعالج: معالج بسرعة 1 جيجاهرتز أو أسرع أو شركة نفط الجنوب.
- رامات: 32 بت هي 1 غيغابايت ، 64 بت هي 2 غيغابايت.
- مساحة القرص الثابت: توصي Microsoft بتوفير مساحة خالية تبلغ 32 جيجابايت لنظام التشغيل 64 بت أو 32 بت.
- بطاقة مصورات: DirectX 9 أو أعلى ، مع برنامج تشغيل WDDM 1.0.
- 顯示800 × 600
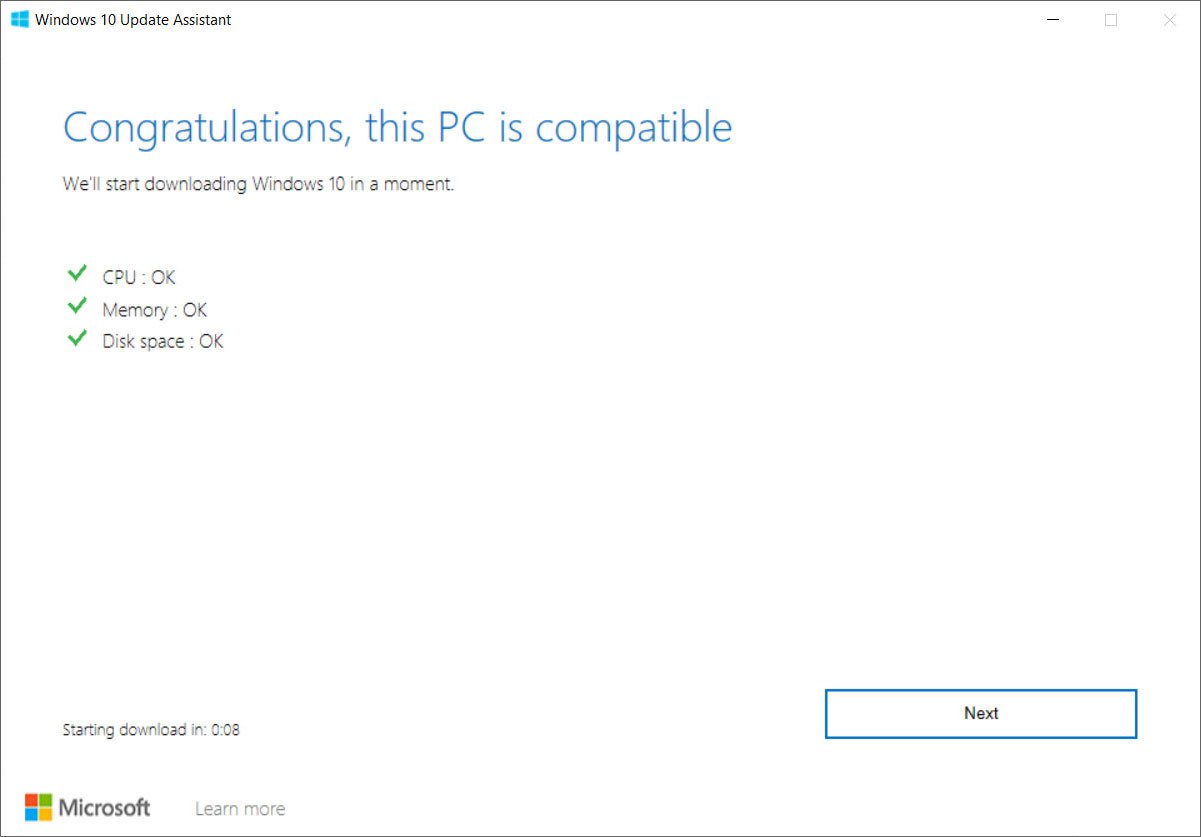
حسنًا ، لإجراء تثبيت نظيف لنظام التشغيل Windows 10 ، نحتاج إلى وسائط التثبيت ، مثل USB أو DVD قابل للتمهيد.إذا لم يكن لديك معلومات حول كيفية إنشاء وسائط التثبيت مثل DVD أو جعل USB قابلة للتشغيل.
يرجى أيضًا التأكد من عمل نسخة احتياطية لجميع البيانات أو الانتقال إلى مكان آمن ، لأنه سيتم حذف بيانات محرك أقراص النظام أثناء عملية التثبيت.
تحقق مما إذا كان لديك معالج 64 بت أو 32 بت (CPU). للتحقق من جهاز الكمبيوتر الخاص بك ، انتقل إلى معلومات الكمبيوتر في إعدادات الكمبيوتر أو "النظام" في "لوحة التحكم" وابحث عن "نوع النظام".
سيقوم Windows 10 تلقائيًا باكتشاف معظم برامج تشغيل الأجهزة وتثبيتها ، ولكن من أجل جانب أكثر أمانًا ، نوصي بتنزيل برامج التشغيل الأساسية وحفظها لمحولات الشبكة وبطاقات الرسومات ، في حالة عدم تمكن المثبت من إضافة برامج التشغيل هذه بشكل صحيح.
تثبيت نظيف لنظام التشغيل Windows 10
بعد تجهيز وسائط التثبيت ، أدخلها في جهاز الكمبيوتر وانتقل إلى الخطوة التالية. يجب إعداد BIOS لتعيين الكمبيوتر على التمهيد من محرك أقراص DVD أو USB.
الوصول إلى إعدادات BIOS
لإعادة تشغيل النظام أثناء إعادة التشغيل ، يرجى الضغط على مفتاح F2 أو F12 أو مفتاح del (اعتمادًا على الشركة المصنعة للنظام ، في معظم الأحيان ، مفتاح Del للوصول إلى إعدادات BIOS) للدخول إلى "إعدادات خيار التمهيد".
هنا ، سيكون عليك تغيير ترتيب التمهيد.
- إذا كان جهازك يستخدم Secure Boot / UEFI ، فيجب عليك تغييره إلى Legacy.
- قم بتعطيل التمهيد الآمن ، وقم بتمكين الخيار "القديم" واضبط خيار "قائمة التمهيد" على خيار "قديم".
- باستخدام مفاتيح الأسهم الأربعة على لوحة المفاتيح ، انتقل إلى علامة التبويب "بدء التشغيل" وقم بتغيير الإعدادات.
- بعد ذلك ، انقل جهاز تخزين CD / DVD أو USB إلى الموضع الأول وقم بتعيينه كأول جهاز يتم التمهيد منه.
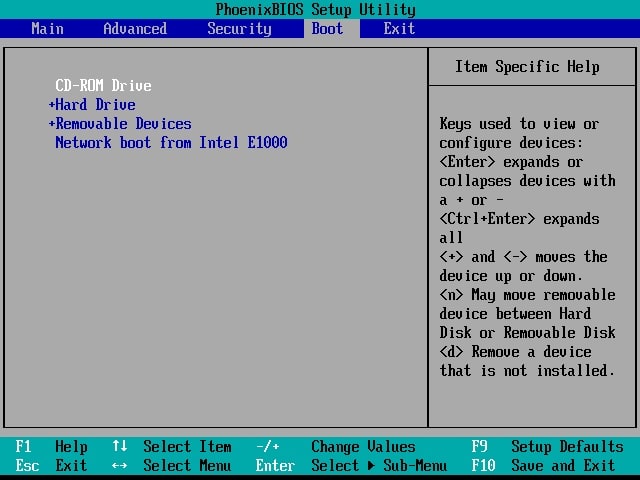
بعد إجراء التغييرات ، اضغط على F10 لحفظ التغييرات.
بعد الانتهاء من ذلك ، قم بتوصيل اتصال USB أو محرك الوسائط بجهاز الكمبيوتر المحمول / سطح المكتب وأعد تشغيل النظام.
ابدأ تثبيت Windows 10
- الآن ، سيتم تشغيل جهاز الكمبيوتر الخاص بك من وسائط التثبيت وسيتم عرض الشاشة التالية.
- حدد اللغة والوقت وتنسيق العملة ولوحة المفاتيح أو طريقة الإدخال التي تريد تثبيتها ، ثم انقر فوق التالي.
- في النافذة التالية ، انقر فوق التثبيت الآن.
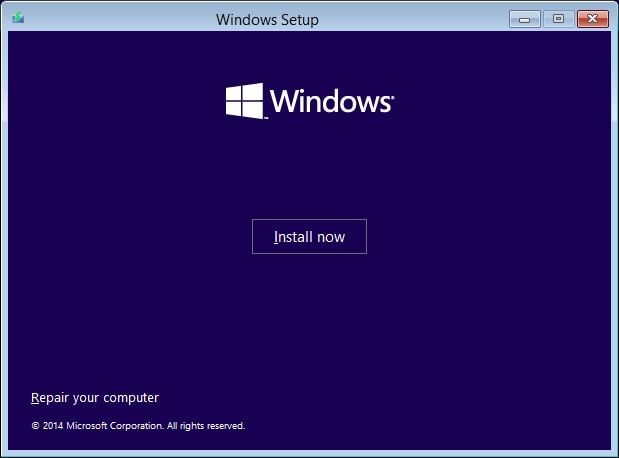
إذا كانت هذه هي المرة الأولى التي تقوم فيها بتثبيت Windows 10 ، فاكتب مفتاح المنتج.إذا كنت تريد إعادة تثبيت نظام التشغيل ، فيمكنك النقر فوق "ليس لدي مفتاح منتج " خيار للمتابعة.
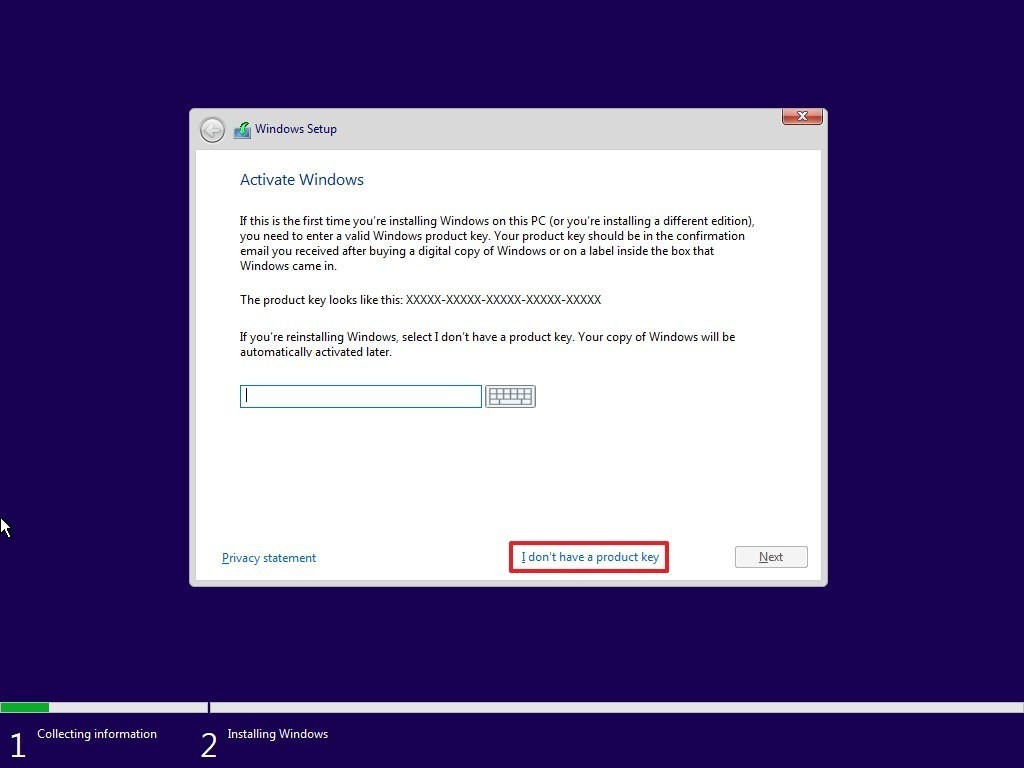
- الخطوة التالية هي تحديد إصدار Windows 10 ، وهنا تأكد من تحديد الإصدار الذي ينشط مفتاح المنتج.
- في علامة الاختيار على الشاشة التالية ، اوافق على شروط الترخيص خيار للمتابعة.
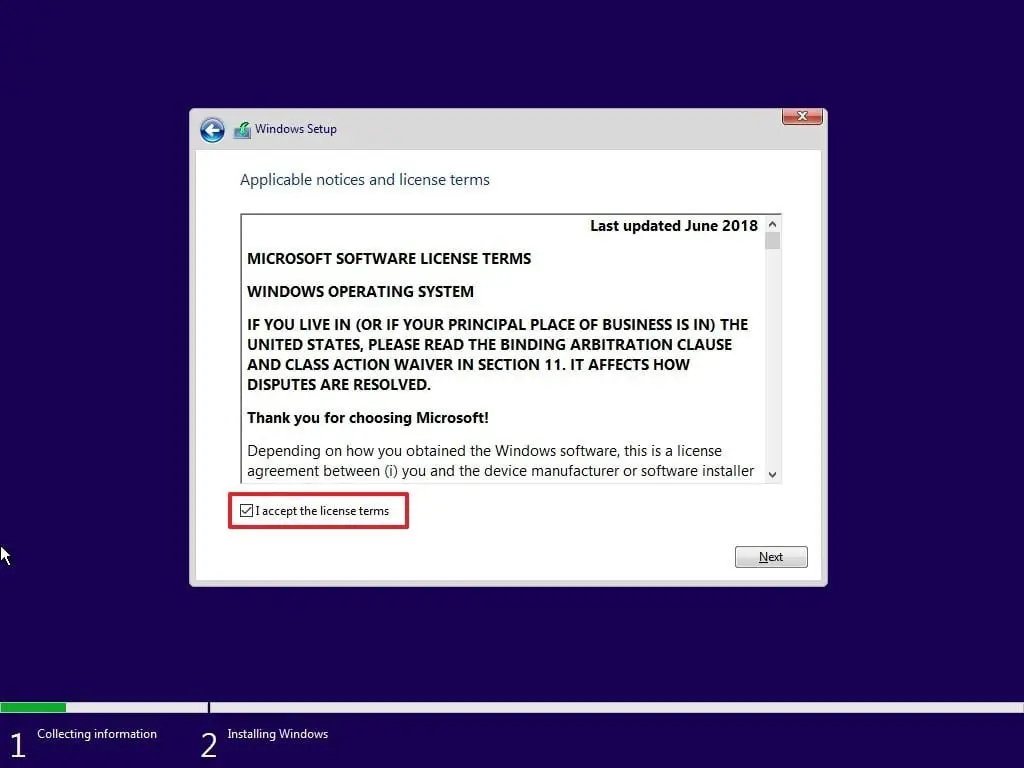
- الآن ، حدد نوع التثبيت الذي تريده.
- هل ترغب في ترقية تثبيت Windows الموجود لديك والاحتفاظ بالملفات والإعدادات ، أم تريد تخصيص Windows؟
- بما أننا ذاهبون لدخول العلامة التجارية الجديدةالتركيبأو علامة تجارية جديدةتم تثبيت Windows 10، لذا يرجى تحديد "تثبيت مخصص".
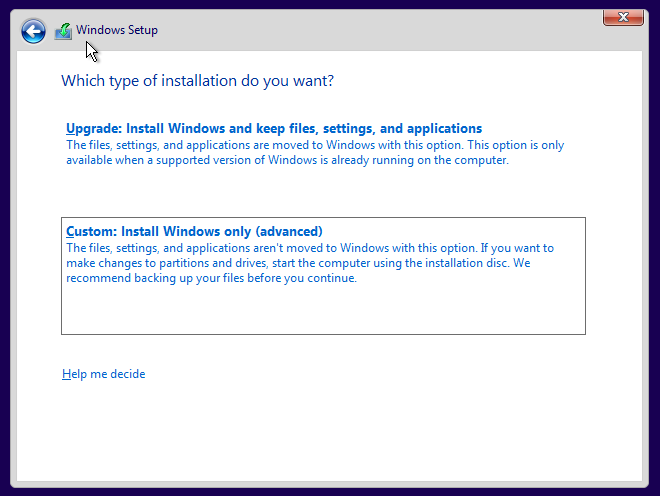
- بعد ذلك ، سيُطلب منك القسم الذي تريد تثبيت Windows 10 فيه.
- اختر القسم بعناية وانقر فوق "التالي".إذا لم تكن قد أنشأت قسمًا من قبل ، فإن معالج الإعداد هذا يسمح لك أيضًا بإنشاء قسم الآن.
- بعد "إنشاء قسم" ، حدد محرك الأقراص حيث تريد تثبيت Windows ، ثم انقر فوق "التالي".
- بعد إكمال الخطوات ، سيستمر المثبِّت في تنظيف تثبيت Windows 10 على الجهاز.
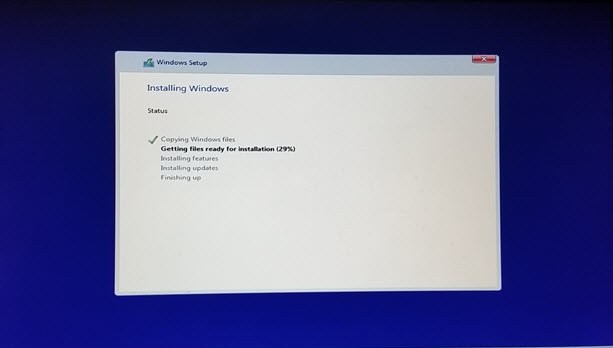
سيقوم بنسخ ملفات التثبيت ، وتثبيت الميزات ، وتثبيت التحديثات (إن وجدت) ، وأخيراً تنظيف ملفات التثبيت المتبقية.بعد الانتهاء من ذلك ، ستتم إعادة تشغيل جهاز الكمبيوتر الخاص بك.
تحقق من المنشور أدناه إذا فشلت عملية التثبيت مع وجود أخطاء أخرى
- تم إصلاح المشكلة المتمثلة في تعذر تثبيت تحديث Windows 10 May 2020 ، الإصدار 2004
- 我們無法安裝Windows 2020年5月10日更新0x8007002C-0x400D
- 修復我們無法安裝Windows 10錯誤0xC1900101-0x20017
تكوين تثبيت Windows 10
ثم قم بتجهيز المعدات ، الأمر الذي سيستغرق بعض الوقت حتى يكتمل بنسبة 100٪.بعد ذلك ، سيطرح Windows 10 بعض الأسئلة الأساسية حول التفضيلات.قبل الانتهاء من التثبيت ونقلك إلى سطح مكتب Windows 10.
- اختر منطقتك ، ثم اختر تخطيط لوحة المفاتيح ،
- حدد الخيار "مجموعة للاستخدام الشخصي "،
- بعد ذلك ، اكتب معلومات حساب Microsoft الخاص بك لإنشاء حساب ، وهناك خيار "حساب غير متصل" لإنشاء حساب مستخدم محلي.
اقرأ الفرق بين حساب مستخدم Windows 10 المحلي وحساب Microsoft.
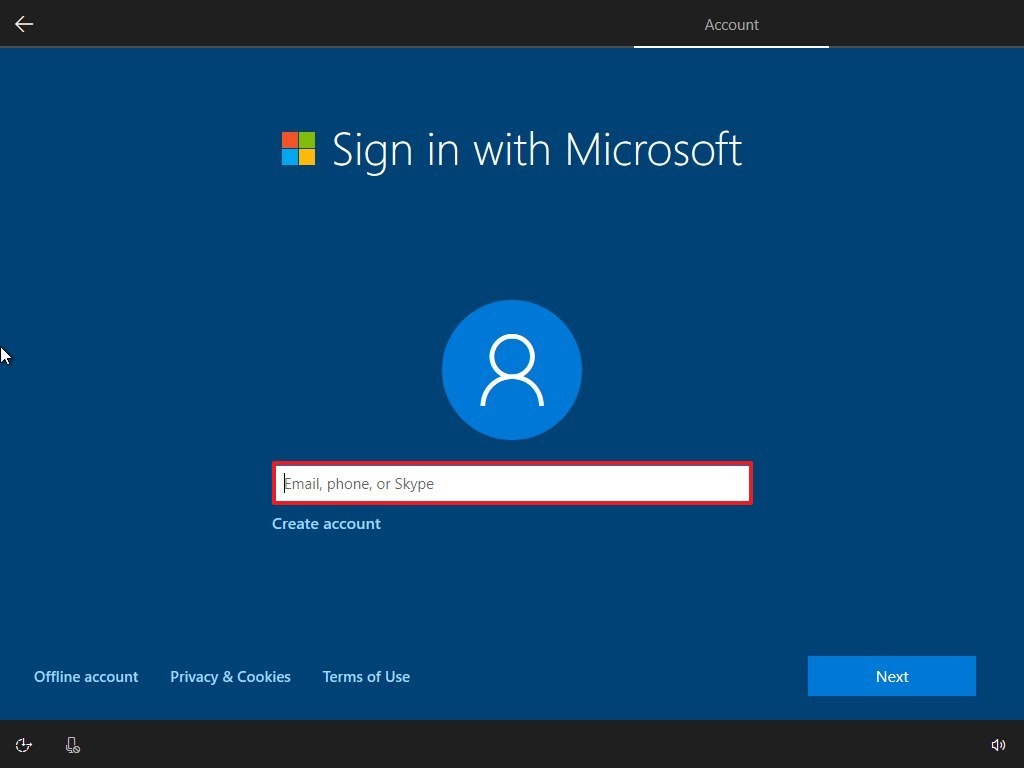
تخصيص واختيار إعدادات الخصوصية الخاصة بك انقر فوق استقبال زر.
هذه كل الإعدادات التي حددتها سيتم تطبيقها على التثبيت ، وسيظهر سطح المكتب الآن.
الآن ، بعد اكتمال التثبيت ، يجب علينا تنشيط النافذة للوصول إلى جميع الميزات.
قم بتنشيط Windows 10
إذا قمت بالترقية من Windows 8.1 أو Windows 7 إلى Windows 10 معظم الوقت ، فسيؤدي ذلك إلى تنشيط Windows تلقائيًا.بالنسبة للمستخدمين الذين أجروا تثبيتًا نظيفًا واشتروا مفتاح ترخيص Windows 10 أصليًا ، يمكنك استخدامها لتنشيط Windows 10.
ما عليك سوى الانتقال إلى الإعدادات -> التحديث والأمان -> التنشيط واختيار تغيير مفتاح المنتج لتنشيط Windows 10.أدخل مفتاح المنتج الخاص بك هنا.
آمل أن تساعدك هذه الخطوات في فهم كيفية التحقق من متطلبات النظام لتثبيت Windows 10.استخدم أداة إنشاء وسائط Windows لإنشاء وسائط التثبيت وتنفيذهاتثبيت نظيف لنظام التشغيل Windows 10أو قم بتنظيف تثبيت Windows 10 دون فقد البيانات تدريجيًا.إذا كان لديك أي استفسارات أو سهو ، يرجى التعليق أدناه.
أيضا ، يرجى قراءة
- كيفية تحديث Windows 10 دون فقد البيانات والتطبيقات
- الحل: يتم إيقاف تشغيل Windows 10 ببطء بعد التحديث
- بعد Windows 10 ، يتعطل Microsoft Edge أو لا يعمل!
- Antivirus و VPN ، هل تحتاج حقًا إلى هاتين الخدمتين للحماية؟
- متصفح Google Chrome يعمل ببطء ولا يعمل بشكل صحيح على Windows 10؟جرب هذه الحلول


![[ثابت] لا يمكن لـ Microsoft Store تنزيل التطبيقات والألعاب](https://oktechmasters.org/wp-content/uploads/2022/03/30606-Fix-Cant-Download-from-Microsoft-Store.jpg)
![[تم الإصلاح] يتعذر على متجر Microsoft تنزيل التطبيقات وتثبيتها](https://oktechmasters.org/wp-content/uploads/2022/03/30555-Fix-Microsoft-Store-Not-Installing-Apps.jpg)

