بعد ترقية Windows 10/11 الأخيرة أو تثبيت آخر تحديثات Windowsيواجه .. ينجزSYSTEM_SERVICE_EXCEPTION خطأ الموت الزرقاء؟
SYSTEM_SERVICE_EXCEPTION التحقق من الخطأ" 0x0000003B "يتم تلقيه عادةً عند استخدام التجمع المقسم إلى صفحات كثيرًا، وقد يحدث ذلك لأن برنامج تشغيل الرسومات في وضع المستخدم يتجاوز البيانات الخاطئة ويمررها إلى كود النواة.قد يكون هذا بسبب أخطاء واجهة المستخدم الرسومية ، وملفات النظام التالفة ، وبرامج التشغيل القديمة أو التالفة.
جهاز الكمبيوتر الخاص بك به مشكلة ويجب إعادة تشغيله.نقوم فقط بجمع بعض رسائل الخطأ ، ومن ثم يمكنك إعادة التشغيل.إذا كنت تريد المزيد من المعلومات ، يمكنك البحث عن الخطأ على الإنترنت لاحقًا:SYSTEM_SERVICE_EXCEPTION '
المحتويات
أسباب استثناء خدمة النظام
يمكن تلخيص الأسباب الرئيسية لأخطاء استثناء خدمة النظام في النقاط التالية:
بادئ ذي بدء، تعد مشكلات برنامج التشغيل هي السبب الرئيسي لأخطاء استثناء خدمة النظام.غالبًا ما تتسبب برامج التشغيل القديمة أو التالفة في عدم استقرار النظام وتسبب حدوث أخطاء مثل هذه.
ثانيًا، قد تتسبب مشكلات الأجهزة أيضًا في حدوث أخطاء في استثناء خدمة النظام.على سبيل المثال، قد يتسبب تلف الذاكرة أو مشاكل القرص الصلب في حدوث مثل هذه الأخطاء.
علاوة على ذلك، قد تتسبب تحديثات النظام أحيانًا في حدوث أخطاء في استثناء خدمة النظام.قد تتسبب التحديثات غير المستقرة أو التحديثات غير الكاملة للنظام في حدوث هذا الخطأ.
وأخيرًا، تعد هجمات الفيروسات أو البرامج الضارة شائعة أيضًا في التسبب في أخطاء استثناء خدمة النظام.قد تؤدي هذه البرامج إلى إتلاف ملفات النظام والتسبب في حدوث أخطاء في النظام.
إصلاح System_service_exception ويندوز 10/11
أولاً ، افصل جهاز USB الخارجي وابدأ تشغيل Windows بشكل طبيعي للتحقق والتأكد من أن تعارض برنامج تشغيل الجهاز لا يسبب هذه المشكلة.
لو هذا استثناء نظام الخدمة تتم إعادة تشغيل نافذة الموت الزرقاء بشكل متكرر عند بدء التشغيل. فهل لا يُسمح بتنفيذ أي خطوات لاستكشاف الأخطاء وإصلاحها؟ثم قم بالتمهيد في الوضع الآمن مع الحد الأدنى من متطلبات نظام Windows ، وقم بتطبيق الحل أدناه.
التراجع عن التغييرات الأخيرة
إذا حدثت هذه المشكلة فورًا بعد تثبيت البرنامج أو إضافة الأجهزة مؤخرًا ، فمن المحتمل أن البرنامج أو الجهاز تسبب في حدوث المشكلة في المقام الأول.يجب عليك حذف البرامج أو الأجهزة المضافة مؤخرًا ، ثم التحقق من المشكلة لمعرفة ما إذا كانت المشكلة لا تزال قائمة.
يمكنك إلغاء تثبيت تطبيقات الطرف الثالث المثبتة مؤخرًا من البرامج والميزات.
- انتقل إلى لوحة التحكم والبرامج.
- أختر"برنامج إلغاء التثبيت ".
- انقر بزر الماوس الأيمن فوق التطبيق المثبت مؤخرًا وحدد "إلغاء التثبيت".
- أيضًا ، قم بتمييز برنامج مكافحة الفيروسات أو البرامج الضارة أو برامج الأمان الأخرى وانقر فوق "إلغاء التثبيت".
- إعادة التشغيل والاختبار.
- تحقق من عدم وجود أخطاء الموت الزرقاء الأخرى في استثناء خدمة النظام في نظام Windows 10/11.
تحقق من أخطاء محرك الأقراص
مرة أخرى ، يمكن أن يتسبب خطأ محرك الأقراص الخاطئ أيضًا في حدوث خطأ شاشة الموت الزرقاء المختلفة عند بدء التشغيل.استخدم معلمات إضافيةيركضCHKDSKأمر لفرض فحص وإصلاح أخطاء محرك الأقراص.افعل هذا
- افتح موجه الأوامر كمسؤول.
- اكتب الأمرchkdsk C: / f / r ،ثم انقر فوق "موافق".
- 提示: CHKDSKقرص فحص مفقود ،C:هو حرف محرك الأقراص الذي تريد التحقق منه ،/ Fيعني إصلاح أخطاء القرص ،/ صيشير إلى استعادة المعلومات من القطاعات التالفة.
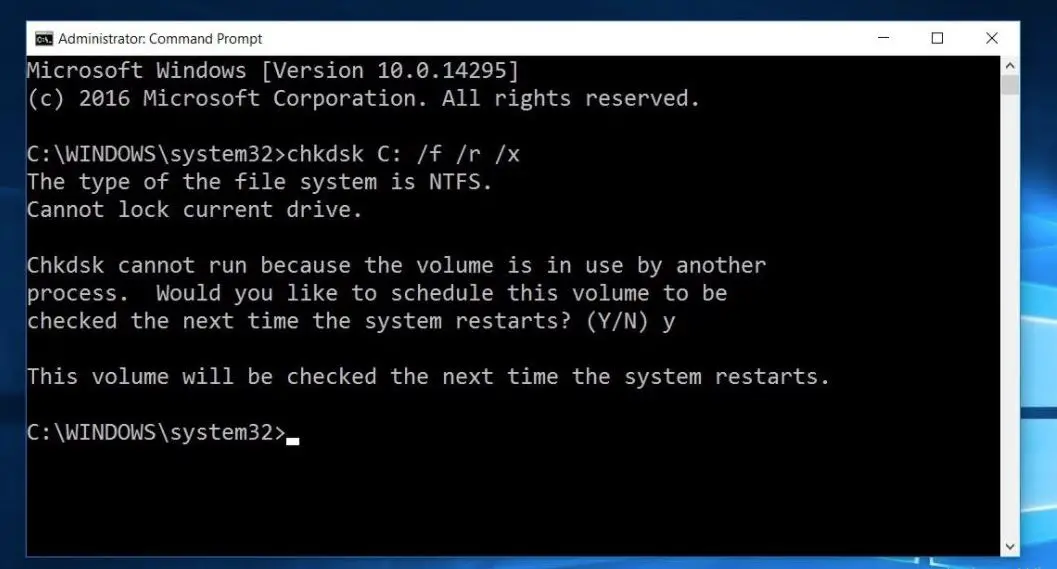
عندما يطالبك ، "هل تخطط للتحقق من وحدة التخزين هذه في المرة التالية التي يتم فيها إعادة تشغيل النظام؟"اكتب Y وأعد تشغيل Windows. سيؤدي هذا إلى فحص محرك الأقراص بحثًا عن أخطاء. إذا تم العثور على أي أداة مساعدة ، فسيحاول إصلاح القطاعات التالفة واستعادتها.انتظر حتى يتم إعادة تشغيل النافذة تلقائيًا وابدأ بشكل طبيعي حتى تكتمل عملية المسح والإصلاح بنسبة 100٪.
إصلاح ملفات النظام التالفة أو المفقودة
إذا بدأت المشكلة بعد ترقية Windows 10/11 مؤخرًا، فمن المحتمل أن تكون ملفات النظام مفقودة أو تالفة وقد تواجه عملية الترقية هذا الموت الزرقاء.في هذه الحالة ، من فضلك استعمالفائدة sfcيركضDISM命令 لإصلاح صورة النظام واستعادة ملفات النظام التالفة والمفقودة.الى الأمام
- افتح موجه الأوامر كمسؤول.لهذا من فضلكفي قائمة البدايةاكتبكمد، انقر بزر الماوس الأيمن فوق بحث في موجه الأوامر ، وحددتشغيل كمسؤول.
- أولاً ، قم بتشغيل الأمر DISM لاستعادة الصحة لإصلاح صورة النظام.
- أدخل الأمر " ديس / على الإنترنت / تنظيف الصورة / استعادة الصحة "
- انتظر حتى تكمل عملية المسح بنسبة 100٪.
- اكتب الآن sfc / scannow و اضغط مفتاح الادخال.
- سيقوم تلقائيًا بالبحث عن ملفات النظام المفقودة والتالفة.
- إذا تم العثور على أي أداة مساعدة SFC ، فسيتم ذلك تلقائيًا٪ WinDir٪ System32dllcacheاستعادته في مجلد خاص على .
- بعد إعادة تشغيل النافذة ، يرجى الانتظار حتى اكتمال عملية المسح بنسبة 100٪ ، ثم التحقق من عدم وجود شاشة زرقاء أخرى على النظام.
تحديث برنامج تشغيل الجهاز
كما هو مذكور أعلاه، غالبًا ما تتسبب برامج تشغيل الأجهزة الفاسدة أو القديمة أو الخاطئة في حدوث الموت الزرقاء بشكل مختلف على نظام التشغيل Windows 10/11.نوصيك بالتحقق من أحدث برامج التشغيل وتثبيتها على نظامك.افعل هذا
- افتح إدارة الأجهزة من لوحة التحكم.ما عليك سوى الانتقال إلى "لوحة التحكم"> "الأجهزة والصوت" وافتح " مدير الجهاز".
- في إدارة الأجهزة ، ابحث عن اسم أي برنامج تشغيل برمز أصفر.
- إذا رأيت أي برنامج تشغيل برمز أصفر من القائمة ، فقم فقط بإلغاء تثبيته وتثبيته مرة أخرى باستخدام أحدث برنامج تشغيل.
- أو قم بزيارة موقع الشركة المصنعة للجهاز (إذا كنت من مستخدمي الكمبيوتر المحمول ، فيرجى زيارة HP و Dell و ASUS و Lenovo لمستخدمي سطح المكتب ، يرجى زيارة موقع الشركة المصنعة للوحة الأم).
- قم بتنزيل وتثبيت أحدث برنامج تشغيل على النظام.
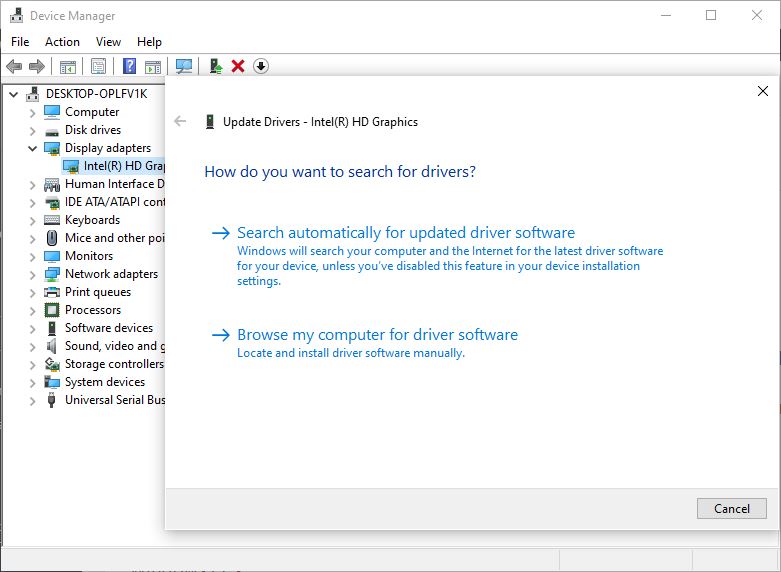
أعد تثبيت برنامج تشغيل العرض (برنامج تشغيل الرسومات)
إذا واجهت خطأ غير طبيعي في خدمة النظام أثناء لعب لعبة أو إيقاظ الكمبيوتر من وضع السكون ، فقد تكون المشكلة في برنامج تشغيل بطاقة الفيديو.لا سيما برامج تشغيل الرسومات مثل AMD أو NVIDIA لديها مشاكل.خلاف ذلك ، قد تتسبب بعض البرامج والتحديثات غير المتوافقة أو التي بها مشاكل في حدوث هذا الموت الزرقاء.ما يمكنك القيام به هنا هو تحديث برنامج تشغيل بطاقة الفيديو لأحدث برنامج تشغيل متوفر.
قم بتحديث برنامج التشغيل من موقع الشركة المصنعة
- عندما تكون على سطح المكتب ، من فضلك按مفتاح Windows + Xمفتاح.
- 選擇 مدير الجهاز.
- توسع محول العرض.
- انقر على اليمينمحول العرض ، ثم اضغط الغاء التثبيت.
- إعادة تشغيل الكمبيوتر.
- كما هو مذكور أعلاه ، انقر بزر الماوس الأيمنمحول العرض ، ثم اضغط تحديث برنامج التشغيل.
- حدد خيار البحث تلقائيًا عن برنامج التشغيل ، ثم اسمح لـ Windows بتنزيل أحدث برنامج تشغيل وتثبيته.إما
- انتقل إلى موقع الشركة المصنعة للجهاز ، وابحث عن أحدث برامج التشغيل لطراز جهاز الكمبيوتر الخاص بك ، ثم قم بتنزيلها وتثبيتها.
- ثم أعد تشغيل الكمبيوتر وتحقق من كيفية عمله.
تحديث السائق و BIOS
قد تحتاج أيضًا إلى تحديث برنامج التشغيل و BIOS.قد يتعارض آخر تحديث لنظام Windows مع برامج التشغيل الأقدم.لذلك ، أوصي دائمًا بتحديث برنامج التشغيل.ستحصل على إرشادات حول تحديثات BIOS على موقع الشركة المصنعة للكمبيوتر.إذا كنت تقوم بتشغيل معالج Intel ، فيمكنك ذلكقم بتنزيل الأداة المساعدة Intel driverوتثبيته على جهاز الكمبيوتر.سيساعدك على فهم برامج التشغيل التي يجب تحديثها.العديد من المستخدمين بهذه الطريقةحل استثناء خدمة النظامخطأ.انا اتمنى ان اساعدك.
تعطيل بدء التشغيل السريع
يوصي بعض المستخدمين أيضًا بتعطيل وظيفة البدء السريعساعدهم في إصلاح أخطاء الموت الزرقاء للعملية الحرجة.يمكنك المحاولة
- افتح لوحة التحكم ومن "كافة عناصر لوحة التحكم" ، انقر فوق "خيارات الطاقة".
- في الجانب الأيسر من النافذة ، انقر فوق " حدد زر الطاقة.
- إذا لزم الأمر ، من فضلك"تحديد زر الطاقة أدنى انقر " تغيير الإعدادات غير المتوفرة حاليًا "،ثم قم بتشغيل الحماية بكلمة مرور.
- من عند"إعدادات الاغلاق "الجزءالخيارات الممكّنة ضمن، قم بإلغاء التحديد " تشغيل البدء السريع (موصى به) " حدد خانة لتعطيل "Hybrid Shutdown".
- انقر فوقحفظ التغييرات زر لحفظ الإعدادات المعدلة.
- عند الانتهاء ، أغلق نافذة "خيارات الطاقة".
- تحقق من المشكلة.
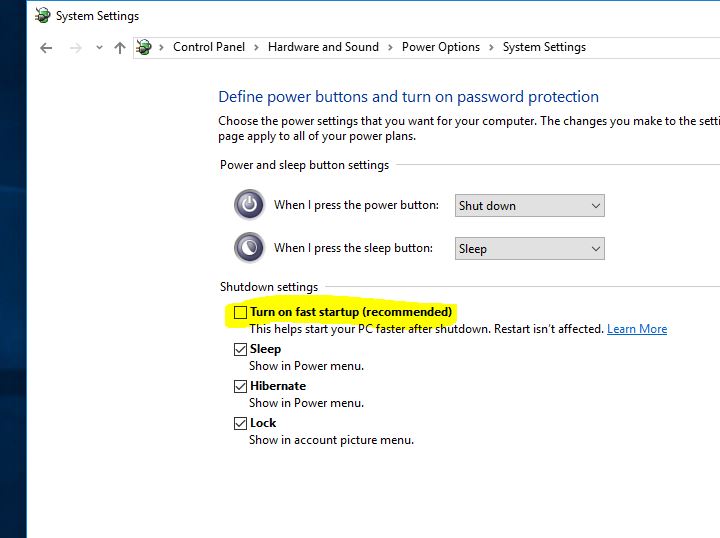
قم بإجراء استعادة النظام
إذا بدأت المشكلة مؤخرًا وتعتقد أنها ناتجة عن برنامج تم تثبيته في الأيام أو الأسابيع القليلة الماضية ، فاستخدماستعادة النظام الخيار أيضا.إذا كانت المشكلة ناتجة عن برنامج أو فيروس ، فإن استعادة النظام إلى وقت سابق يجب أن تحل المشكلة نيابةً عنك.تحقق من كيفية إجراء استعادة النظام على أنظمة التشغيل Windows 10/11 و8.1 و7.
بدأت المشكلة بعد تحديث Windows 10 20H2 الأخير ، وبعد ذلك يمكنك استخدام خيار "التراجع" للعودة إلى إصدار Windows السابق.أو الخيار الأخير، يمكنك استخدام أداة إنشاء الوسائط الرسمية لتحديث/إعادة تثبيت Windows 10/11.
هل هذه الحلول تساعد في الإصلاحSYSTEM_SERVICE_EXCEPTION خطأ الموت الزرقاء؟دعنا نعرف الخيار المناسب لك.

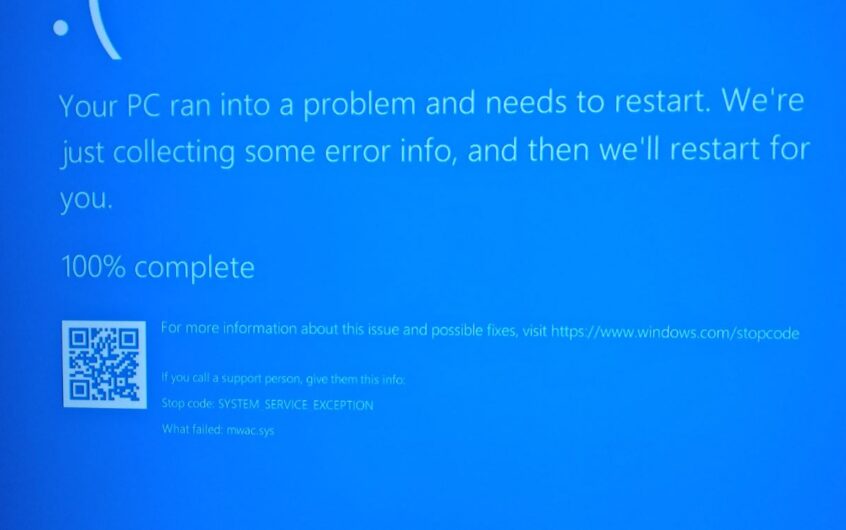
![[ثابت] لا يمكن لـ Microsoft Store تنزيل التطبيقات والألعاب](https://oktechmasters.org/wp-content/uploads/2022/03/30606-Fix-Cant-Download-from-Microsoft-Store.jpg)
![[تم الإصلاح] يتعذر على متجر Microsoft تنزيل التطبيقات وتثبيتها](https://oktechmasters.org/wp-content/uploads/2022/03/30555-Fix-Microsoft-Store-Not-Installing-Apps.jpg)

