أبلغ العديد من مستخدمي Windows عن تثبيت الإصدار 10H20 من Windows 2 بعد منفذ USB، على الكمبيوتر المحمولتوقف منفذ USB عن العمل.
بعد تحديث Windows 10 ،الآخرين"لا يمكن التعرف على جهاز USB".
لا يستطيع ماوس USB أو لوحة المفاتيح أو الطابعة أو Pendrive استخدام أجهزة USB. لذلك ، فإنيجب أن تكون المشكلة متعلقة بمنفذ USB ، وليس الجهاز نفسه.
لم يتم التعرف على Windows 10 USB
هذا السؤال" منفذ USB لا يعمل على نظام التشغيل Windows 10 الإصدار 20H2"يتعلق بشكل أساسي بالمشغل أو USB.هذه ليست مشكلة في الجهاز ، إنها بشكل أساسيبسبب الخاص بكمن غير المحتمل جدًا أن تفشل جميع منافذ USB في نفس الوقت.نظرًا لأن كل كمبيوتر يحتوي على منافذ USB متعددة ، فمن المستحيل أن تفشل جميع منافذ USB ، خاصة إذا كانت تعمل بشكل صحيح قبل بضعة أيام.لذلك ، عادةً ما تتعلق المشكلة ببرنامج التشغيل أو بجهاز USB نفسه.
وبالمثل ، في بعض الأحيان تعطل الجهاز ، وتتلف منافذ USB ، ويمكن أن تتسبب مشكلات الطاقة أيضًا في عدم عمل منافذ USB بشكل صحيح على نظام التشغيل Windows 10.بغض النظر عن السبب ، يمكنك استخدام بعض الحلول لحل هذه المشكلة.
تحقق مما إذا كان الجهاز نفسه معيبًا
قد يكون الجهاز الذي تحاول استخدامه معيبًا وبالتالي لا يتعرف عليه Windows.للتحقق من أن هذا ليس هو الحال ، ما عليك سوى توصيل جهاز USB بجهاز كمبيوتر آخر يعمل وتحقق مما إذا كان يعمل بشكل صحيح.لذلك ، إذا كان الجهاز يعمل على كمبيوتر آخر ، فيمكنك التأكدالمشكلة تتعلق بمنفذ USB، يمكننا الاستمرار في استخدام الطريقة التالية.
قم بتثبيت تحديثات Windows
سيؤدي تشغيل Windows Update إلى فحص الكمبيوتر بحثًا عن تحديثات نظام التشغيل المطلوبة ، بما في ذلك برامج تشغيل الأجهزة التي قد تساعد في حل العديد من المشكلات ، بما في ذلك منافذ USB / الأجهزة غير القابلة للاستخدام على Windows 10.
- استخدم اختصار لوحة المفاتيح Windows + I لفتح تطبيق "الإعدادات"
- انقر فوق التحديث والأمان ، وليس Windows Update ،
- انقر فوق الزر التحقق من وجود تحديثات هنا ودع Windows يقوم بتنزيل آخر تحديثات Windows وتثبيتها (إن وجدت).
- أعد تشغيل النافذة لتطبيق آخر تحديث وتحقق مما إذا كان منفذ USB يعمل.
تحقق من مصدر الطاقة
إذا كنت تواجهعلى كمبيوتر محمول يعمل بنظام Windows 10جهاز USB لا يعمل (لا يمكن التعرف على جهاز USB).هذا مفيد جدًا لأن طاقة الكمبيوتر المحمول يتم توفيرها بالفعل من خلال منفذ USB.إذا تعذر إجراء هذه العملية بشكل صحيح ، فقد لا تعمل الأجهزة الموصولة بمنافذ USB هذه بشكل صحيح.يحدث هذا عادةً عندما يستيقظ Windows من وضع السكون.
- تسبب هذا فقط في فصل مصدر الطاقة والشاحن عن الكمبيوتر المحمول.
- أغلق النافذة وأخرج البطارية.
- ثم اضغط مع الاستمرار على زر الطاقة لمدة 30 ثانية.
- الآن أدخل الخليط كما هو وابدأ النظام.
- قم بتوصيل جهاز USB بالكمبيوتر المحمول مرة أخرى وتحقق مما إذا كان يعمل بشكل صحيح.
تعطيل التعليق الانتقائي
هذا حل فعال آخر ، لأن Windows سيقوم بتبديل وحدة تحكم USB لتوفير الطاقة بشكل افتراضي (عادةً عندما لا يكون الجهاز قيد الاستخدام) ، وبمجرد الحاجة إلى الجهاز ، سيقوم Windows بتشغيل الجهاز مرة أخرى.لكن في بعض الأحيان بسبب بعض الأسباب أو بعض الإعدادات التالفة ، لا يمكن لـ Windows فتح الجهاز ويتسبب في توقف جهاز USB عن العمل.هذا السبب
- افتح مدير الجهاز.
- ابحث عن Universal Serial Bus Controller> Expand.
- ابحث عن جهاز USB Root Hub في القائمة.
- انتقل إلى إدارة الطاقة.
- قم بإلغاء تحديد "السماح للكمبيوتر بإيقاف تشغيل هذا الجهاز لتوفير الطاقة"> "موافق".
ملاحظة:نفذ نفس العملية لجهاز "موزع جذر USB آخر مثبت".
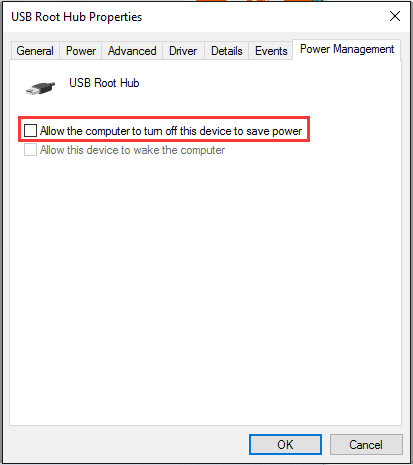
قم بتغيير تكوين الطاقة وإيقاف التشغيل السريع
أبلغ بعض المستخدمين أن تعطيل وظيفة البدء السريع يمكن أن يساعدهم في حل مشكلة "لا يمكن تشغيل جهاز USB على نظام التشغيل Windows 10".يمكنك أيضًا محاولة تعطيل وظيفة بدء التشغيل السريع بالطرق التالية:
- اضغط على مفتاح Windows + R للدخول إلى powercfg.cpl واضغط على Enter
- اختر وظيفة زر الطاقة
- اختر لتغيير الإعدادات غير المتاحة حاليًا
- قم بإلغاء تحديد مربع الاختيار "تشغيل بدء التشغيل السريع (موصى به)".يمكن العثور عليها في قسم "إعدادات إيقاف التشغيل"
- انقر فوق حفظ الإعدادات
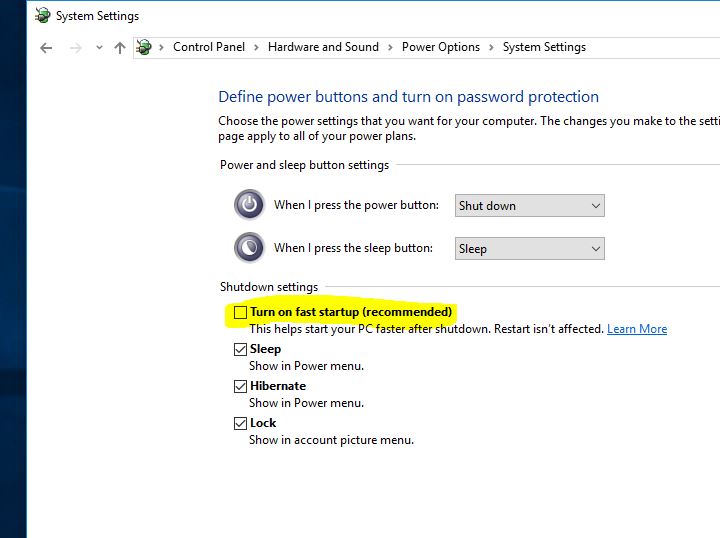
تعطيل وظيفة التوقف المرحلي الانتقائي لـ USB
يعتقد بعض المستخدمين أنه يمكنك تعطيلإيقاف USB الانتقائي 功能لحل هذه المشكلة.لكي تفعل هذا، اتبع هذه الخطوات:
- افتح لوحة التحكم ، ابحث وحدد خيار الطاقة ،
- بعد ذلك ، حدد تغيير إعدادات الخطة بجوار خطتك المحددة حاليًا.
- انقر الآن على تغيير إعدادات الطاقة المتقدمة.
- انتقل إلى إعدادات USB ، ثم اضبط إعداد التعليق الانتقائي لـ USB على "معطل".
- انقر فوق "تطبيق" ثم "موافق" لحفظ التغييرات.
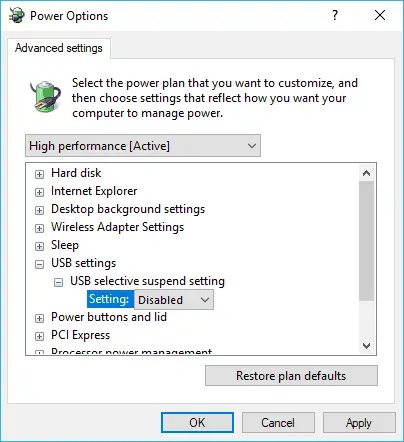
(الناقل التسلسلي العالمي) برنامج تشغيل تحديث وحدة تحكم USB
إذا لم يحل أي من الحلول المذكورة أعلاه المشكلة ، فالرجاء محاولة تحديث أو إعادة تثبيت برنامج تشغيل وحدة تحكم USB.
- انقر بزر الماوس الأيمن على شعار Windows> حدد إدارة الأجهزة.
- موسعة تحكم الناقل التسلسلي العالمي
- حدد موقع الجهاز بعلامة تعجب صفراء.
- انقر بزر الماوس الأيمن فوقه وحدد تحديث برنامج التشغيل…> حدد البحث تلقائيًا عن برنامج التشغيل المحدث.
- واتبع التعليمات التي تظهر على الشاشة للسماح لـ Windows بالبحث عن أحدث برامج التشغيل المتوفرة.
- إذا تم العثور على أي Windows ، فسيتم تنزيله وتثبيته تلقائيًا لك.
أيضًا ، إذا لم تكن هناك تحديثات جديدة ، فالرجاء النقر بزر الماوس الأيمن وتحديد " الغاء التثبيت" > "تحديد". انتقل إلى علامة التبويب "العمليات" في نافذة "إدارة الأجهزة"> حدد " تفحص تغييرات الأجهزة" > سيظهر منفذ USB بعد ذلك.
بعد ذلك ، أعد توصيل جهازك المحمول بالكمبيوتر ، وسيتم عرض USB أو بطاقة SD والأجهزة الأخرى على جهاز الكمبيوتر على الفور.
يرجى أيضًا مشاهدة هذا الفيديو الذي يوضح كيفية إصلاح منفذ USB فاشل في أنظمة التشغيل Windows 10 و 8.1 و 7
هل تساعد هذه الحلول في إصلاح الخطأ "منفذ USB لا يعمل" أو خطأ "لم يتم التعرف على جهاز USB" على نظام التشغيل Windows 10؟أخبرنا بالخيار المناسب لك ، من فضلك اقرأ أيضًا
- لا يمكن لـ Windows تهيئة برنامج تشغيل الجهاز لهذا الجهاز (الرمز 37)
- لا يمكن فتح iTunes (إصدار متجر تطبيقات Windows) على نظام التشغيل Windows 10؟هنا 5 حلول!
- 5 حلول لإصلاح الشاشة السوداء لخطأ الموت في نظام التشغيل Windows 10
- أصلح رمز الخطأ 10 الذي لم يتم التعرف على جهاز USB على نظام التشغيل Windows 43
- قم بتمكين ميزة Windows Sandbox في تحديث Windows 10 20H2






![[ثابت] لا يمكن لـ Microsoft Store تنزيل التطبيقات والألعاب](https://oktechmasters.org/wp-content/uploads/2022/03/30606-Fix-Cant-Download-from-Microsoft-Store.jpg)
![[تم الإصلاح] يتعذر على متجر Microsoft تنزيل التطبيقات وتثبيتها](https://oktechmasters.org/wp-content/uploads/2022/03/30555-Fix-Microsoft-Store-Not-Installing-Apps.jpg)

