在بعد ترقية Windows 10 1809اتصال Wi-Fi محدود ،شبكة مجهولة الهوية بدون اتصال بالإنترنتمشكلة؟تم قطع اتصال الشبكة والإنترنت فجأة ، وهناك مثلث أصفر بعلامة تعجب على أيقونة Wi-Fi أو Ethernet؟يبلغ العديد من المستخدمين عن مشاكل ،اتصال WiFi ولكن لا يوجد اتصال بالإنترنت ،تقول أن الاتصال محدود. في هذا الوقت ، أعد تعيين بطاقة الشبكة اللاسلكية (Wifi on / off) لإعادة الاتصال والعودة إلى الوضع الطبيعي.لكن المشكلة عادت للظهور ، فهي تتكرر كل ساعة لعدة ساعات.
مشكلة اتصال Windows 10 wifiيرجع ذلك أساسًا إلى تكوين الشبكة غير الصحيح أو عدم توافق برنامج التشغيل بين محول WiFi ونظام التشغيل Windows 10 1809.من المرجح أن تؤدي إعادة تعيين إعدادات الشبكة وتثبيت أحدث برنامج تشغيل لمحول wifi إلى حل المشكلة نيابةً عنك.
المحتويات
إصلاح مشكلة اتصال Windows 10 wifi
- أولاً ، حاول قطع الاتصال بشبكة Wifi وإعادة الاتصال بها ،
- أعد تشغيل جميع معدات الشبكة ، بما في ذلك جهاز التوجيه وجهاز الكمبيوتر الخاص بك ، وقم بإصلاحها إذا تسبب عطل مؤقت في حدوث المشكلة.
- في حالة التهيئة ، قم بتعطيل برنامج الأمان (برنامج مكافحة الفيروسات) و VPN مؤقتًا.
- بالإضافة إلى ذلك ، افتح موجه الأوامر واكتبعرض تقرير netsh wlan WLANاضغط على Enter لإنشاء تقرير شبكة لاسلكية ، والذي يمكن أن يساعد في تشخيص المشكلة أو على الأقل تزويدك بمزيد من المعلومات.
قم بتشغيل مستكشف أخطاء محول الشبكة ومصلحها
يحتوي Windows 10 على أداة تشخيص شبكة مضمنة يمكنها اكتشاف وإصلاح مشاكل الاتصال بالشبكة والإنترنت بنفسها.قبل تطبيق أي حلول يدويًا ، نوصي بتشغيل أداة استكشاف أخطاء محول الشبكة والسماح لـ Windows بإصلاح المشكلة بنفسه.
لاستخدام مستكشف أخطاء محول الشبكة ومصلحها ، استخدم الخطوات التالية:
- اضغط على اختصار لوحة مفاتيح Windows + I لفتحه設置.
- انقر "التحديث والأمان "،ثم انقر " استكشاف الاخطاء".
- 選擇 محول الشبكة، ثم اضغط قم بتشغيل مستكشف الأخطاء ومصلحها.
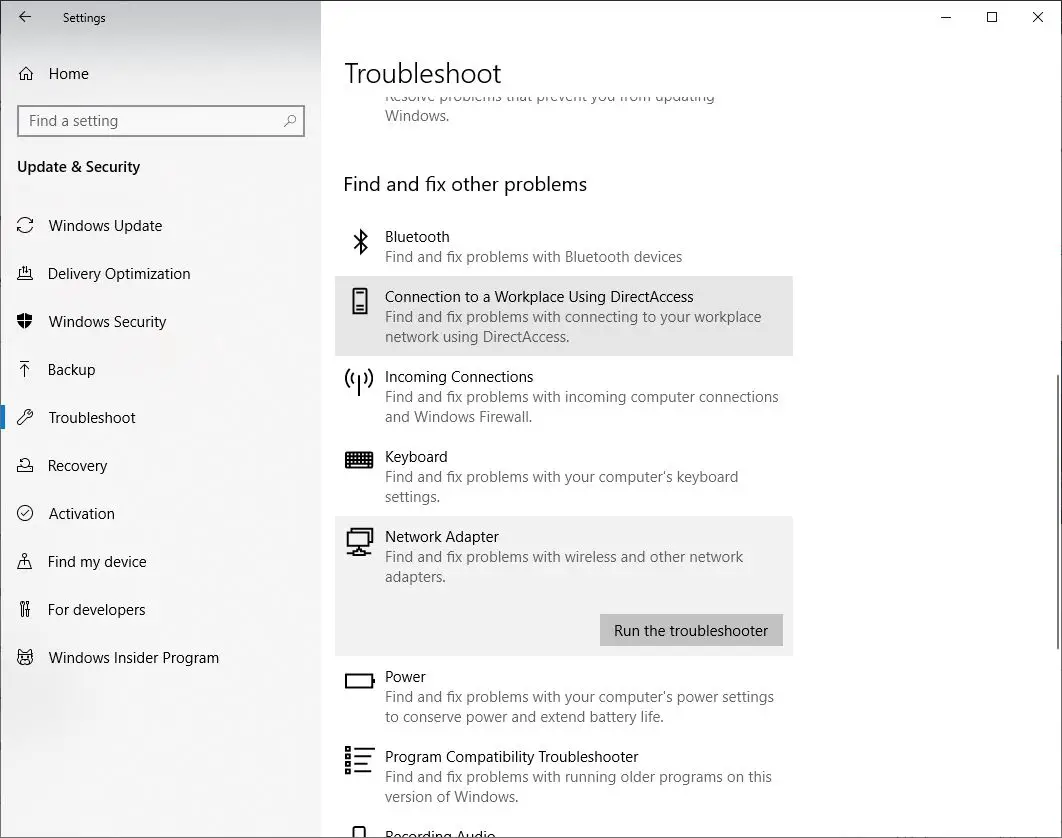
- سيؤدي هذا إلى فتح النافذة المنبثقة لاستكشاف أخطاء محول الشبكة وإصلاحها ،
- حدد محول الشبكة المراد إصلاحه ، في هذه الحالة ، حدد زر الاختيارواي فاي، ثم انقر فوق التالي لمتابعة استكشاف الأخطاء وإصلاحها.
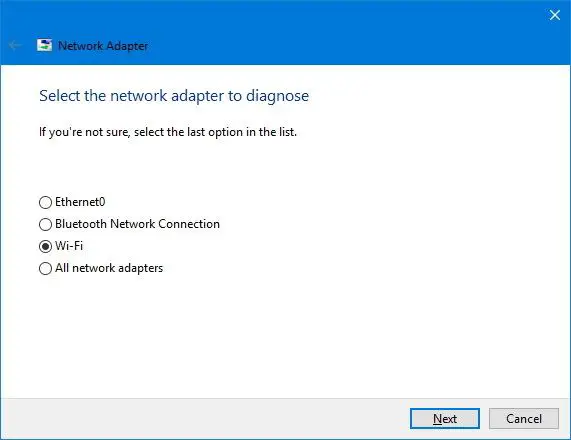
- سيبحث مستكشف الأخطاء ومصلحها عن مشكلات Wi-Fi على جهازك ويحاول إصلاحها.
- بعد اكتمال عملية إعادة تشغيل النوافذ ،
- افتح الآن متصفح الويب الخاص بك وحاول الاتصال عبر الإنترنت.
إذا عاد كل شيء إلى طبيعته ، تكون قد انتهيت.إذا استمرت المشكلة ، فجرب الطريقة التالية.
قم بالتعيين للحصول على عناوين IP و DNS تلقائيًا
- اضغط على Windows + R ، واكتب ncpa.cpl وانقر فوق موافق ،
- سيؤدي هذا إلى فتح نافذة محول الشبكة ،
- انقر بزر الماوس الأيمن على محول WiFi هنا وحدد الخصائص ،
- حدد بروتوكول الإنترنت الإصدار 4 ، ثم انقر فوق خصائص ،
- حدد الآن زر الاختيار للحصول على IP والحصول تلقائيًا على عنوان خادم DNS.
- انقر فوق موافق وأغلق كل شيء ، والآن افتح متصفح الويب وتحقق من حل المشكلة.
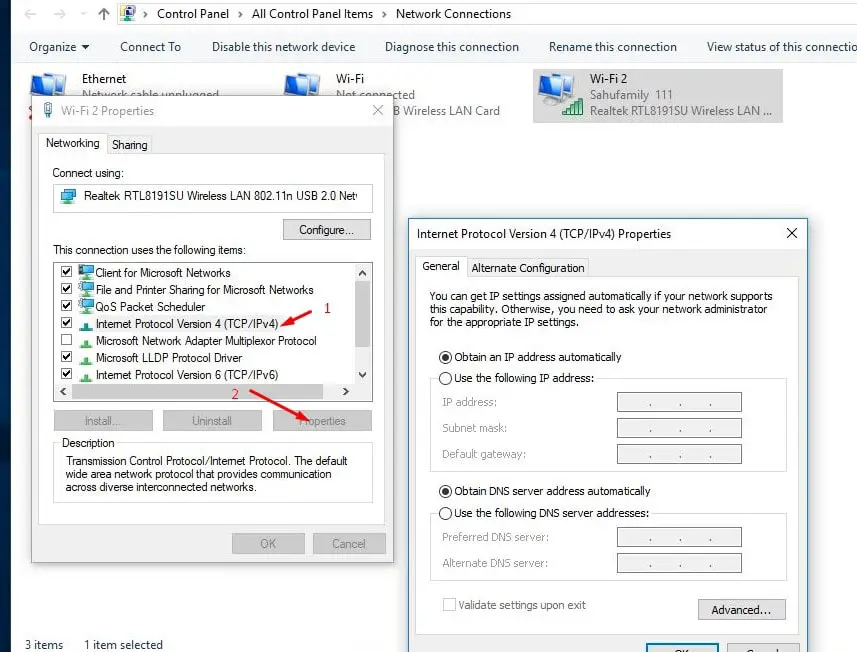
إعادة ضبط تكوين الشبكة
هذا حل فعال آخر ، من المرجح أن يصلح جميع مشكلات الاتصال بالشبكة والإنترنت تقريبًا على أنظمة التشغيل Windows 10 و 8.1 و 7.
ابحث عن موجه الأوامر ، وانقر بزر الماوس الأيمن وحدد تشغيل كمسؤول ،
في نافذة موجه الأوامر ، اكتب الأوامر أدناه واحدة تلو الأخرى ، ثم اضغط على Enter بعد كل أمر.
إعادة تعيين WINSOCK NETSH
NETSH إعادة تعيين بروتوكول الإنترنت كثافة العمليات
IPCONFIG / الإفراج
IPCONFIG / flushdns
ipconfig / تجديد
IPCONFIG / registerdns
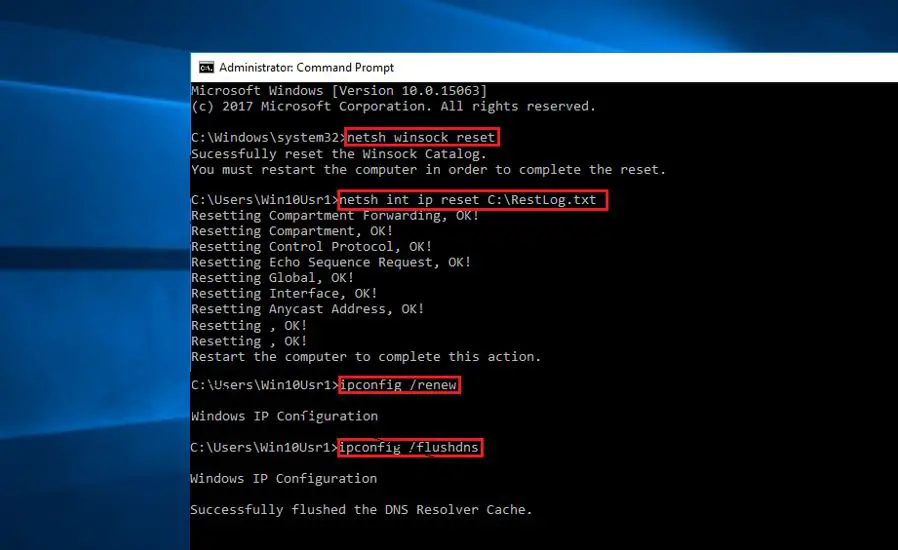
هذا لإغلاق موجه الأوامر وإعادة تشغيل النافذة.تحقق الآن مما إذا كان هذا يساعد في إصلاح مشكلات اتصال Wi-Fi على نظام التشغيل Windows 10.
أعد ضبط محول Wi-Fi تمامًا
حل فعال آخر هو إزالة وإعادة تثبيت جميع محولات الشبكة وإعادة تعيين كافة مكونات الشبكة إلى إعداداتها الافتراضية. وهذا يساعد في حل المشاكل المختلفة للسرعات البطيئة أو محاولة الاتصال عبر الإنترنت.
- استعمالويندوز + Iاختصارات لوحة المفاتيحافتح تطبيق الإعدادات،
- انقر فوق الشبكة والإنترنت ، ثم انقر فوق الحالة.
- قم بالتمرير لأسفل هنا وابحث عن رابط إعادة تعيين الشبكة كما هو موضح في الصورة أدناه ، انقر فوقه.
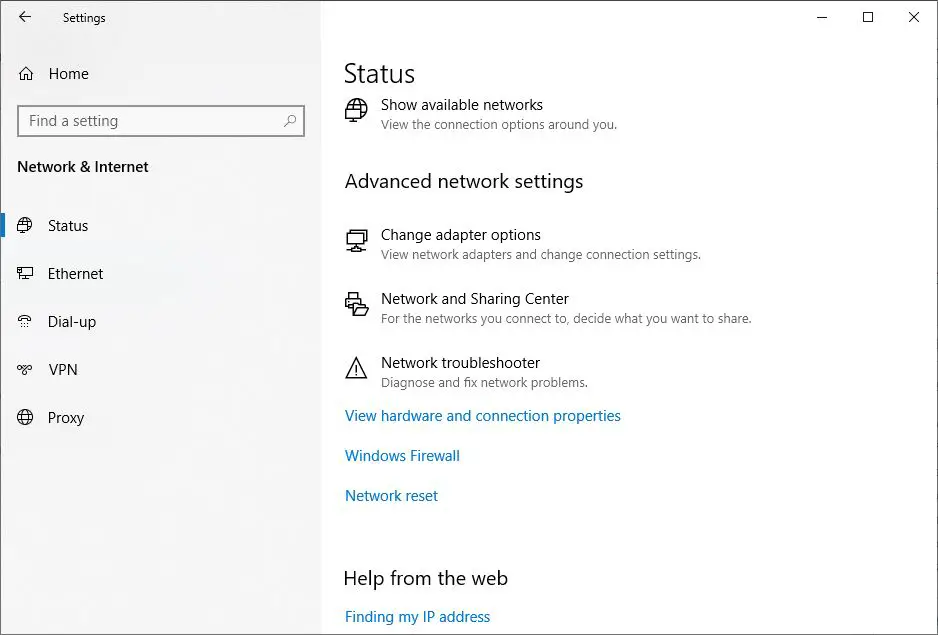
- سيتم فتح Windows إعادة تعيين شبكة جديدة
- انقر فوق الزر "إعادة التعيين الآن" هنا ، كما هو موضح في الشكل أدناه ، لإعادة تعيين إعدادات محول الشبكة بالكامل إلى الإعدادات الافتراضية.
- أعد تشغيل Windows بعد ذلك حتى تدخل التغييرات حيز التنفيذ ، وتحقق الآن من حل مشكلة اتصال الإنترنت أو Wi-Fi.
ملاحظة: أنت بحاجة إلى إعادة الاتصال يدويًا بأي من ملفاتشبكة Wi-Fi، قد يتطلب هذا كلمة مرور.
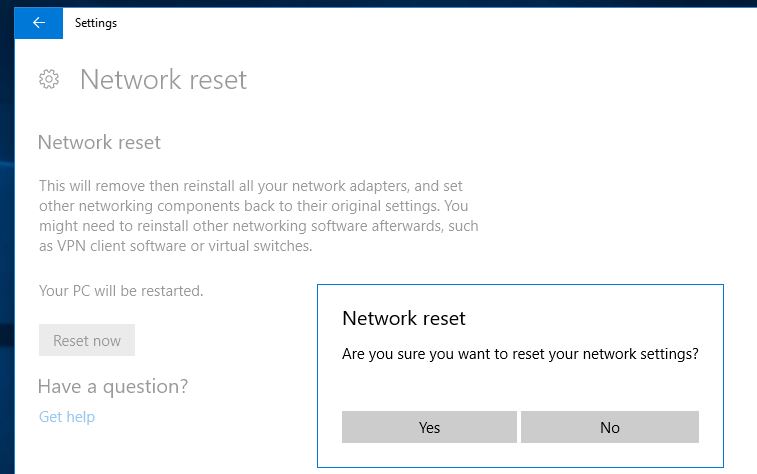
تحديث برنامج تشغيل محول Wi-Fi
قد يكون ملف برنامج تشغيل محول WiFi تالفًا ، مما يتسبب في حدوث اتصال متقطع ومشكلات أخرى.يجب أن يؤدي تنزيل أحدث ملف برنامج تشغيل وتثبيته إلى حل المشكلة.
- اضغط على Windows + X لتحديد إدارة الأجهزة ،
- انقر بزر الماوس الأيمن على محول الشبكة وحدد "تحديث برنامج التشغيل" من قائمة السياق.
- حدد "البحث تلقائيًا عن برنامج التشغيل المحدث" وانتظر حتى تكتمل العملية.
- إذا لم يتم العثور على برنامج التشغيل ، فالرجاء الانتقال مباشرة إلى الموقع الرسمي للشركة المصنعة لمحول الشبكة.
- قم بتنزيل برنامج التشغيل الخاص بطراز المحول الخاص بك وقم بتحديثه يدويًا.
قم بتغيير الإعدادات في علامة التبويب إدارة الطاقة
بالإضافة إلى ذلك ، يُنصح مستخدمو الكمبيوتر المحمول بتغيير الإعدادات في علامة التبويب "إدارة الطاقة" للمساعدة في إصلاح مشكلة فصل WiFi.
- افتح مدير الجهاز وقم بتوسيع محول الشبكة
- انقر بزر الماوس الأيمن على محول Wi-Fi الخاص بك وحدد الخصائص.
- هنا انتقل إلى علامة التبويب إدارة الطاقة وقم بإلغاء تحديد الخيار الذي يسمح للكمبيوتر بإيقاف تشغيل هذا الجهاز لتوفير الطاقة.
- انقر فوق تطبيق ، موافق وإعادة تشغيل النوافذ لتصبح التغييرات سارية المفعول.
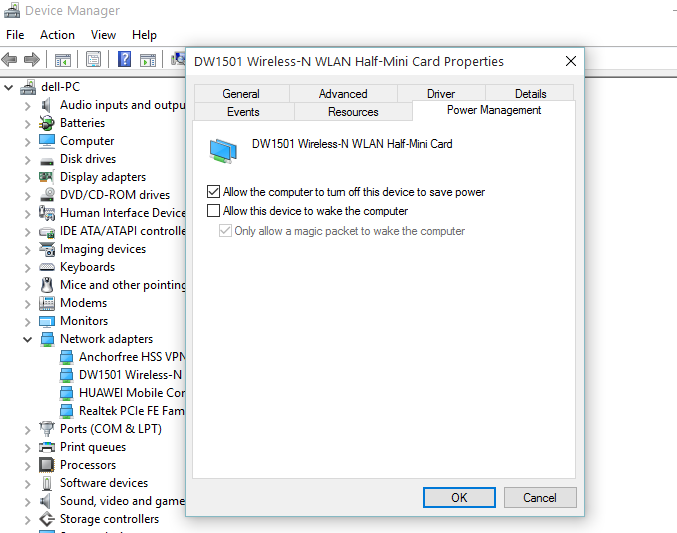
هذه إصلاحاتعلى كمبيوتر محمول يعمل بنظام Windows 10مشكلة اتصال Wi-Fiبعض أفضل الحلول.هل تجد هذا مفيد؟واسمحوا لنا أن نعرف في التعليقات أدناه.

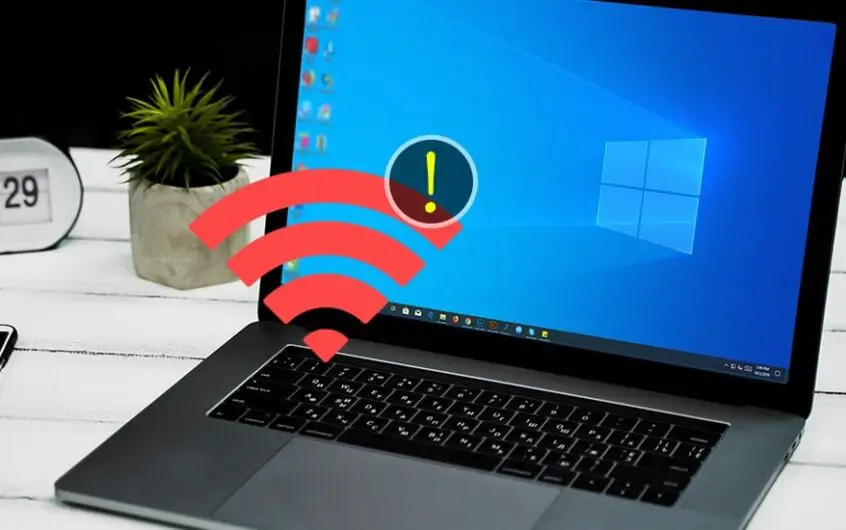




![[ثابت] لا يمكن لـ Microsoft Store تنزيل التطبيقات والألعاب](https://oktechmasters.org/wp-content/uploads/2022/03/30606-Fix-Cant-Download-from-Microsoft-Store.jpg)
![[تم الإصلاح] يتعذر على متجر Microsoft تنزيل التطبيقات وتثبيتها](https://oktechmasters.org/wp-content/uploads/2022/03/30555-Fix-Microsoft-Store-Not-Installing-Apps.jpg)

