أصدرت Microsoft مؤخرًا نظام التشغيل Windows في 2020 أكتوبر 10 مع العديد من الميزات الجديدة والتحسينات على الميزات الحالية.
بالنسبة لمعظم المستخدمين ، تكون عملية الترقية سلسة للغاية ، لكن يواجه بعض المستخدمين مشكلات مختلفة.
تقرير العديد من المستخدمين عن Windows 10 20H2 "قائمة ابدأ لا تعمل.أو بعد ترقية تحديث Windows 10 October 2020 ، لا تعمل قائمة البدء.بالإضافة إلى ذلك ، اشتكى بعض المستخدمين من أنه بعد التحديث ، على الرغم من أن التطبيقات مثبتة بالفعل على النظام ، إلا أنها لم تعد مدرجة في قائمة "ابدأ".بعد الترقية الأخيرة ، لا يمكن تثبيت التطبيقات من شريط المهام أو قائمة البدء.
المحتويات
لا تعمل قائمة بدء تشغيل Windows 10 20H2
قائمة ابدأ في Windows 10 هي المكان الذي يوجد فيه كل شيء على Windows ، لذلك قد يكون محبطًا إذا توقف فجأة عن العمل بدلاً من الفتح.وتشغيل أداة استكشاف الأخطاء وإصلاحها لقائمة البدء وإصلاح ملفات النظام التالفة وإنشاء ملف تعريف حساب مستخدم جديد وإعادة تثبيت تطبيق Windows يمكن أن يساعد في حل المشكلة.إذا كنت لا تزال تواجه مشكلة عدم استجابة قائمة البدء ، فإنها تتعطل أو حتى تفشل في فتحها عند النقر فوق قائمة البدء.يرجى تجربة أحد حلولنا لإصلاحها.
التفتيش الأساسي
- تأكد من عدم وجود فيروسات / برامج ضارة تسبب المشكلة.نوصي بتثبيت تطبيق جيد لمكافحة الفيروسات ومكافحة البرامج الضارة وإجراء فحص كامل للنظام.
- قم بتشغيل أدوات تحسين النظام مثل CCleaner لمسح البريد العشوائي وذاكرة التخزين المؤقت وملفات أخطاء النظام وإصلاح أخطاء التسجيل التالفة.
- أيضًا ، افتح خدمة Windows وتأكد من تشغيل خدمة هوية التطبيق ، إذا لم تكن كذلك ، فما عليك سوى النقر بزر الماوس الأيمن عليها وبدء الخدمة.
استكشاف أخطاء قائمة ابدأ في نظام التشغيل Windows 10 وإصلاحها
تتفهم Microsoft تمامًا مشكلة قائمة "ابدأ" وأصدرت أداة استكشاف الأخطاء وإصلاحها بقائمة "ابدأ" التي يمكن أن تساعد في العثور على المشكلات الأخرى المتعلقة بقائمة "ابدأ" وإصلاحها.قبل تطبيق الحلول الأخرى ، يرجى تشغيل "أداة استكشاف الأخطاء وإصلاحها" في قائمة "ابدأ" الرسمية ، ثم دع Windows يحل المشكلة بنفسه.
- أولاً ، قم بتنزيل قائمة ابدأ لـ Microsoftاستكشاف الأخطاء وإصلاحها،ثم قم بتشغيله كمسؤول.
- انقر فوق خيارات متقدمة وتأكد من تحديد خيار الإصلاح التلقائي.
- انقر فوق التالي ، ثم يتم عرض Fallow على الشاشة.
سيتحقق مستكشف الأخطاء ومصلحها من المشكلات التالية:
- إذا تم تثبيت قائمة البدء وتطبيق Cortana بشكل صحيح
- قضية أذونات مفتاح التسجيل
- مشكلة تلف قاعدة البيانات المبلطة
- بيان التطبيق التالف.
إذا تم العثور على أي مشاكل ، فستحاول هذه الأداة حل المشكلات تلقائيًا.بعد الانتهاء من عملية استكشاف الأخطاء وإصلاحها ، ما عليك سوى إعادة تشغيل Windows والتحقق من قائمة "ابدأ" في نافذة تسجيل الدخول التالية لتعمل بشكل طبيعي.لا تزال تواجه مشاكل ، يرجى اتباع التعليمات التالية.
أعد تثبيت تطبيقات Windows 10
إذا بعد تشغيل "أداة استكشاف الأخطاء وإصلاحها" في قائمة "البدء الرسمي" ،قائمة "ابدأ" في Windows 10ما يزال對您لا يعمل.ثم إعادة تثبيت قائمة "ابدأ" في Windows هو الحل الأفضل والأكثر فاعلية. قائمة "البدء الثابت" لا تعمل وتتعطل ، وقائمة "ابدأ" لا تعمل مع معظم المستخدمين.
- لإعادة تثبيت تطبيق قائمة البدء ، نحتاج إلى تنفيذ سطر الأوامر على Powershell.
- نظرًا لأن قائمة "ابدأ" لا تعمل ، يرجى النقر بزر الماوس الأيمن فوق Power Shell على شريط المهام وتحديد "مدير المهام".
- انقر فوق "ملف" ، واكتب PowerShell ، وحدد "إنشاء هذه المهمة بامتيازات إدارية".
- انقر فوق "موافق" لفتح power shell بامتيازات إدارية.
- بعد الدخول ، اكتب ما يلي ، ثم اضغط على Enter لتنفيذ الأمر:
الحصول على AppXPackage -AllUsers | Foreach {add-AppxPackage-DisableDevelopmentMode-register "$ ($ _. InstallLocation) AppXManifest.xml"}
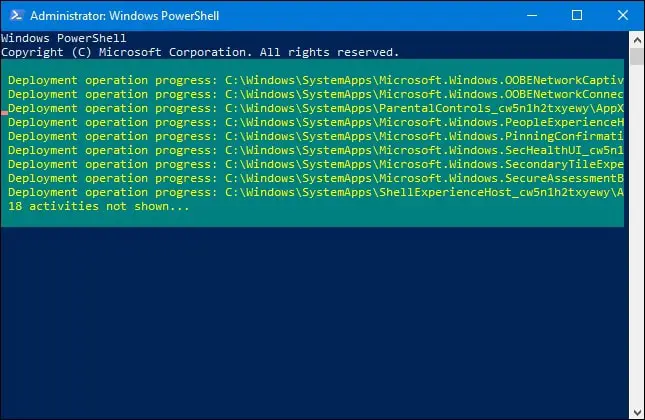
عند تنفيذ الأمر بالكامل ، قد ترى الكثير من النص الأحمر الصادم أدناه.تجاهل المشكلة ، وأعد تشغيل الكمبيوتر لتصبح التغييرات سارية المفعول.في المرة التالية التي تسجّل فيها الدخول ، اجعل قائمة "ابدأ" تعمل مرة أخرى.
اضبط محرر تسجيل Windows
إذا تم استخدام أداة قائمة "ابدأ" لاستكشاف الأخطاء وإصلاحها واستخدام أوامر PowerShell (لإعادة تثبيت تطبيق القائمة "ابدأ") ، فلن يتمكن الحل من إصلاح زر "ابدأ" غير المستجيب.يمكنك حل مشكلة قائمة "ابدأ" في نظام التشغيل Windows 10 عن طريق ضبط سجل Windows.
- اضغط على Windows + R ، واكتبرجديتثم انقر فوق "موافق" لفتح محرر تسجيل Windows.
- انسخ قاعدة بيانات التسجيل احتياطيًا ، ثم انتقل إلى المسار التالي:
- HKEY_LOCAL_MACHINESOFTWAREM MicrosoftWindowsCurrentVersion ImmersiveShellLauncher
- انقر بزر الماوس الأيمن هنا للبدء -> 新建 -> قيمة DWORD (32 بت)وسمها استخدم الخبرة.
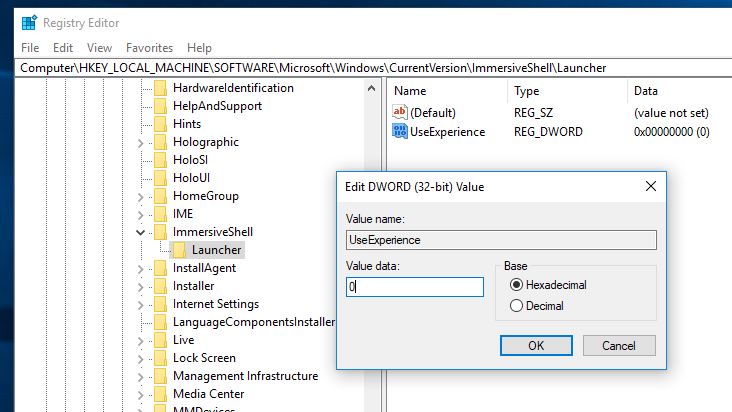
- انقر نقرًا مزدوجًا فوق العنصر الذي تم إنشاؤه حديثًا واضبط قيمته على 0.
- انقر فوق 確定 لحفظ التغييرات ، أغلق محرر التسجيل ، وأعد تشغيل الكمبيوتر.
قم بتشغيل مدقق ملفات النظام
في بعض الأحيان لا تعمل قائمة "ابدأ" في Windows 10 ، أو قد يكون سببها تلف أو فقدان ملفات النظام.لاستبعاد هذا الاحتمال ، نوصي بتشغيل الأداة المساعدة SFC (System File Checker) لإصلاح أو استعادة ملفات النظام المفقودة أو التالفة.
افتح Power shell من Taskmanager مرة أخرى ، (انقر بزر الماوس الأيمن فوق شريط المهام-> Taskmanager-> ملف-> اكتب power shell-> خانة الاختيار لإنشاء هذه المهمة بامتيازات إدارية -> اضغط على موافق).
أدخل命令 sfc / scannowواضغط على Enter لتنفيذ الأمر.سيبدأ هذا في البحث عن ملفات النظام المفقودة والتالفة.إذا تم العثور على أي أداة مساعدة SFC ستبدأ من٪ WinDir٪ System32dllcacheاستعادته في مجلد خاص على.
ما عليك سوى الانتظار لفترة من الوقت لإكمال العملية برمتها.إذا رأيت نفس نتيجة لقطة الشاشة أدناه ، فهذا يعني أنه تعذر العثور على الملف التالف.
إذا رأيت الإشعار التالي:عثر Windows Resource Protection على ملفات تالفة ، ولكن لم يتمكن من إصلاح بعضها (أو جميعها).ثم تحتاجالقيادة DISM أدناه:
DISM / عبر الإنترنت / تنظيف الصورة / RestoreHealth.
سيسمح هذا لـ Windows بتنزيل الملفات من Windows Update لاستبدال الملفات التالفة.ومع ذلك ، سيستغرق الأمر بعض الوقت ، لذا يرجى التحلي بالصبر.بعد ذلك ، قم بتشغيل Sfc / Scannow مرة أخرى ونافذة "إعادة التشغيل" ، وتحقق من أن قائمة "ابدأ" في نافذة تسجيل الدخول التالية تعمل بشكل طبيعي ، وأن هناك أي تعطل ، ولا توجد استجابة.
جرب حساب مستخدم جديد
بالإضافة إلى ذلك ، يساعد إنشاء حساب مستخدم جديد (باستخدام التكوين الجديد لتطبيقات Windows 10 لإنشاء ملف تعريف مستخدم جديد) على إصلاح عدم عمل قائمة "ابدأ" ولا يستجيب معظم المستخدمين.يمكنك إنشاء حساب مستخدم جديد من خلال سطر الأوامر البسيط التالي.
افتح نافذة Power Shell من Taskmanager واكتب الأمر التالي لإضافة حساب مستخدم جديد:
مستخدم صافي NewUsername NewPassword / add
ملاحظة: استبدل NewUsername بكلمة NewPassword الخاصة بك.على سبيل المثال ، أستخدم ملفاتسريكاسم مستخدم ، استخدم1234ككلمة مرور.
عندما تضغط على مفتاح Enter ، سيؤدي هذا إلى إخراج الأمر المكتمل بنجاح.الآن ، قم بتسجيل الخروج من حساب المستخدم الحالي ، ثم قم بتسجيل الدخول إلى "الحساب الذي تم إنشاؤه" الجديد ، ثم انقر فوق قائمة "ابدأ" ، وستعمل التطبيقات الأخرى بشكل طبيعي.
هل تساعد هذه الحلول في إصلاح مشكلات قائمة "ابدأ" في نظام التشغيل Windows 10؟اسمحوا لنا أن نعرف في التعليقات أدناه.
أيضا ، يرجى قراءة
- إعادة تعيين إعدادات الشبكة على نظام التشغيل Windows 10 120H2
- كيفية تمكين Hyper V virtualization وتكوينها على Windows 10
- كيفية إصلاح استخدام Google Chrome العالي لوحدة المعالجة المركزية على أنظمة التشغيل Windows 10 و 8.1 و 7
- بعد ترقية Windows 10 20H2 ، "لا يعمل بحث قائمة ابدأ"

![إصلاح عدم عمل قائمة "ابدأ" [تحديث Windows 10 October 2020 10H20]](https://oktechmasters.org/wp-content/uploads/2021/01/2211-Windows-10-Start-menu-846x530.jpg)




![[ثابت] لا يمكن لـ Microsoft Store تنزيل التطبيقات والألعاب](https://oktechmasters.org/wp-content/uploads/2022/03/30606-Fix-Cant-Download-from-Microsoft-Store.jpg)
![[تم الإصلاح] يتعذر على متجر Microsoft تنزيل التطبيقات وتثبيتها](https://oktechmasters.org/wp-content/uploads/2022/03/30555-Fix-Microsoft-Store-Not-Installing-Apps.jpg)

