الحصول علىخطأ في البيانات فحص دوري التكرارأثناء نسخ بعض الملفات أو المجلدات إلى محرك أقراص أو محرك أقراص ثابت خارجي؟
فحص دوري التكرارإنه رمز اكتشاف الخطأ يستخدم للتحقق من البيانات.عندما تتلقى رسالة الخطأ هذه ، فهذا يعني أن هناك مشكلة في الملف أو محرك الأقراص الثابتة.
بالإضافة إلى ذلك ، يحدث هذا الخطأ أحيانًا في Outlook. بعد تنزيل أداة Outlook للبريد الإلكتروني إلى الكمبيوتر ، "خطأ في البيانات فحص دوري التكرار" خطأ يمنعك من عرض البريد الذي تم تنزيله.قد تحدث هذه المشكلة في حالة تلف ملف المجلد الشخصي الخاص بك.
المحتويات
ما هو فحص التكرار الدوري؟
فحص التكرار الدوري (CRC)يتم استخدامه بشكل شائع في الشبكات الرقمية وأجهزة التخزين لاكتشاف التغييرات العرضية على طريقة التحقق من البيانات الأصلية أو رمز اكتشاف الخطأ.وهذافحص دوري التكرارتحدث الأخطاء بسبب عوامل مختلفة ، مثل تلف السجل ، وأخطاء تكوين الملفات ، والتشويش على القرص الصلب ، وانقطاع التيار الكهربائي ، وما إلى ذلك.يمنعك هذا الخطأ من نسخ الملفات ، ويجعل القرص الثابت غير قابل للوصول ويسبب مشاكل أثناء التهيئة.إذا كنت لا تزال تواجه مشكلات مماثلة ، فيرجى استخدام حل فعال.
كيفية إصلاح أخطاء التحقق من التكرار الدوري
إذا حصلت على خطأ في البيانات على محرك أقراص ثابت خارجي أو فحص تكرار دوري لمحرك الأقراص الثابتة (لن يتم نسخ البيانات، ولا يمكن الوصول إلى محرك الأقراص) وكانت البيانات الموجودة على محرك الأقراص غير مهمة بالنسبة لك، فما عليك سوى النقر بزر الماوس الأيمن وتهيئة محرك الأقراص.ومع ذلك ، إذا وجدت أن الملف مهم ، فأنت بحاجة أولاً إلى استرداد الملف من الخطأ بمساعدة EaseUs Data Recovery أو أدوات Wondershare Data Recovery.
ملاحظة: يعد الحل التالي مناسبًا لإصلاح أخطاء البيانات لجميع محركات الأقراص الثابتة أو محركات الأقراص الثابتة الخارجية أو محركات أقراص USB من خلال فحص التكرار الدوري.
قم بتشغيل أداة فحص أخطاء القرص
حاول أولاً بمساعدة الأدوات المساعدة المضمنة في Windowsخطأ في القرصأداة التحققأصلح الخطأ.
- انقر بزر الماوس الأيمن على محرك الأقراص الذي يستمر في قول فحص التكرار الدوري ،
- حدد خصائص الأداة.
- بعد ذلك ، انقر فوق "فحص الآن" ضمن "تدقيق الأخطاء" ، كما هو موضح في الشكل أدناه.
- ثم انقر فوق "Scan and Repair Drive" للتحقق من أخطاء محرك الأقراص وإصلاحها.
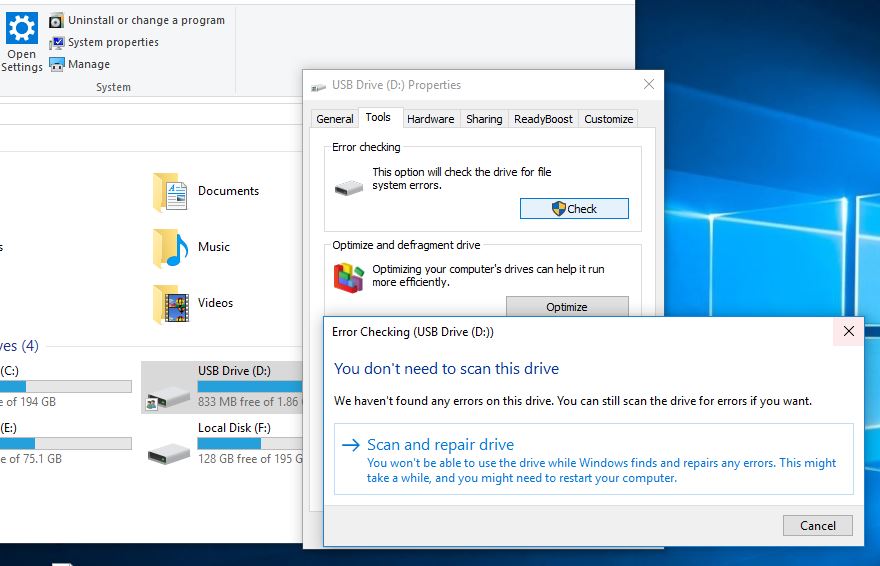
إذا كنت من مستخدمي Windows 7 ، فالرجاء تحديد "إصلاح أخطاء نظام الملفات تلقائيًا" ، ثم الضغط على "بدء" لإجراء فحوصات أساسية وإصلاح المشكلات التي تم العثور عليها تلقائيًا.
قم بتشغيل Check Disk Utility
يمكنك أيضًا تشغيل أمر CHKDSK القوي وبعض المعلمات الأخرى لإجبار chkdsk على فحص وإصلاح أخطاء محرك الأقراص.
- قم أولاً بفتح موجه الأوامر كمسؤول
- اكتبCHKDSK د: / F / Rواضغط على Enter.
ملاحظة: رسائل"د"يجب أن يكون نفس محرك الأقراص الذي تريد تشغيل الفحص عليه.
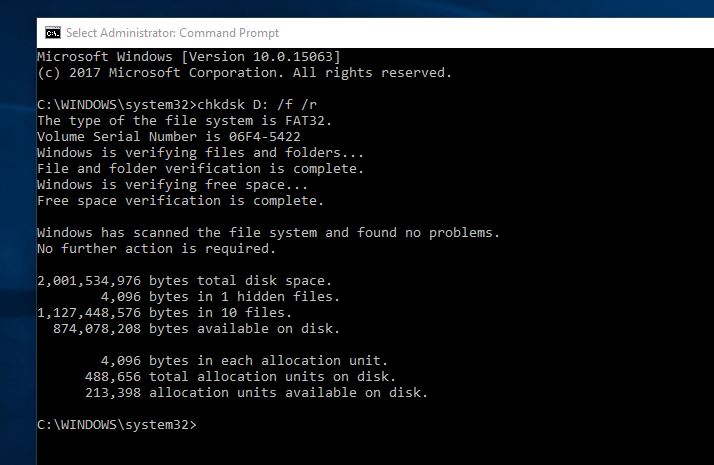
ثم انتظر حتى يكتمل الفحص.عند الانتهاء ، سيعرض لك CHKDSK التقرير ، والآن ، أعد تشغيل الكمبيوتر لإعادة تشغيل كل شيء.
تغيير حرف محرك
إذا وجدت أن مشكلة التحقق من التكرار الدوري لخطأ في البيانات قد بدأت، فحاول استعادة الحرف السابق بعد تغيير حرف محرك الأقراص.
- اضغط على Windows + R ، واكتبdiskmgmt.msc ،ثمانقر فوقتحديد.
- سيؤدي هذا إلى فتح نافذة "إدارة الأقراص" ،
- حدد محرك الأقراص الإشكالي هنا وانقر فوقه بزر الماوس الأيمن
- الآن ، اختر تغيير حرف محرك الأقراص والمسار.
- انقر فوق الزر "تغيير" ، ثم قم باستعادة حرف محرك الأقراص السابق ، ثم انقر فوق "موافق".
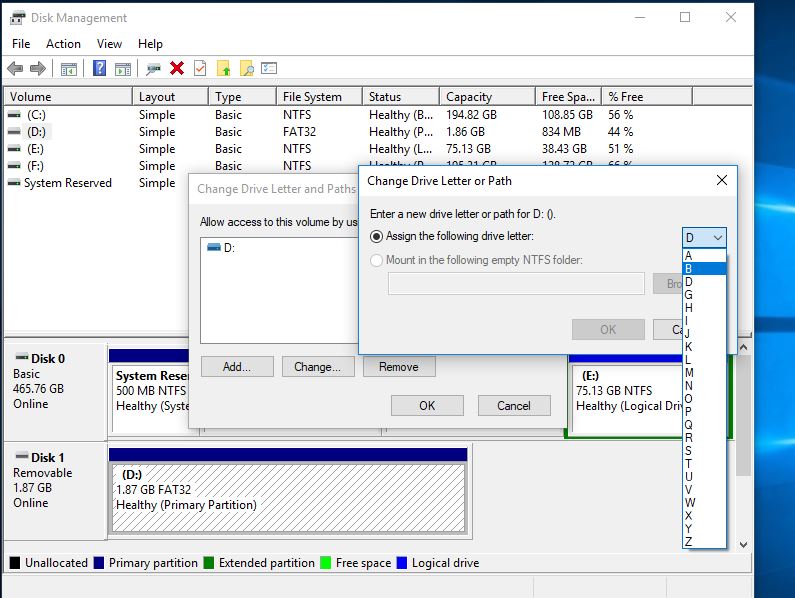
استخدم أداة diskpart
ملاحظة: إذا كانت هذه المشكلة موجودة على محرك أقراص النظام (C: Drive) ، فالرجاء عدم تنفيذ الخطوات التالية.يرجى الاتصال بفني الكمبيوتر أو دعم محرك الأقراص الثابتة لحل المشكلة. )
تستطيع ايضا استخذامDISKPARTإصلاح الخطأ "خطأ في البيانات (فحص التكرار الدوري)".. (أداة قوية لإدارة القرص الصلب) أداة القيادة.ملاحظة:خطوةقبل تنفيذ هذه الخطوات، يرجى حذف البيانات الخاصة بك ، والانتباه ونسخ إحتياطي للبيانات.
- افتح موجه الأوامر كمسؤول ،
- اكتبDISKPART، ثم اضغط على ENTER ،
- استعمال القرص قائمةأمر لتحديد جميع الأجهزة المتاحة.
- ثم اكتبحجم القائمةلسرد كافة أحرف محركات الأقراص المتوفرة.
- اكتب الآنحدد المجلد د(ملاحظة: استبدل D برقم وحدة التخزين المخصصة للجهاز) لتحديد محرك الأقراص المعني.
- ثم اكتبنظيف أمر لتنظيف محرك الأقراص.
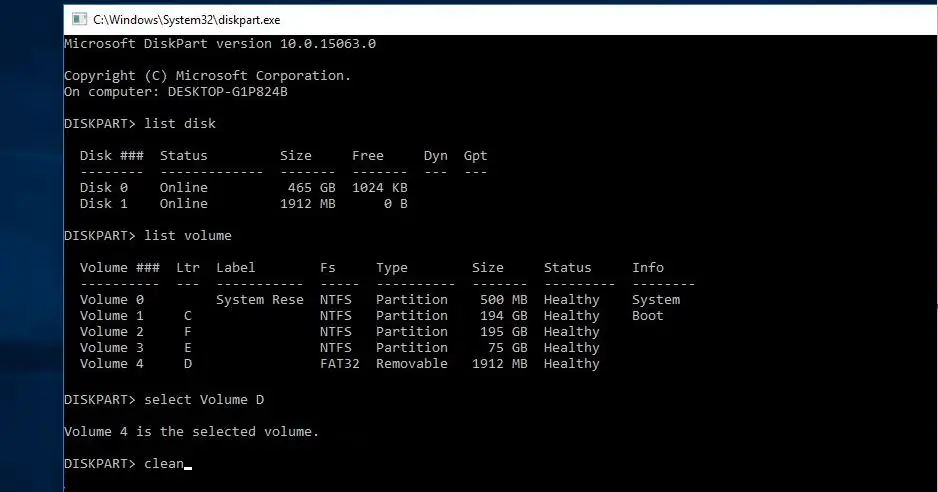
- الآن سوف تستخدمإنشاء قسم أساسي 命令قم بإنشاء قسم جديد .
- اكتب الأمر اختر التقسيم 1 لتحديد القسم الذي تمت إضافته مؤخرًا.
- ثم اكتب الأمر تفعيلقم بتنشيط القسم الجديد
- بعد ذلك ، استخدم الأمرتنسيق FS = NTFS التسمية = [أضف الأحرف بسرعة إلى محرك أقراص جديد].(تهيئة محرك الأقراص) اكتب الأمر بدون أقواس.
- اكتبتعيين حرف = Y (استبدل Y بالحرف الذي تريد تخصيصه للجهاز).
قم بتهيئة محرك الأقراص
إذا لم ينجح الحل "الكل"، فاستمر في الحصول على خطأ التحقق من التكرار الدوري وحاول تهيئة محرك الأقراص المعني.ملاحظة:سيؤدي تنسيق محرك الأقراص إلى مسح جميع البيانات ، ولكن البيانات هي الأهم بالنسبة لك ، ثم يمكنك استخدام أداة احترافية لاستعادة البيانات لاستعادة البيانات.ولا تنطبق هذه الخطوة على محرك أقراص النظام (C: drive)
قم بتهيئة محرك الأقراص وافتح موجه الأوامر كمسؤول
ثم اكتبشكل D: / FS: NTFS ،ثم اضغط على Enter.
(ملاحظة: استبدل D: بحرف القرص الصلب المعني.)
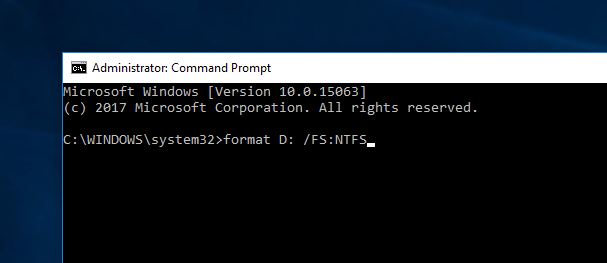
هذه بعض الحلول الأكثر قابلية للتطبيق لحل مشكلة التحقق من التكرار الدوري لخطأ البيانات لجميع محركات الأقراص الثابتة أو محرك الأقراص الخارجي أو محرك أقراص USB.آمل أنه بعد تطبيق الحل أعلاه ، سيكون محرك الأقراص لديك قادرًا على العمل بشكل طبيعي ، أو إذا استمرت المشكلة نفسها ، أعتقد أن الوقت قد حان للتحقق من القرص مع الشركة المصنعة.
حدث خطأ في البيانات في Outlook (فحص التكرار الدوري)
إذا كنت تريد الحصول على تكرار دوري ، فتحقق من وجود أخطاء في Outlook.بعد ذلك ، استخدم أولاً الأداة المساعدة CHKDSK لفحص أخطاء محرك الأقراص وإصلاح ملفات النظام التالفة.بمساعدةصفحة دعم Microsoft،استعمالأداة إصلاح علبة الواردإصلاح ملف جدول التخزين الشخصي (PST) .

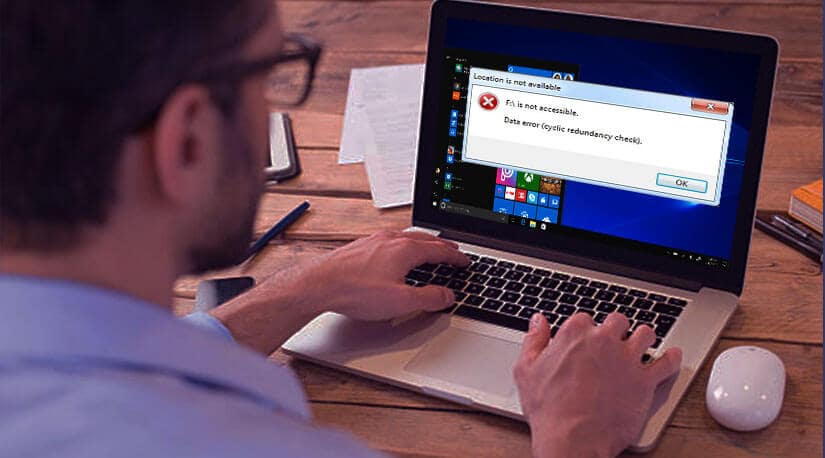
![[ثابت] لا يمكن لـ Microsoft Store تنزيل التطبيقات والألعاب](https://oktechmasters.org/wp-content/uploads/2022/03/30606-Fix-Cant-Download-from-Microsoft-Store.jpg)
![[تم الإصلاح] يتعذر على متجر Microsoft تنزيل التطبيقات وتثبيتها](https://oktechmasters.org/wp-content/uploads/2022/03/30555-Fix-Microsoft-Store-Not-Installing-Apps.jpg)
