يعد Microsoft Teams أحد أكثر تطبيقات الاتصال شيوعًا بين المحترفين ، وقد أصبح تطبيقًا ضروريًا لأي شخص يعمل من المنزل بسبب جائحة COVID-19.
تسهل Microsoft Teams العديد من الميزات ، مما يجعلها سهلة الاستخدام وموفرة للوقت.تتمثل إحدى الميزات عند تشغيل التطبيق في الخلفية ،ستتغير الحالة تلقائيًا إلى بالخارج.ومع ذلك ، عندما تتلقى مكالمة أو رسالة ، فإنها تعرض نافذة صغيرة في الركن الأيمن السفلي.يمكنك تغيير إعداد حالة الفريق لتجنب تغيير الحالة إلى بالخارج.
في هذا الدليل ، سنساعدك في كيفية الحفاظ على توفر Microsoft Teams.
المحتويات
كيف تعمل على Windows 10احتفاظحالة Microsoft Teams متاحة دائمًا
فرق مايكروسوفتقم بتغيير الحالة تلقائيًا إلى بالخارج عندما:
- النظام خامد.
- النظام يذهب للنوم.
- يعمل تطبيق Teams في الخلفية لفترة أطول.
قد يكون هذا التغيير التلقائي مفيدًا إذا كنت لا تريد الاستمرار في تغيير الحالة.ومع ذلك ، يمكن أن يسبب هذا مشاكل إذا تغيرت الحالة إلى "بعيد" حتى إذا كنت لا تزال تعمل.لذلك ، اتبع أيًا من الطرق أدناه لتغيير مهلة عدم نشاط فرق Microsoft.
الطريقة الأولى: ضبط الحالة ومدة إعادة التعيين
يمكنك ببساطة تعيين رسالة حالة لتظهر لأعضاء فريقك لتجنب أن يُنظر إليهم على أنهم بعيدون عندما يتم تصغير Microsoft Teams وتشغيلها في الخلفية.لهذة النهاية:
1. انقر فوقفي الزاوية العلوية اليمنى من الشاشةالصورة الرمزية.
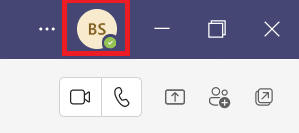
2. انقر فوقالوضع الحالي، كما هو موضح في الشكل.
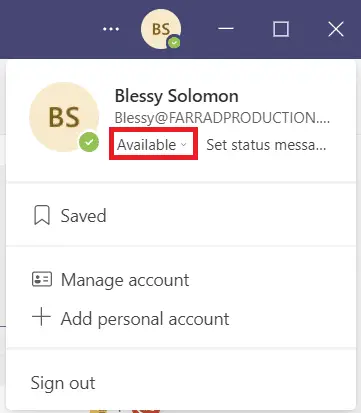
3. انقر فوقالمدة الزمنية.
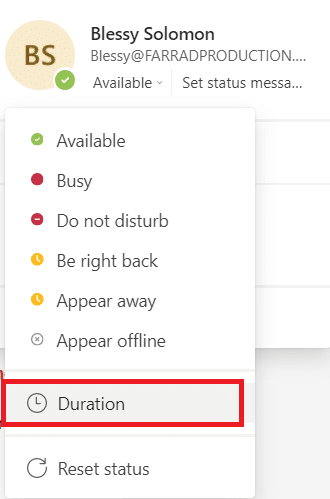
4. حسب الحاجة在إعادة تعيين الحالة بعداختيار العمودالحالةوإعادة تعيين الوقت.
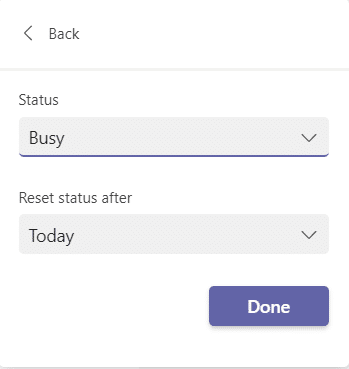
5. أخيرًا ، انقر فوقكامل.
الطريقة 2: منع الكمبيوتر من الدخول في وضع السكون
يحدث هذا التغيير في الحالة الخارجية تلقائيًا عندما ينتقل نظامك إلى وضع السكون.اتبع الإرشادات المقدمة لمنع جهاز الكمبيوتر الذي يعمل بنظام Windows 10 من الدخول في وضع السكون:
1. اضغط علىWindowsمفتاح.اكتبلوحة التحكموانقر فوقه لفتحه.
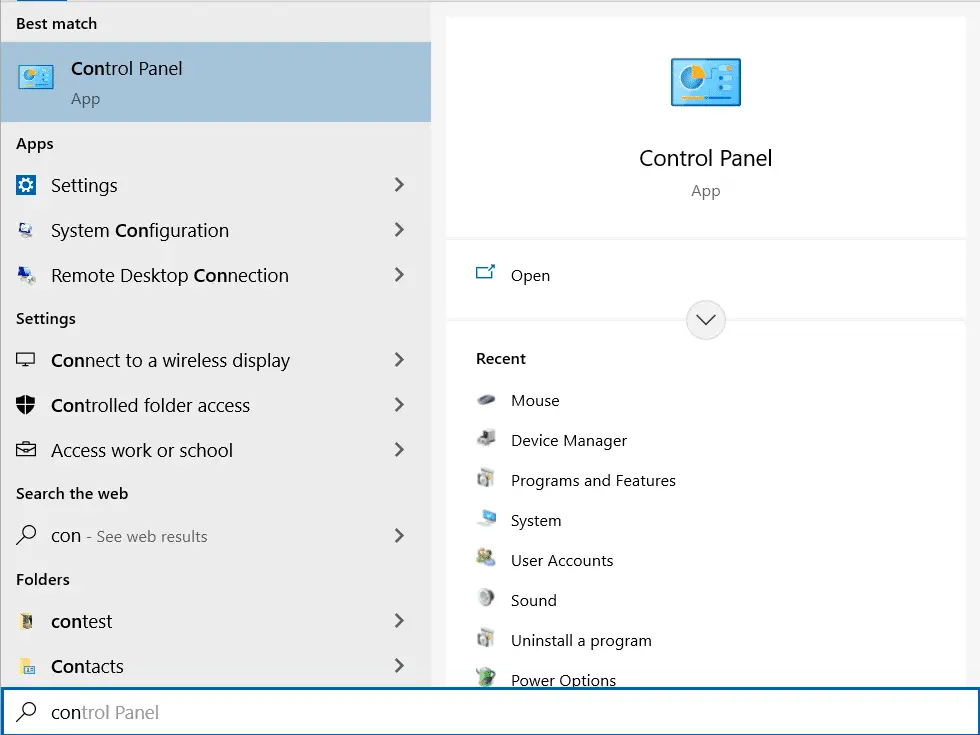
2.在عرض حسب الإعدادالفئةو اختارالأجهزة والصوتالخيارات ، كما هو موضح.
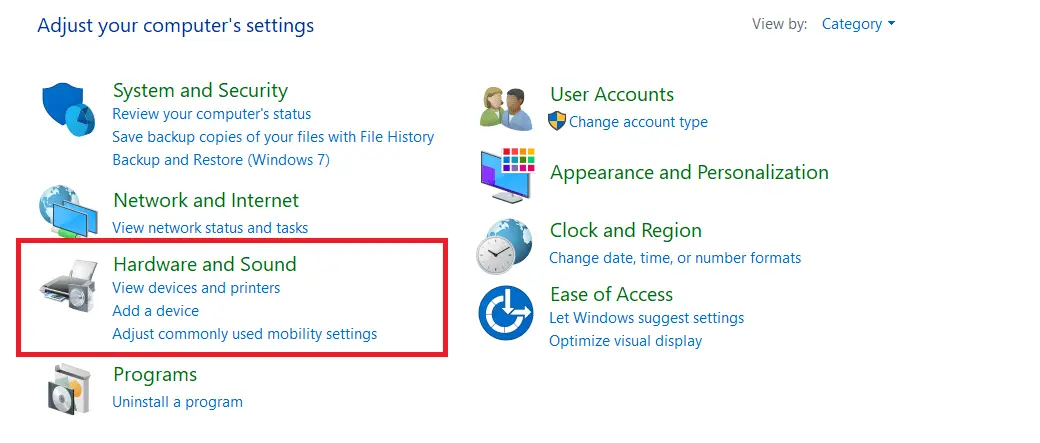
3. انقر فوقخيارات الطاقة.
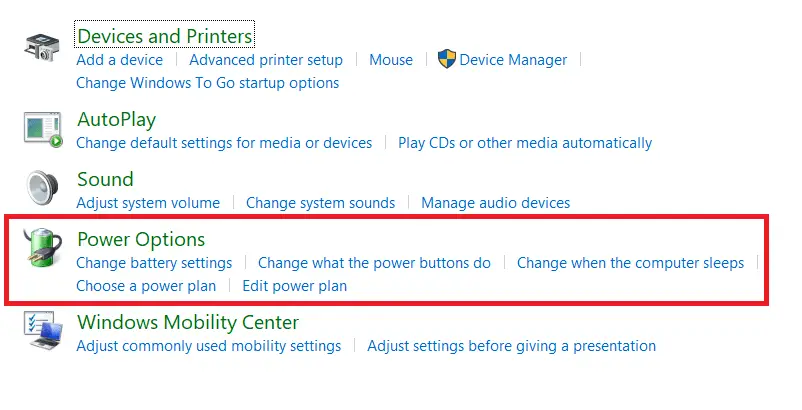
4. في الشاشة التالية ، انقر فوقتغيير إعدادات الخطة.
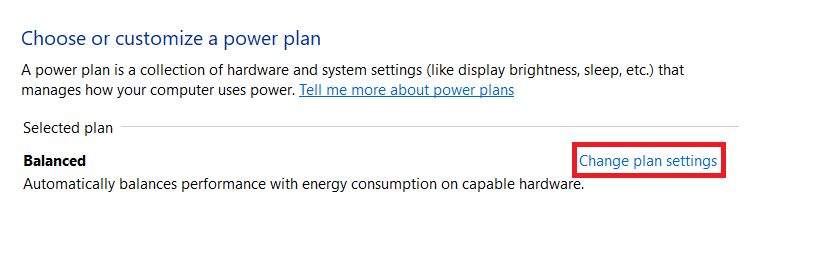
5. ضع الكمبيوتر في وضع السكونأدنىيتغيرونهلأبداً
- حول البطاريةخيارات.
- إدراجخيارات.
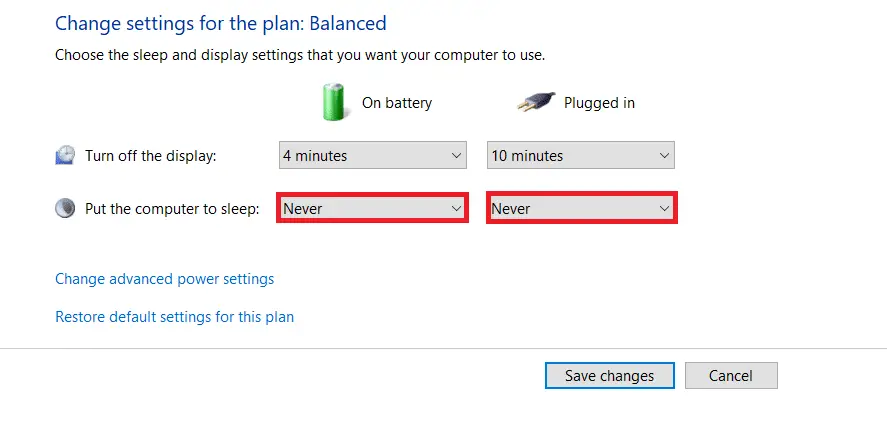
6. أخيرًا ، انقر فوقحفظ التغييرات و خروج.
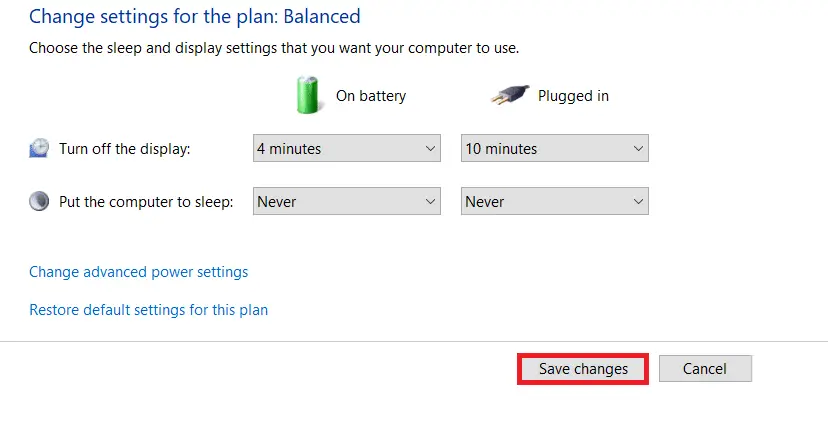
الطريقة الثالثة: منع الكمبيوتر من الخمول
توفر Microsoft Teams ميزة تلقائية لمهلة عدم نشاط Microsoft Teams ، والتي يمكن تغييرها عندما يدخل النظام في حالة خمول.يمكنك تجنب توقف النظام عن العمل بأي من الطرق التالية.
- على كتم الصوتفي الخلفيةالبثأغنية أو فيلم.
- باستخدام MouseJigler或كافيينوأدوات الطرف الثالث الأخرىلمنع الكمبيوتر من الدخول في حالة الخمول.
- أدخل مشبك ورق بجوار مفتاح الإدراج فياستمر في الضغط على مفتاح الإدخال.
نصيحة للمحترفين: كيفية إعداد رسائل الحالة في فرق Microsoft
يمكنك أيضًا تخصيص إعدادات حالة Teams.يمكنك ضبط مدة الحالة المحددة.. يرجى اتباع الخطوات التالية.
1. على سطح المكتب / الكمبيوتر المحمولأبدءفرق مايكروسوفت.
2. انقر فوقفي الزاوية العلوية اليمنى من الشاشةالصورة الرمزية.
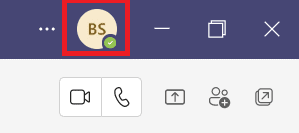
3. انقر فوقتعيين معلومات الدولة،كما هو مبين أدناه.
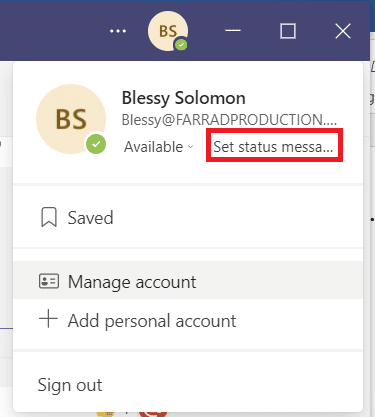
4. أدخلتريد أن تظهرمعلومات،حتى 280 حرفًا.
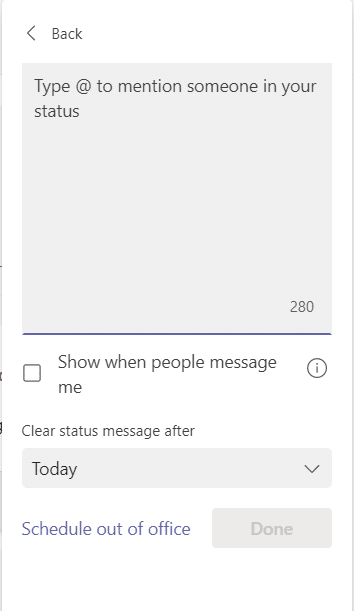
5.在القائمة المنسدلةبعد مسح رسالة الحالة حددأبدا.
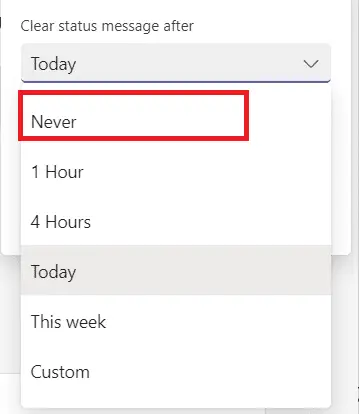
6. أخيرًا ، انقر فوقكامل.
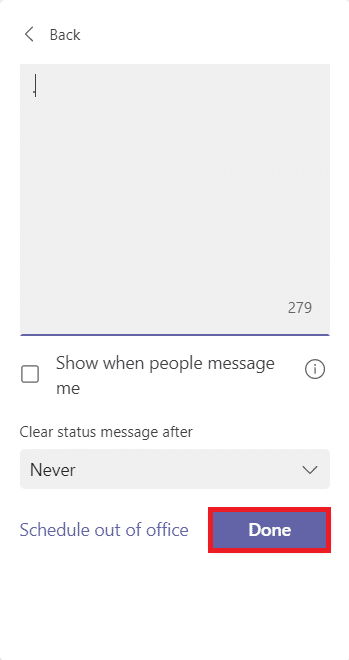
أسئلة وأجوبة (FAQ)
س 1.ما هي الحالات المختلفة في Microsoft Teams؟
إجابه.هناك ست حالات في تطبيق Teams:
- صالحة للاستعمال،
- مشغول،
- لا تقاطع،
- سأعود،
- تختفي و
- يبدو أنه غير متصل بالإنترنت.
س 2.ما هو أفضل تطبيق لمنع نظامي من التباطؤ؟
إجابه.بعض تطبيقات الطرف الثالث التي تبقي نظامك في حالة تنبيه:
هذا يمثلكيفية الحفاظ على توفر Microsoft Teamsنهاية الدليل.نأمل أن يكون هذا مرجعًا مفيدًا لجميع الطلاب والموظفين ليتم اعتبارهم نشطين ، سواء كانت Microsoft Teams تعمل في الخلفية أو في المقدمة.

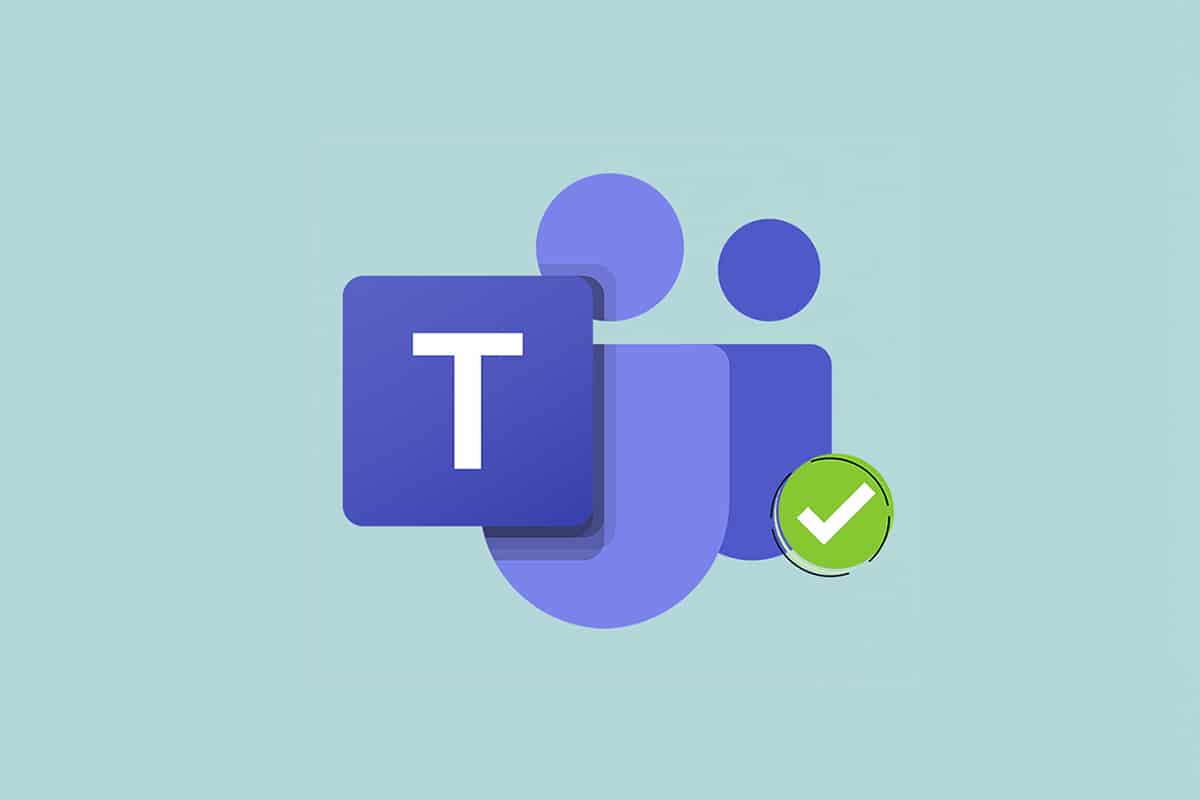


![[ثابت] لا يمكن لـ Microsoft Store تنزيل التطبيقات والألعاب [ثابت] لا يمكن لـ Microsoft Store تنزيل التطبيقات والألعاب](https://oktechmasters.org/wp-content/uploads/2022/03/30606-Fix-Cant-Download-from-Microsoft-Store-150x150.jpg)
![[تم الإصلاح] يتعذر على متجر Microsoft تنزيل التطبيقات وتثبيتها [تم الإصلاح] يتعذر على متجر Microsoft تنزيل التطبيقات وتثبيتها](https://oktechmasters.org/wp-content/uploads/2022/03/30555-Fix-Microsoft-Store-Not-Installing-Apps-150x150.jpg)
![[ثابت] لا يمكن لـ Microsoft Store تنزيل التطبيقات والألعاب](https://oktechmasters.org/wp-content/uploads/2022/03/30606-Fix-Cant-Download-from-Microsoft-Store.jpg)
![[تم الإصلاح] يتعذر على متجر Microsoft تنزيل التطبيقات وتثبيتها](https://oktechmasters.org/wp-content/uploads/2022/03/30555-Fix-Microsoft-Store-Not-Installing-Apps.jpg)

