هل تريد أن تعرف ما الذي يعمل خلف الكواليس عند استخدام الإنترنت لإجراء عمليات بحث أو إرسال رسائل بريد إلكتروني؟
هذه آلية رائعة تعمل خلف الكواليس ويمكن أن تزودك بكل المعلومات التي تحتاجها.
واحدخادم DNSإنه جزء من نظام ضخم ، وهو يعمل ، فمن الممكن بين عنوان URL الذي تكتبه وجهاز الشبكة لإجراء اتصال.
منزعج بالفعل من هذا؟أثناء قراءة المحتوى أدناه ،سوف نناقشما هو خادم DNS وكيفية حل المشكلات الأكثر شيوعًا التي غالبًا ما تواجه عند استخدامه.
بالإضافة إلى ذلك ، إذا حصلت على الإلهام من هذه المقالة وأردت إجراء مغامرات عبر الإنترنت من خلال موقع ويب جديد تمامًا ، فسيصبح جزءًا من التصميم العام.تحقق من منتجات مجال استضافة الويب المثيرة ،وتسعى جاهدة للحصول على خصومات لاحتياجات المجال والخادم الجديد الخاص بك.
المحتويات
ما هو خادم DNS؟
DNS هو "خادم اسم النطاق"اختصار.كما يوحي الاسم ، فإن المسؤولية الرئيسية لخادم DNS هي تحويل اسم عنوان URL الذي تكتبه في جهاز الكمبيوتر الخاص بك إلى اسم يمكن لخادم الويب فهمه.يجب أن تتساءل ما هي متطلبات هذا التحويل.حسنًا ، بالطبع يمكننا فهم النص المكتوب ومعناه ، لكن خوادم الويب لا تستطيع ذلك.لذلك ، يحول خادم DNS عنوان URL الذي تطلبه إلى مجموعة من الأرقام (المعرفة على أنها IP) التي يمكن لنظام الشبكة فهمها ، ويسمح لك بالاتصال بموقع الويب المطلوب.بالطبع ، هذا ليس النظام الأكثر إقناعًا ، لكنه النظام الوحيد الذي يمكننا استخدامه للاتصال بخادم الويب المحدد الذي نريد الاتصال به.
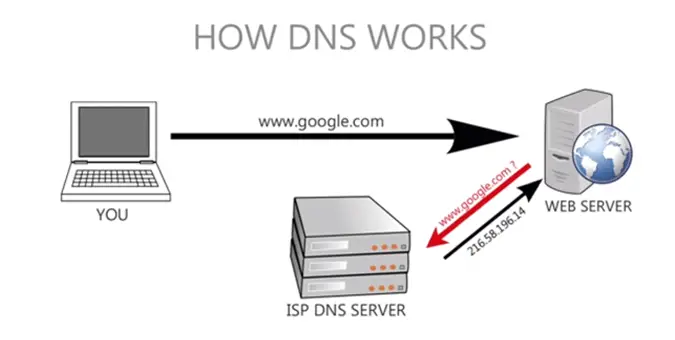
قم بتغيير إعدادات DNS في نظام التشغيل Windows 10
يمكنك تغيير أو تحديث إعدادات DNS على أنظمة التشغيل Windows 10 و 8.1 و 7
- اضغط على Windows + R ، وأدخل ncpa.cpl ، وانقر فوق موافق ،
- سيؤدي هذا إلى فتح نافذة اتصال الشبكة ،
- انقر بزر الماوس الأيمن على محول الشبكة النشط وحدد "خصائص".
- ابحث عن Internet Protocol Version 4 (TCP / IPv4) ، وانقر لتمييزه ، ثم انقر فوق الزر "خصائص" أدناه.
- نافذتنا المنبثقة هي المكان الذي يمكنك فيه تغيير خادم DNS.
- بشكل افتراضي ، سيكون "الحصول على خادم DNS تلقائيًا" هو الخيار المحدد.
- قم بتغييره لاستخدام عنوان خادم DNS التالي بالنقر فوق زر الاختيار المجاور له.
ثم قم بتعيين عنوان Google Public DNS IPv4:
8.8.8.8
8.8.4.4
أو عنوان OpenDNS IPv4:
208.67.222.222
208.67.220.220
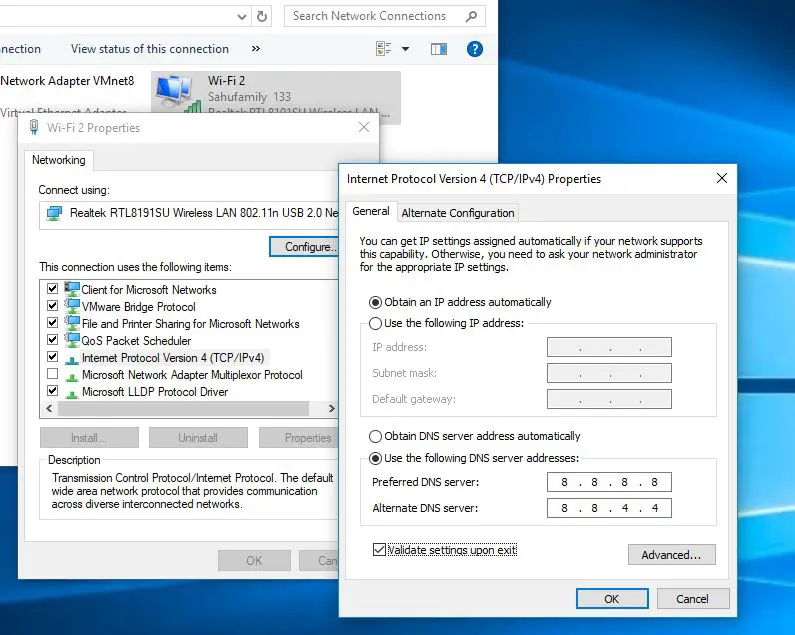
إصلاح مشكلات خادم DNS على نظام التشغيل Windows 10
نظرًا لتعقيد نظام خادم DNS والطبيعة المنتشرة للإنترنت اليوم ، غالبًا ما نواجه العديد من المشكلات مع خادم DNS ، وأراهن أنك واجهت أيضًا العديد من المشكلات.لحسن الحظ ، توجد عدة حلول بسيطة لحل هذه المشكلات.لذلك ، إذا تلقيت رسالة الخطأ " خادم DNS لا يستجيب"أو"يعرض جهاز الكمبيوتر الخاص بك التكوين الصحيح ، لكن الجهاز أو المورد المكتشف (خادم DNS) لا يستجيب"، يرجى اتباع الخطوات المذكورة أدناه لهذه المشكلة المزعجة.
تحقق من اتصال الشبكة
عندما تكون إعدادات اتصال الإنترنت للأشخاص غير صحيحة ، غالبًا ما يتلقى الأشخاص أخطاء DNS.تأكد من فحص كل جهاز توجيه أو مودم أو سلك تستخدمه ، وتأكد من أنها تعمل ومتصلة بشكل صحيح بالمنافذ الخاصة بها.
إذا كان كل شيء على ما يرام ، فانتقل وافتح لوحة التحكم.هناك ، حدد "الشبكة والإنترنت" ثم "مركز الشبكة والمشاركة" على الشاشة التالية.في Network and Sharing Center (مركز الشبكة والمشاركة) ، يجب أن تكون قادرًا على عرض معلومات مفصلة حول اتصالك بالإنترنت.تأكد من التحقق مما إذا كان نوع الوصول "إنترنت" أو "محلي وإنترنت".إذا كان كل شيء طبيعي ، يرجى المتابعة إلى الخطوة التالية.إذا وجدت شيئًا مختلفًا عما ذكرناه ، فيرجى الاتصال بمزود خدمة الإنترنت (ISP).
قم بتشغيل تشخيصات شبكة Windows
بدءًا من Network and Diagnostic Center (مركز الشبكة والتشخيص) ، حدد "استكشاف الاخطاء".بالنسبة للإصدارات الأقدم من Windows ، يجب أن يؤدي ذلك إلى فتح صفحة استكشاف الأخطاء وإصلاحها والسماح لك باختيار نوع المشكلة التي تريد مواجهتها.قم بتشغيل مستكشف الأخطاء ومصلحها ولا تتردد في تنفيذ الإجراءات والإصلاحات المقترحة.إذا سارت الأمور على ما يرام ، فسيؤدي ذلك إلى حل المشكلة لمعظم المستخدمين.
- انقر بزر الماوس الأيمن فوق قائمة ابدأ في Windows 10 وحدد الإعدادات ،
- انقر بعد ذلك على الشبكة والإنترنت ،
- قم بالتمرير لأسفل وابحث عن مستكشف أخطاء الشبكة ومصلحها ، وانقر فوقه ،
- اتبع التعليمات التي تظهر على الشاشة لبدء عملية التشخيص.
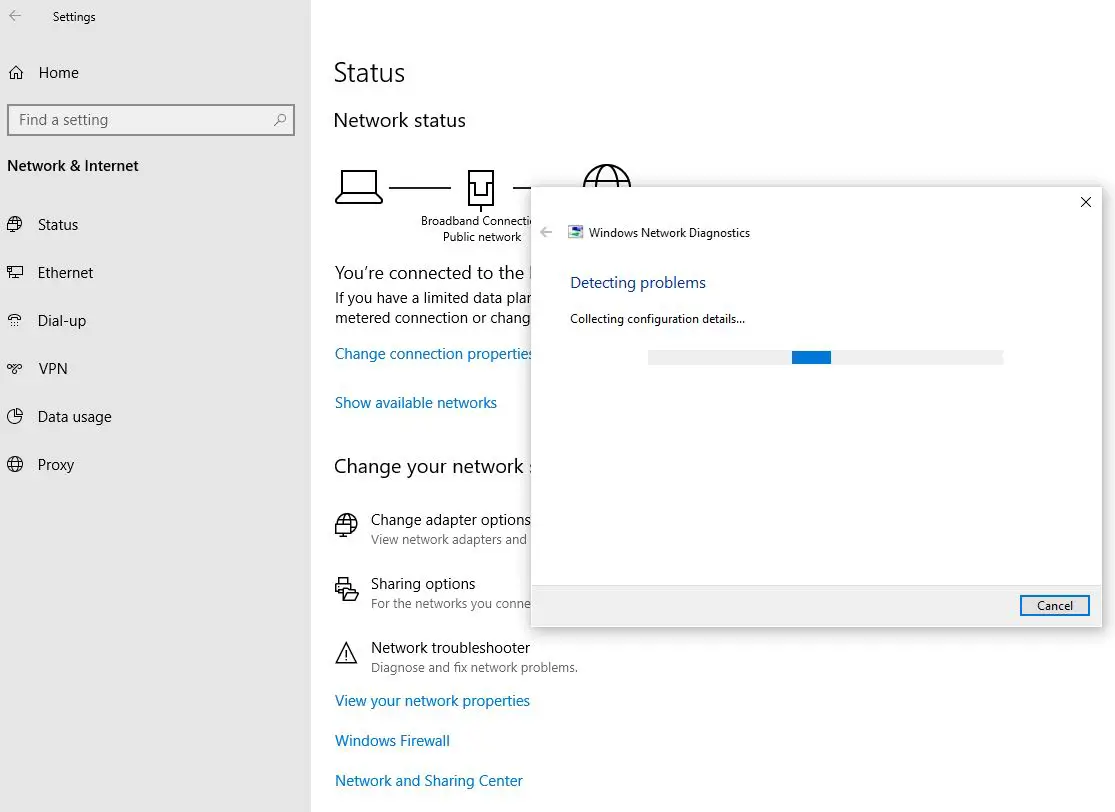
قم بتحديث برنامج تشغيل محول الشبكة
إذا لم تنجح الحلول المذكورة أعلاه معك ، فقد تواجه مشكلة أكثر تعقيدًا بعض الشيء.
سنبدأ في حل هذه المشكلة عن طريق تحديث برنامج تشغيل محول الشبكة.بالنسبة لعدد كبير من المستخدمين ، تكمن هذه المشكلة في ملفاتتحديث السائقثم اختفىوعملية القيام بذلك بسيطة للغاية.يرجى اتباع الإرشادات أدناه لتثبيت برنامج تشغيل الشبكة خطوة بخطوة.
- اضغط على مفتاح Windows + X لتحديد إدارة الأجهزة.
- ابحث عن محول الشبكة في القائمة الطويلة التي يوفرها مدير الجهاز.
- انقر بزر الماوس الأيمن فوق محول الشبكة وحدد "إلغاء التثبيت".سيؤدي هذا إلى إلغاء تثبيت برنامج تشغيل محول الشبكة الحالي.
- في الجزء العلوي من الشاشة في "إدارة الأجهزة" ، انقر فوق الإجراء ، ثم انقر فوق المسح بحثًا عن تغييرات الأجهزة.انقر فوقه.
- الآن ابحث عن محول الشبكة مرة أخرى وانقر فوقه بزر الماوس الأيمن.
- حدد "تحديث برنامج التشغيل".
- عند المطالبة ، حدد "البحث تلقائيًا عن برنامج التشغيل المحدث".
- الآن ، سيقوم Windows بتثبيت برنامج التشغيل المحدث المناسب لجهازك.
- بعد اكتمال التثبيت ، أعد تشغيل الجهاز.
تحقق من وجود برامج ضارة وبرامج مكافحة فيروسات مفرطة النشاط
في حالات نادرة ، قد تحدث مشكلات DNS بسبب البرامج الضارة ، والتي يمكن أن تدخل النظام عبر الإنترنت أو الملفات التالفة التي تقوم بتشغيلها يدويًا على النظام.على الرغم من أن الاحتمال ضئيل ، إلا أنه لا يزال من المهم استخدام برنامج مكافحة فيروسات قوي لفحص جهازك ، خاصة إذا كنت تقوم بتشغيل إصدار قديم من Windows أو إذا لم يكن لديك برنامج مكافحة فيروسات مثبت.
في الوقت الحاضر ، لا يمكن لبرامج مكافحة الفيروسات أن تحمينا من الفيروسات في النظام فحسب ، بل تحمينا أيضًا من مواقع الويب الضارة.الآن ، يمكن أن يصبح هذا الأخير مشكلة في بعض الأحيان لأن برامج مكافحة الفيروسات ستحظر على الفور الاتصال بالإنترنت بمجرد اكتشاف شيء مريب.بشكل عام ، قد تؤدي بعض تحديثات التطبيقات التي يتم إجراؤها في خلفية الجهاز إلى إطلاق إنذارات خاطئة لبرامج مكافحة الفيروسات وقد تؤدي إلى تعطيل جميع اتصالات الإنترنت بالقوة.تأكد من التحقق مما إذا كان الجهاز قد تم إيقاف تشغيل برنامج مكافحة الفيروسات. إذا أدى ذلك إلى حل مشكلتك ، يرجى الاتصال ببائع برنامج مكافحة الفيروسات على الفور للحصول على مزيد من المعلومات التفصيلية حول كيفية تجنب مثل هذه المشكلات في المستقبل مع الحفاظ على وظيفة مكافحة الفيروسات.
قم بإجراء تمهيد نظيف
قد يكون أيضًا ناتجًا عن فشل برنامج جهة خارجية.قم بإجراء تمهيد نظيفإنه مفيد جدًا في العثور على المشكلات وتشخيصها.للتحقق ، اتبع الخطوات البسيطة أدناه.
- اضغط على مفتاح Windows + R.
- اكتب "msconfig" واضغط على Enter.
- سيتم فتح نافذة جديدة تسمى "تكوين النظام".
- حدد "إخفاء كافة خدمات Microsoft" في الجزء السفلي ، ثم انقر فوق "تعطيل الكل".
- انقر فوق "تطبيق" لحفظ هذه التحديدات ، ثم انقر فوق "موافق" لإغلاق النافذة.
- إعادة تشغيل الكمبيوتر.
- إذا استمرت المشكلة بعد إعادة التشغيل ، فيمكنك التأكد من أن سبب ذلك هو تطبيق تابع لجهة خارجية.
- كرر هذه العملية ، مع السماح باستخدام تطبيق طرف ثالث واحد فقط في كل مرة لتحديد الجاني.
- إذا تمكنت من تحديد التطبيق ، فقم بإلغاء تثبيته على الفور.
استنتاج
خادم DNS هو جزء لا يتجزأ من نظام الشبكة الحديث ، وتعقيده هو سبب الأخطاء المتكررة.ولكن الأكيد هو أنه يمكن حل معظم المشاكل الشائعة باتباع الخطوات المذكورة أعلاه.إذا كنت لا تزال تواجه نفس المشكلة بعد تجربة كل هذه الحلول ، فلا تتردد في الاتصال بالشركة المصنعة لجهاز الكمبيوتر للحصول على المساعدة والخدمة.بامكانك ايضامن خلال الرابط التاليوMicrosoft Contactلحل المشكلة.


![[ثابت] لا يمكن لـ Microsoft Store تنزيل التطبيقات والألعاب](https://oktechmasters.org/wp-content/uploads/2022/03/30606-Fix-Cant-Download-from-Microsoft-Store.jpg)
![[تم الإصلاح] يتعذر على متجر Microsoft تنزيل التطبيقات وتثبيتها](https://oktechmasters.org/wp-content/uploads/2022/03/30555-Fix-Microsoft-Store-Not-Installing-Apps.jpg)
