أنتنسيت كلمة مرور تسجيل الدخول إلى Windowsالوضع مرات عديدة.لحسن الحظ،إعادة تعيين كلمة مرور Windows 10العملية وفي Windows 8 وما فوقعمليةمشابه جدا.هناك العديد من الطرق المفيدة لاستعادة كلمة مرور Windows 10.
في هذا البرنامج التعليمي ، سنناقش كيفية إعادة تعيين كلمة المرور المنسية في نظام التشغيل Windows 10 دون فقد البيانات.
حسنًا ، هناك احتمالان لاستخدام كلمات المرور على نظام التشغيل Windows 10.أولاً ، الحساب مرتبط بحساب Microsoft ، وثانيًا ، الحساب حساب محلي.إذا قمت بتسجيل الدخول باستخدام حساب Microsoft ، فيمكنك ذلك قم بإعادة تعيينه عبر الإنترنت على موقع Microsoft على الويب.حسنًا ، إذا كان لديك حساب مسؤول محلي ، فيمكنك استخدام موجه الأوامر (بدون أي برنامج تابع لجهة خارجية) لإعادة تعيين كلمة مرور Windows 10 الخاصة بك.
المحتويات
كيفية إعادة تعيين كلمة المرور المنسية في نظام التشغيل Windows 10
في هذه المقالة ، سنتخذ الخطواتاستخدم موقع Microsoft على الويبإعادة تعيينحساب Microsoftننسى密码.وكيفية استخدام قرص إعادة تعيين كلمة المرور وموجه الأوامر لاستعادة كلمة مرور حساب المستخدم المحلي.
كيفية إعادة تعيين كلمة مرور حساب Microsoft في نظام التشغيل Windows 10
إذا تم تكوين Windows 10 الخاص بك لتسجيل الدخول باستخدام حساب Microsoft.يمكنك الارتباط في Microsofthttps://account.live.com/password/resetأعد تعيين كلمة المرور الجديدة لحساب Microsoft علىثم يمكنك الوصول إلى Windows 10.لهذة النهاية،مطلوب أي كمبيوتر آخر أولاً حتى تتمكن من تسجيل الدخول إلى حساب Microsoft الخاص بك واستعادة كلمة المرور الخاصة بك.
- أولاً ، في جميع متصفحات الويب المفتوحة على جهاز كمبيوتر آخر ،
- قم بزيارة هذا الرابط https://account.live.com/password/reset
- أدخل البريد الإلكتروني أو رقم الهاتف أو اسم Skype المرتبط بحساب Microsoft الخاص بك.ثم انقر فوق التالي
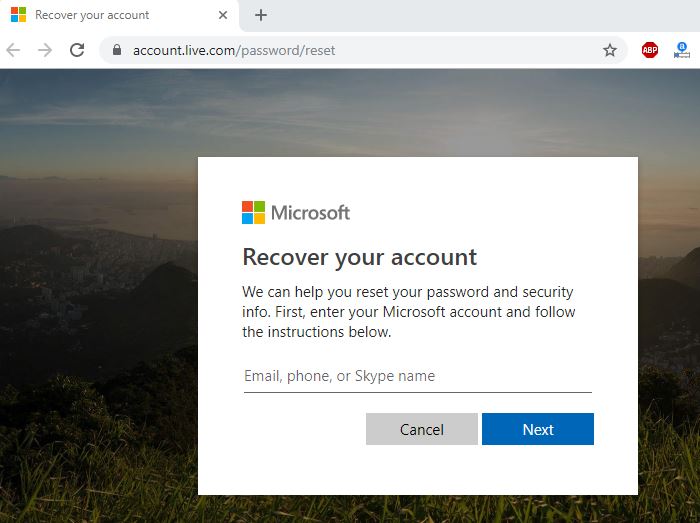
- الآن ، اختر الطريقة التي تريدها لتلقي رمز الحماية.
- استخدم عنوان البريد الإلكتروني البديل أو رقم الهاتف المرتبط بحساب Microsoft الخاص بك.
- اختر واحدًا منهم وانقر فوق إرسال الرمز.
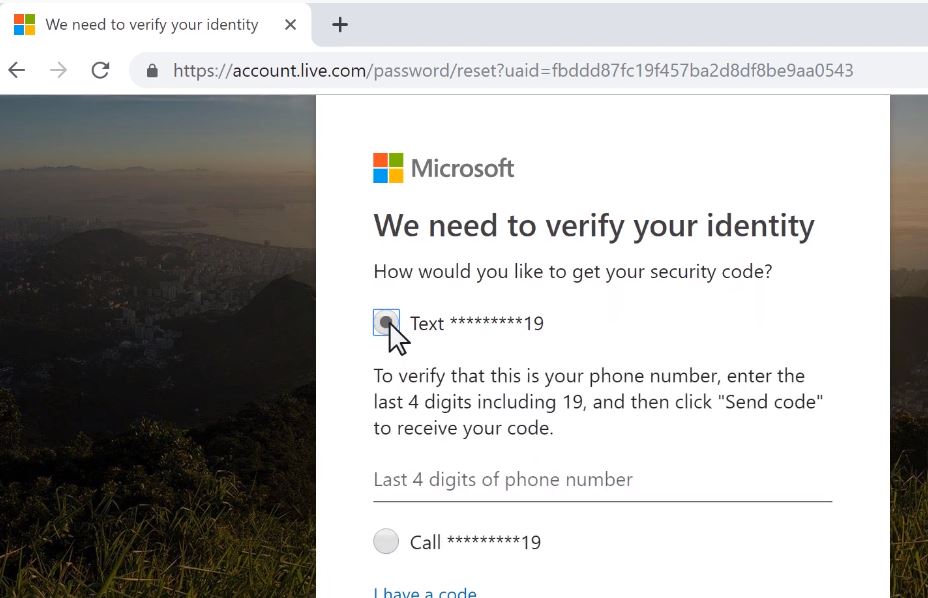
- سيتم إرسال بريد إلكتروني يحتوي على رمز الأمان إلى عنوان بريدك الإلكتروني البديل على الفور.
- إذا اخترت استلام رمز الحماية عبر الهاتف ، يجب أن تتلقى رسالة نصية.
- الآن ، أدخل رمز الحماية الذي تلقيته للتو وانقر على "التالي".
- الآن ، في "إعادة تعيين" ، اكتب كلمة مرور جديدة في نافذة كلمة المرور الخاصة بك ، ثم أعد إدخال كلمة المرور نفسها.
- بعد الانتهاء من تغيير كلمة المرور ، استخدم كلمة المرور الجديدة لتسجيل الدخول إلى Windows 10 / 8.1.
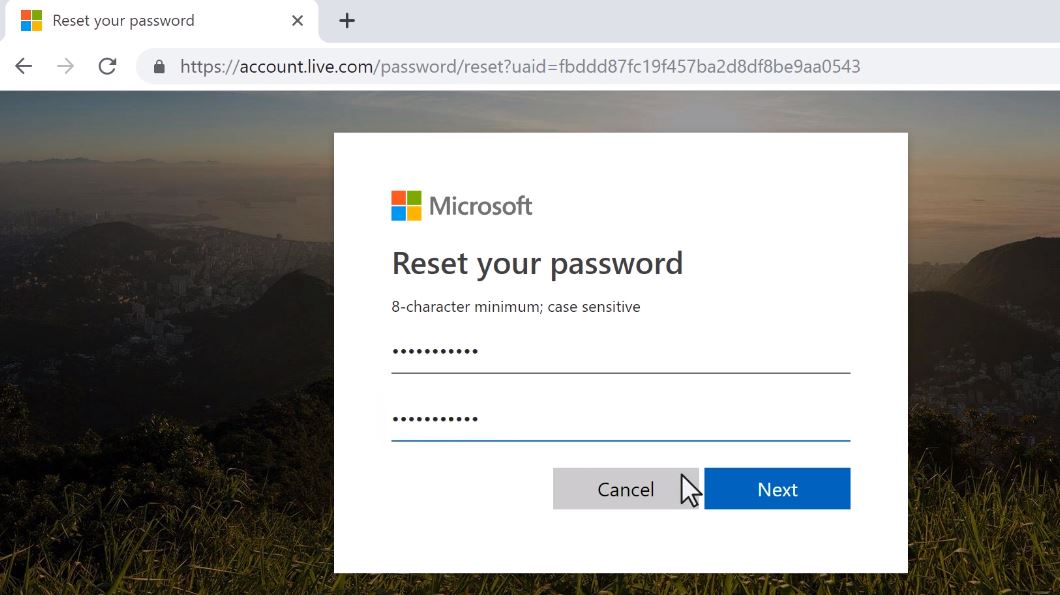
كيفية إعادة تعيين كلمة مرور المسؤول المحلي في نظام التشغيل Windows 10
فيما يلي ، تنطبق هذه الخطوات على حسابات المستخدمين المحليين.
استخدم قرص إعادة تعيين كلمة المرور
يعد استخدام قرص إعادة تعيين كلمة المرور أحد أسهل الطرق لإعادة تعيين كلمة مرور Windows المنسية.العيب الوحيد لهذه العملية هو أنك تحتاج إلى إنشاء قرص إعادة تعيين كلمة المرور مسبقًا.إذا قمت بإنشاء قرص إعادة تعيين كلمة المرور لجهاز الكمبيوتر الخاص بك ، فيرجى اتباع الخطوات أدناه لإعادة تعيين كلمة مرور Windows 10 باستخدام قرص إعادة تعيين كلمة المرور.بخلاف ذلك ، انتقل إلى الخطوة التالية التي توضح خطوات إعادة تعيين موجه أوامر كلمة مرور Windows 10.ملاحظة: لن يعمل قرص إعادة تعيين كلمة المرور الذي تم إنشاؤه على أحد أنظمة Windows على نظام آخر.
- قم بالوصول إلى شاشة تسجيل الدخول إلى Windows 10 لأول مرة.
- بعد إدخال كلمة مرور خاطئة من 2 إلى 3 مرات ، ما عليك سوى إدخال كلمة مرور خاطئة لتظهر كلمة المرور.
- ثم أدخل قرص إعادة تعيين كلمة مرور محرك أقراص فلاش USB في الكمبيوتر ، وانقر فوق الارتباط.
- سيرشدك المعالج إلى إعادة تعيين كلمة المرور الخاصة بك.
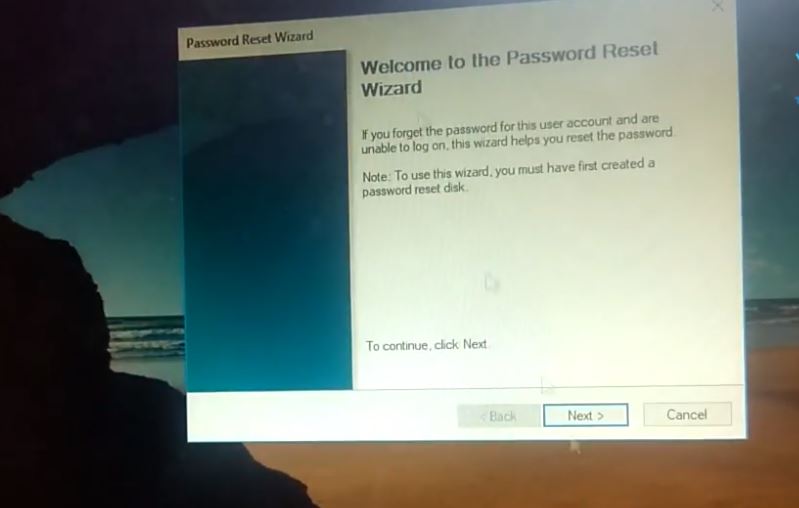
- حدد قرص إعادة تعيين كلمة المرور من القائمة ، وانقر فوق "التالي".
- إذا قمت بتوصيل القرص الخطأ ، فقد ترى تحذيرًا بشأن خطأ قرص إعادة تعيين كلمة المرور.
- أدخل كلمة المرور الجديدة مرتين ، ثم أدخل مطالبة كلمة المرور.
- ثم انقر فوق الزر "التالي" للمتابعة.
- أخيرًا ، انقر فوق الزر "إنهاء" لإغلاق المعالج.
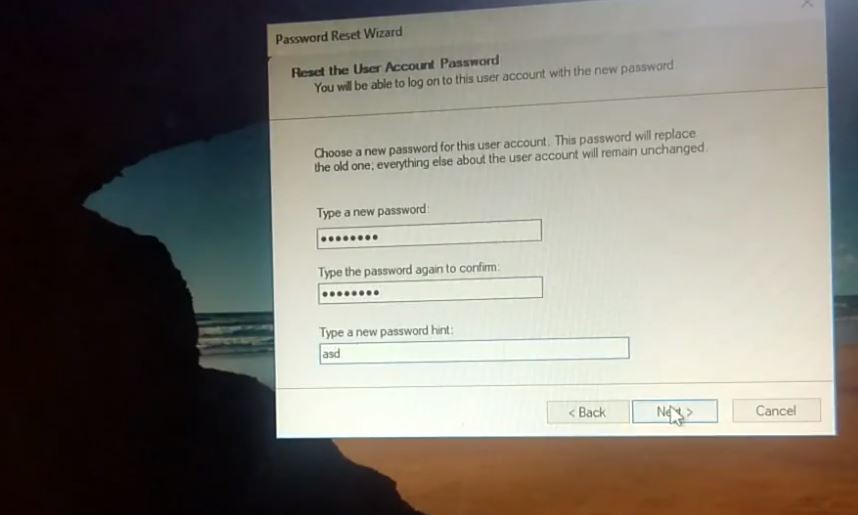
تم تغيير كلمة المرور الخاصة بك ، والآن يمكنك استخدام كلمة المرور الجديدة لتسجيل الدخول إلى حساب مستخدم Windows الخاص بك.
تنطبق هذه الطريقة فقط على حسابات المسؤول المحلي.إذا لم تقم بإعادة تعيين Disk Utility ، فيرجى تجربة الحل الثاني أدناه.
استخدم موجه الأوامر لاستعادة كلمة مرور Windows 10
هذه طريقة لإعادة تعيين كلمة المرور المنسية لنظام التشغيل Windows 10.للقيام بذلك ، ما عليك سوى وسائط التثبيت.
- أولاً ، أدخل قرص التثبيت DVD أو USB القابل للتمهيد.أعد تشغيل النافذة.
- اضغط على مفتاح DEL أو F2 للوصول إلى إعدادات BIOS.
- الآن ، قم بتغيير ترتيب التمهيد في Bios Setup ، التمهيد الأول من القرص المضغوط أو DVD أو USB.
- الآن اضغط على F10 لحفظ التغييرات.
عند بدء تشغيل Windows ، سيُطلب منك الضغط على أي مفتاح للتمهيد من قرص DVD ، والضغط على أي مفتاح للتمهيد من وسائط التثبيت.الآن شاشة التثبيت أمامك مباشرة.اضغط على مفتاحي Shift + F10 على لوحة المفاتيح لفتح موجه الأوامر.
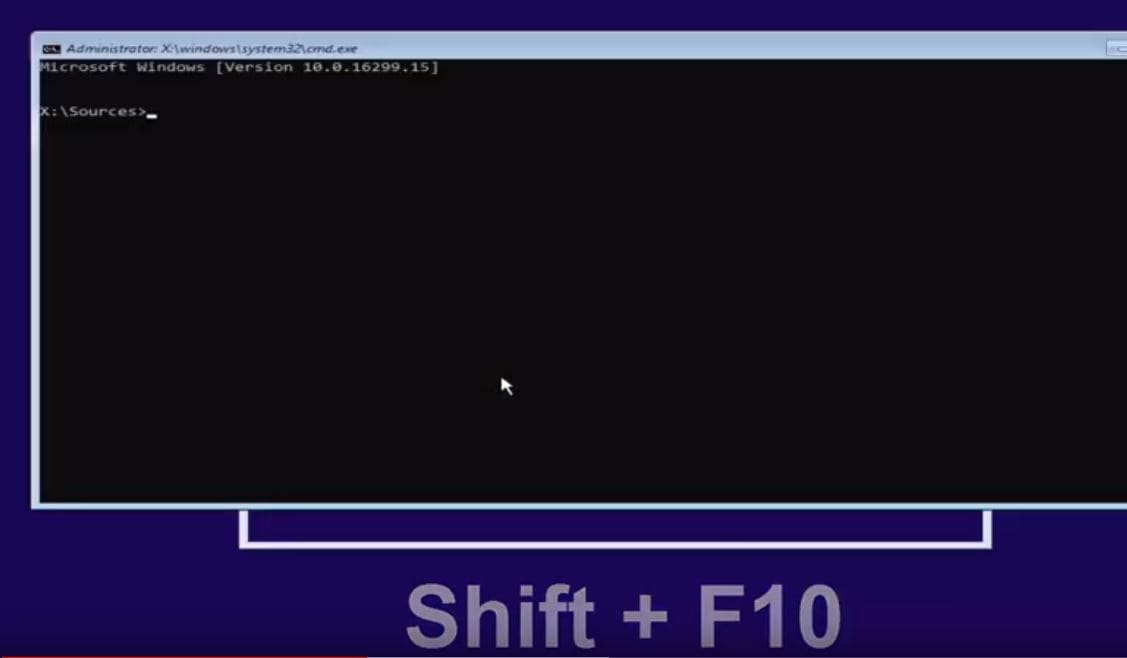
- الآن في موجه الأوامر ، تحقق أولاً من محرك الأقراص المثبت عليه Windows.
- للقيام بذلك ، اكتب الأمرDISKPARTواضغط على Enter ، ثم اكتب list volume واضغط على Enter
- سيعرض هذا قائمة المجلدات.
- تحقق من وحدة التخزين التي تم تثبيت Windows عليها.على سبيل المثال ، حرف محرك الأقراص الخاص بي هو D:
- انتبه لتقليل حرف الصوت ونوع محرك ltrأوقعللحفاظ على جزء القرص.
- الآن استخدم الأمر د:انتقل إلى دليل التثبيت
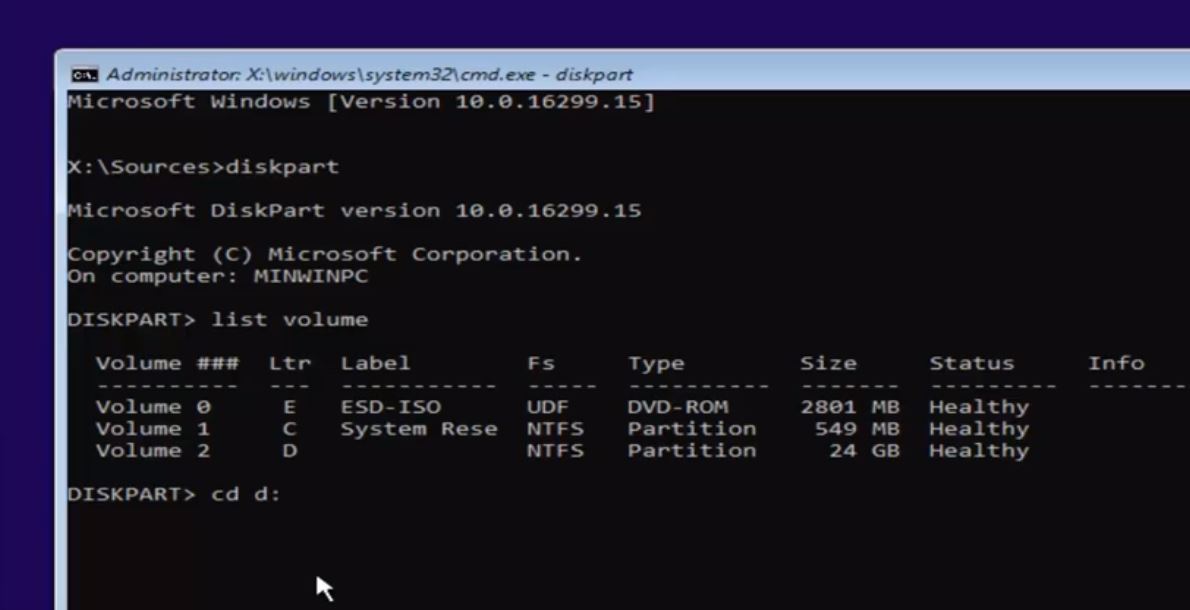
الآن نحن ليستخدم CMD.EXEيستبدلutilman.exe文件 قبل النسخ utilman.exeوcmd.exe ، حتى تتمكن من استعادته لاحقًا.
- الآن قم بزيارة مجلد Windows واستخدم الأمرنوافذ القرص المضغوط.
- هنا ، الأمر التالي للوصول إلى مجلد النظام 32نظام الأقراص المضغوطة 32.
- ثم استخدم الأمر التالي لعمل نسخة احتياطية من ملفات Utilman.exe و cmd.exe.
انسخ utilman.exe utilman1.exe
انسخ cmd.exe إلى cmd1.exe
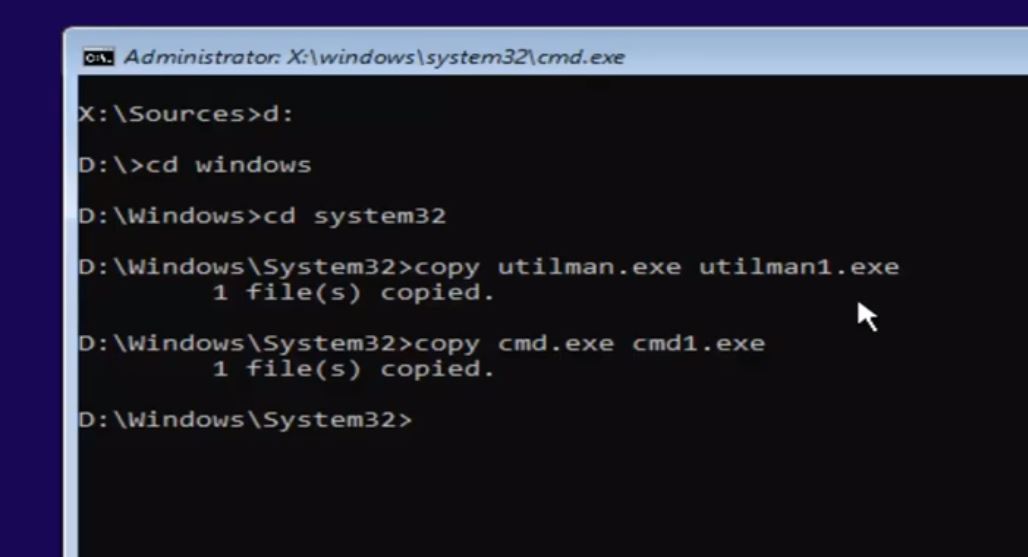
- الآن استخدم الأمرديل utilman.exe احذف utilman.exe
- ثم استخدم الأمرأعد تسمية cmd1.exe utilman.exe إلى إعادة تسميةcmd1.exeفعلutilman.exe(راجع الشكل أدناه)
- هذا كل شيء ، الآن أغلق موجه الأوامر وقم بإلغاء نافذة التثبيت.
- سيطلب منك إعادة التشغيل ، والآن أعد تشغيل Windows على أنه "عادي".
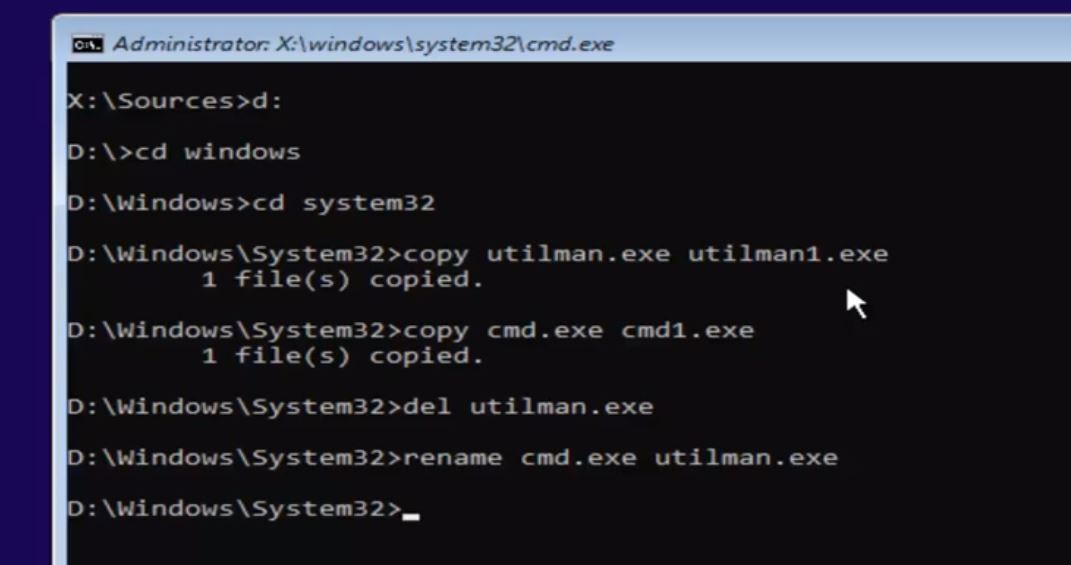
- انقر فوق رمز Utilities Manager الإبهام هنا.
- بعد النقر فوق رمز الأداة المساعدة ، سيتم فتح موجه الأوامر على الفور.
![]()
- في موجه الأوامر ، اكتب userpasswords2 التحكم واضغط على Enter ، سيؤدي ذلك إلى فتح نافذة حساب المستخدم ، كما هو موضح في الشكل أدناه.
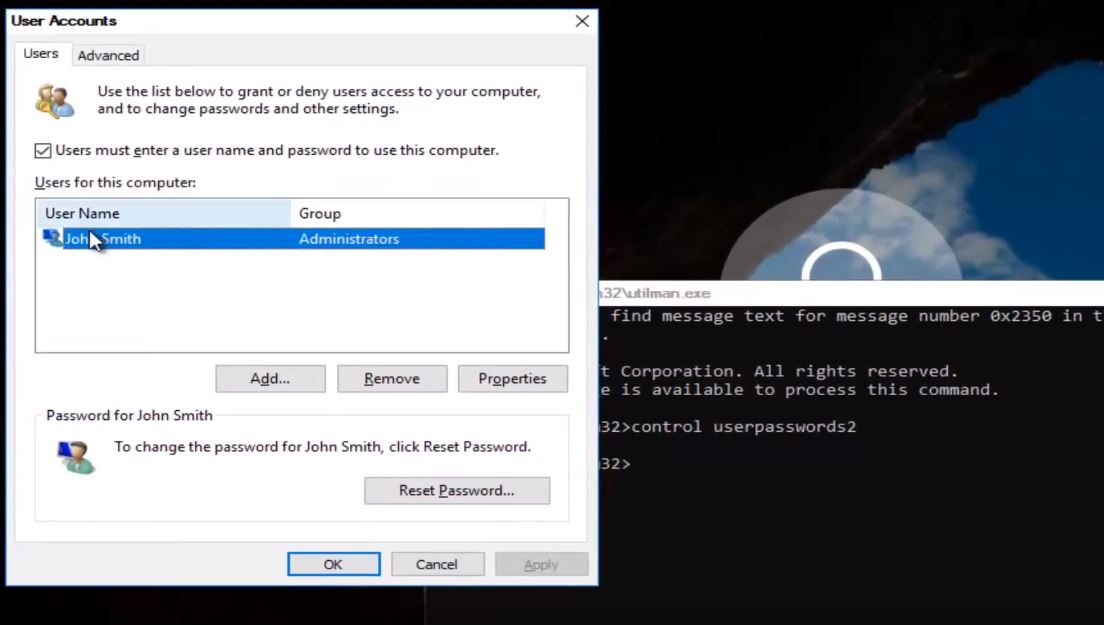
- الآن ، حدد حساب المستخدم الذي تريد إعادة تعيين كلمة المرور الخاصة به هنا.
- انقر فوق حساب المستخدم وحدد خيار "إعادة تعيين كلمة المرور".
- سيطالبك بإدخال كلمة المرور الجديدة كما هو موضح في الشكل أدناه.
- أدخل كلمة المرور الجديدة وانقر على "موافق" لحفظ التغييرات.
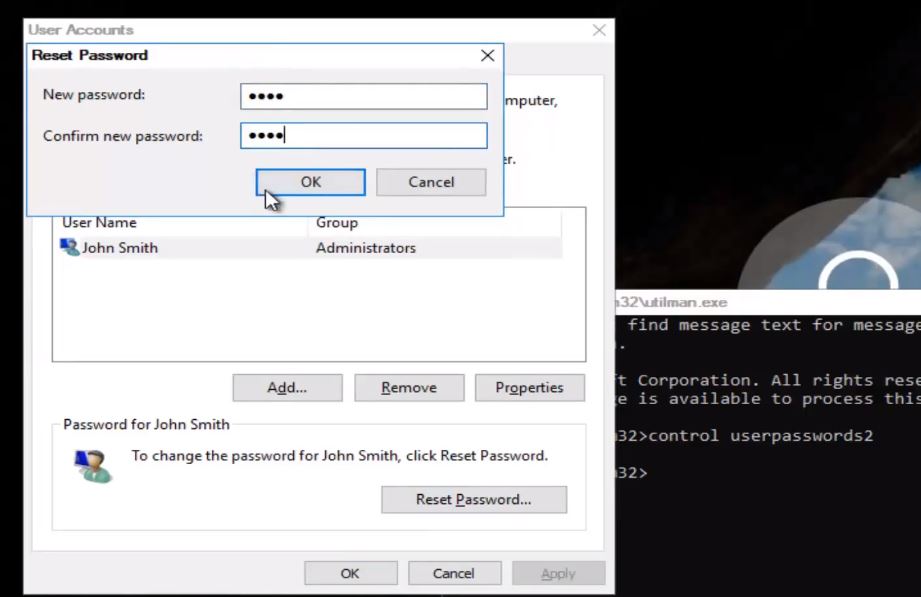
ما عليك سوى تغيير موجه الأوامر وتسجيل الدخول إلى Windows باستخدام كلمة المرور المنشأة حديثًا لتغيير جميع كلمات المرور.سوف تقوم بتسجيل الدخول إلى النظام بنجاح.
راجع دليل الفيديو هذا خطوة بخطوة هنا لمعرفة كيفية إعادة تعيين كلمة مرور Windows 10 باستخدام cmd:
هذه هي أفضل نصائح العمل لاستعادة كلمات مرور Windows 10 ، وإعادة تعيين كلمات مرور حساب مستخدم Windows 10 المحلي و Microsoft.لديك أي استفسارات أو طرق جديدة لاستعادة كلمات مرور Windows ، يرجى التعليق بسهولة أدناه.

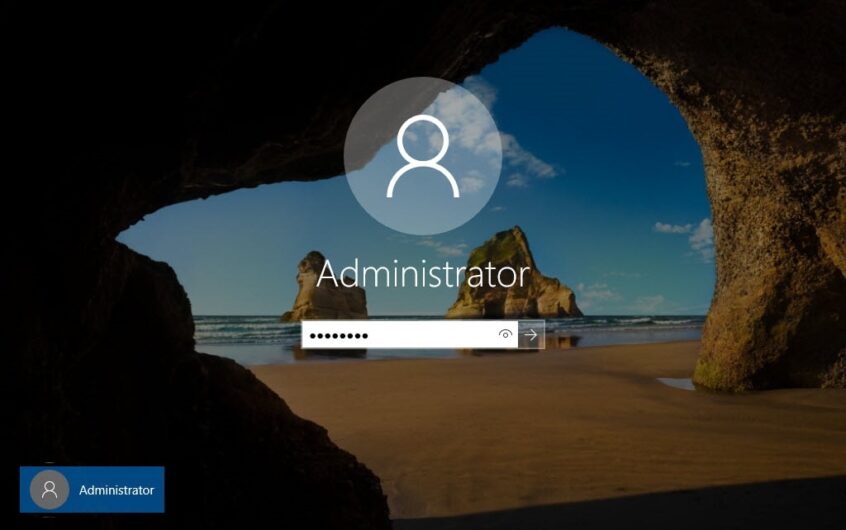
![[ثابت] لا يمكن لـ Microsoft Store تنزيل التطبيقات والألعاب](https://oktechmasters.org/wp-content/uploads/2022/03/30606-Fix-Cant-Download-from-Microsoft-Store.jpg)
![[تم الإصلاح] يتعذر على متجر Microsoft تنزيل التطبيقات وتثبيتها](https://oktechmasters.org/wp-content/uploads/2022/03/30555-Fix-Microsoft-Store-Not-Installing-Apps.jpg)
