ليس بالأمر الجديد على مستخدمي iPhone أو iPad أن يجدوا أن أدواتهم معطلة عندما يحاولون إيقاظ الجهاز بعد فترة من الوقت.ربما كان الأطفال هم من حاولوا تشغيل الجهاز عن طريق الخطأ عدة مرات.أو ربما تكون قد غيرت كلمة مرورك ولا تتذكرها الآن.
بشكل أساسي ، عندما يشم نظام iOS الكثير من الأخطاء ويحاول إيقاظ جهاز iPhone أو iPad ، فإنه يقوم بتجميد جهازك أو تعطيله.بعد تعطيل جهاز iPad أو iPhone ، يكون الدخول إلى الواجهة على الفور أمرًا صعبًا للغاية.بغض النظر عما إذا كان بإمكانك تذكر كلمة المرور الصحيحة الآن ، فلن تمنحك أجهزة Apple الفرصة لإدخال كلمة المرور.
حسنًا ، قد تتسبب النتيجة النهائية في أن تواجه أداة Apple الخاصة بك التعطيل الدائم لحالة فقدان البيانات.لذلك ، دعنا نتعرف على أسباب تعطيل جهاز iPhone و iPad وكيفية استعادتهما.
المحتويات
لماذا تم تعطيل جهاز iPad أو iPhone الخاص بك؟
وفقًا لخبراء إصلاح iPhone ، يتم عادةً إلغاء تنشيط جهاز iPhone أو iPad بعد 6 محاولات غير ناجحة.عندما تستخدم كلمة مرور خاطئة ست مرات متتالية ، فسوف يتعامل معها iOS على أنها تهديد.يفترض نظام iOS أن شخصًا غريبًا يحاول اختراق جهازك والتسلل إلى تفاصيل جهاز iPhone.حسنًا ، إذا كنت لا تتذكر أنك قدمت كلمة مرور خاطئة وقمت بتضليل iPhone ، فيجب أن يكون طفلك.
هذه هي القائمة الكاملة والمدى الزمني لجهاز iPhone أو iPad ليظل معطلاً.
- 6 محاولات خاطئة تسببت في تعطيل iPad و iPhone لمدة دقيقة واحدة.
- إذا كانت هناك 7 محاولات غير صحيحة لإدخال كلمة المرور ، فسيتحول جهاز iPhone أو iPad إلى حالة التعطيل لمدة 5 دقائق.
- يمكن تمديده إلى 8 دقيقة عند إجراء 15 تجارب خاطئة.
- وعندما يكون هناك أكثر من 9 محاولات ، يمكنك أن تتوقع أن يوفر iPhone مساحة لإدخال كلمة المرور في غضون ساعة.
- أيضًا ، بعد عشر محاولات غير صالحة على جهاز iPad أو iPhone ، سيتم تعطيل الأداة بشكل دائم.
لذلك ، فإن الصورة واضحة جدًا ويكون جهاز iPhone أو iPad الخاص بك آمنًا حتى تقوم بتجربة 10 أخطاء.يمكنك ملاحظة التحذير: "iPhone معطل.اتصل بـ iTunes ".بالنسبة إلى iPad ، الرسائل متشابهة إلى حد ما.
كيفية فتح iPhone معطل؟
ومع ذلك ، فإن الحل لهذه المأساة المذكورة على الجهاز هو الاتصال بـ iTunes.حسنًا ، هذه ليست الطريقة الوحيدة لاستعادة أجهزة Apple من هذا الموقف الحرج.لقد ذكرنا جميع الإصلاحات الممكنة لإدخال جهاز iPad أو iPhone الخاص بك في التيار الرئيسي للحياة الرقمية.سيكون من الأفضل أن تقوم بعمل نسخة احتياطية من جميع البيانات المخزنة على iPad أو iPhone.دعونا نواصل الإصلاح.
اتصل بـ iTunes
إذا كنت تريد استرداد أدواتك عبر جهاز الكمبيوتر ، فيمكنك بسهولة اختيار هذه الطريقة.فقط تأكد من أنك لم تقم بترقية جهاز الكمبيوتر الخاص بك إلى نظام Catalina ، فقط في حالة وجود جهاز Mac.فيما يلي الأشياء التي تحتاج إلى متابعتها بعناية أثناء النسخ الاحتياطي على iTunes:
- استخدم كابل بيانات USB لتوصيل جهاز iOS بجهاز الكمبيوتر الخاص بك.إذا لم يتم تشغيل iTunes يدويًا ، فيجب أن يستكشف iTunes الآن.
- على واجهة iTunes ، ابحث عن جهاز iOS الذي قمت بتوصيله بجهاز الكمبيوتر الخاص بك.يجب أن يكون في مكان ما على الجانب الأيسر من الشاشة.يمكنك مراقبة كل جزء من المعلومات حول جهاز iOS.
- لبدء المزامنة ، تحتاج إلى تحديد خيار "النسخ الاحتياطي الآن".
الآن ، هذه هي الحيلة.إذا كان جهاز iOS الخاص بك يستجيب للمزامنة ، فقد يسمح لك بإدخال رمز مرور على الجهاز.وانظروا!لا تحتاج إلى متابعة عملية النسخ الاحتياطي والاسترداد بأكملها.
استعادة عبر iTunes
إذا لم تكن الحيل السابقة ذات فائدة ، فإن استخدام iTunes لاستعادة جهاز Apple الخاص بك يمكن أن يحدث المعجزات.كإجراء أمان ، يجب أن تحتفظ بأحدث ملف نسخ احتياطي لجهاز iOS في متناول اليد.نظرًا لأن هذا الإصلاح سيؤدي إلى مسح المعلومات المخزنة على جهاز iOS ، إذا كنت لا تريد أن تفقدها من جهاز iPad أو iPhone ، فأنت بحاجة إلى عمل نسخة احتياطية.الآن ، يجب عليك الالتزام بالإرشادات التالية:
- استخدم كبل بيانات USB لتوصيل جهاز iOS بجهاز الكمبيوتر الخاص بك.إذا لم يظهر iTunes تلقائيًا ، فيرجى استكشافه.
- حدد جهاز iOS الخاص بك من الزاوية اليسرى العليا.انقر فوق ملخص وحدد استعادة iPhone أو استعادة iPad.
- اتبع التعليمات التي تظهر على شاشة الكمبيوتر.سيؤدي ذلك إلى استعادة جهازك ، ولكنه سيمحو جميع البيانات الموجودة في الجهاز.
- ستختبر جهاز iOS الخاص بك وكأنه جهاز جديد تمامًا.لمزامنة أفضل ، يجب عليك تحميل أحدث ملف نسخ احتياطي من نسخة iTunes أو iCloud الاحتياطية.
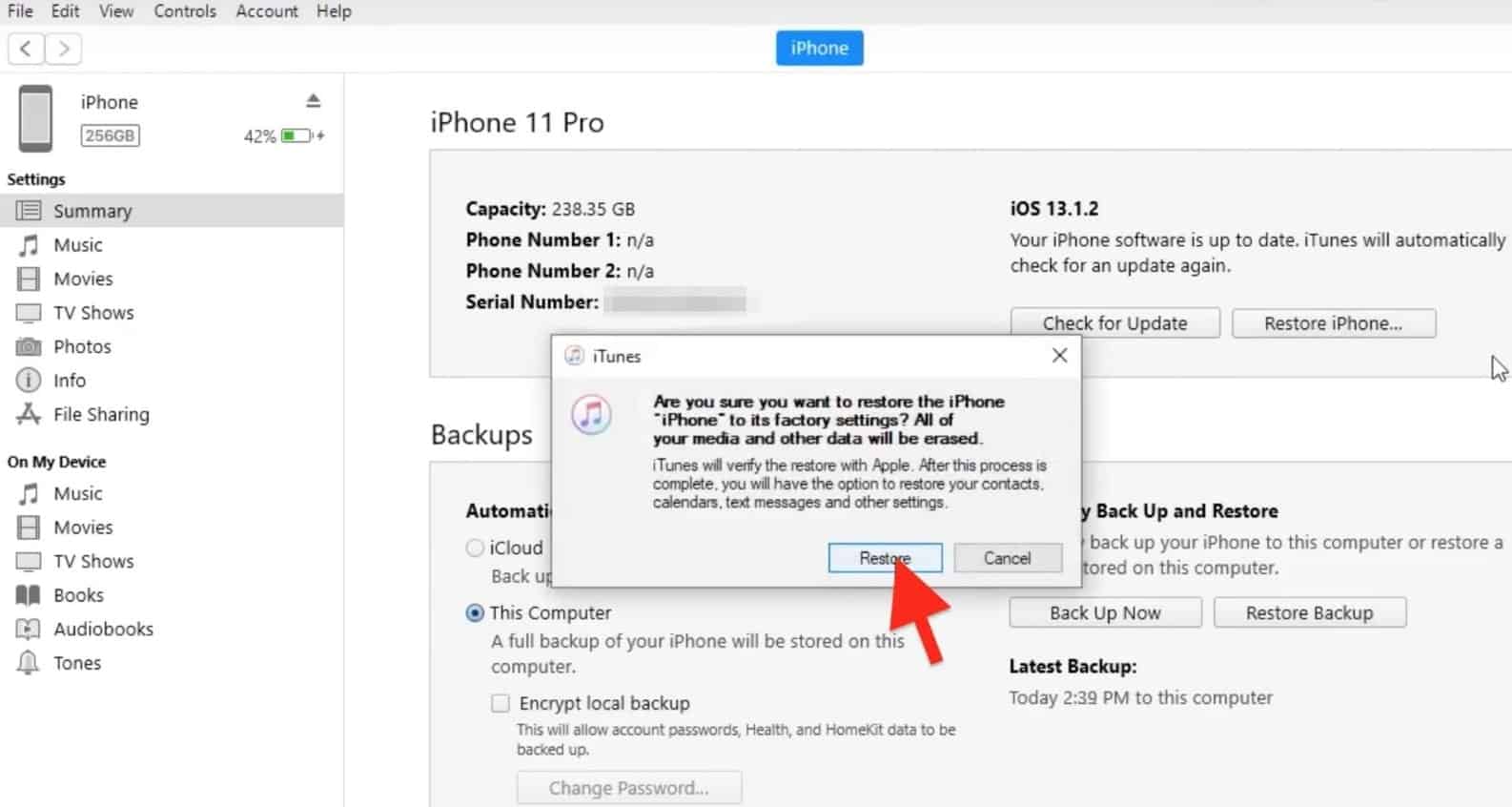
استخدم "Find My iPad or iPhone"
إذا كنت ترغب في تجنب أولئك الذين فقدوا أعصابهم ولا يعارضون فقدان البيانات على أجهزة iOS ، فهذا الإصلاح مناسب لك.سيؤدي هذا الخيار إلى إعادة تعيين جهاز iOS الخاص بك إلى مثيل المصنع الافتراضي.بالإضافة إلى ذلك ، فإنه لا يتطلب iTunes ولا توصيل جهاز iOS بالكمبيوتر.لحسن الحظ ، يعمل أيضًا مع أجهزة iOS المحددة عن بُعد.ومع ذلك ، فإنه ينطبق فقط على أجهزة iOS المسجلة على iCloud.
- سجّل الدخول إلى حسابك على iCloud.
- ابحث عن الخيار المسمى "Find My iPhone".
- بعد ذلك ، حدد الجهاز وتابع لمسح iPhone.لباد ، سيكون "محو iPad".
- أدخل معرف Apple وكلمة المرور لضمان اتصال آمن.
سيؤدي هذا إلى مسح كل المحتوى الموجود في جهازك ، ويمكنك الوصول بسهولة إلى جهاز iPad أو iPhone.بالإضافة إلى ذلك ، يمكنك مزامنة جهازك مع أحدث خطة نسخ احتياطي.
قم بالتبديل إلى وضع الاسترداد
إذا لم تقم مطلقًا بإنشاء اتصال بين جهاز iOS وجهاز الكمبيوتر ، فإن وضع الاسترداد هو خيارك الأفضل.من ناحية أخرى ، إذا كان لديك نسخة احتياطية على iCloud لأجهزة iOS ، فيمكنك حفظ يومك.لذلك ، اتبع الإرشادات أدناه للهروب من جهاز iPad أو iPhone معطل:
مناسب لأجهزة iPad
- افصل كابل USB من جهاز iPad ، لكن اتركه للاتصال بجهاز الكمبيوتر.اضغط مع الاستمرار على زر السكون لإيقاف تشغيل iPad.بعد ذلك ، تحتاج إلى إيقاف تشغيل شريط تمرير الطاقة.
- عندما تضغط مع الاستمرار على زر الصفحة الرئيسية ، فأنت بحاجة إلى توصيل كابل بيانات USB بجهاز iPad.سيفتح جهاز iPad.ما لم تلاحظ رسالة "Connect to iTunes" ، لا تقم بإزالة إصبعك من زر الصفحة الرئيسية.
- ربما اكتشف iTunes جهاز iOS في وضع الاسترداد.استمر في التأكيد ، ثم استأنف.
- يجب عليك اتباع التعليمات التي تظهر على الشاشة.بالإضافة إلى ذلك ، يجب عليك أيضًا إعداد الجهاز.إذا قمت بتخزين نسختك الاحتياطية على iCloud ، فيجب عليك تحديد خيار "استعادة" من "النسخ الاحتياطي".
أخيرًا ، يجب أن تصر على استخدام أحدث نسخة احتياطية لاستعادة جهاز iPad المعطل بنجاح.
للآيفون
- قم بتوصيل الجهاز بجهاز الكمبيوتر الخاص بك واستكشف iTunes.
- فرض إعادة تشغيل iPhone.إذا كنت تستخدم iPhone 6 أو إصدارًا أقدم ، فاضغط مع الاستمرار على الزر الجانبي أو العلوي وأزرار الصفحة الرئيسية حتى يظهر شعار Apple.سيضع جهازك في وضع الاسترداد.
- إذا كان جهاز iPhone 7 أو ما شابه ، فاضغط مع الاستمرار على خفض مستوى الصوت والأزرار الجانبية أو العلوية في نفس الوقت.
- بالنسبة للطرز الأحدث ، اضغط بسرعة على رفع الصوت ثم خفض الصوت.بعد ذلك ، يجب أن تضغط مع الاستمرار على الزر الجانبي للدخول إلى وضع الاسترداد.
- بمجرد أن يتعرف iTunes على جهاز iPhone الخاص بك في وضع الاسترداد ، ستحتاج إلى استعادة جهاز iOS.

قد يستغرق الأمر بعض الوقت.ومع ذلك ، عند الانتهاء ، يمكنك إعداد جهاز iOS الخاص بك وتنزيل أحدث نسخة احتياطية.
أخيرا…
الدرس المستفاد من كل هذا هوقم باستعادة جهاز iOS معطلانه ليس من السهل.لذلك ، يرجى تجهيز النسخة الاحتياطية الخاصة بك وتعيين كلمة مرور بسيطة وقوية لأجهزة iPad و iPhone.تأكد من عدم الخلط بينك وبين كلمة مرور وكلمة مرور معرف Apple.لا تنسى أن تدع ملفاتسلامة الأطفال في جهاز iOS.

![لا يمكن استخدام iPhone بعد إدخال كلمة مرور خاطئة؟ [هذا إصلاح]](https://oktechmasters.org/wp-content/uploads/2021/09/25126-iPhone-Disabled.jpg)
![لا يمكن تشغيل iPhone بعد تحديث iOS 14؟ [4 حلول]](https://oktechmasters.org/wp-content/uploads/2021/09/25142-iphone-wont-turn-on-after-update.jpg)


