هل اشتريت iPhone 12 أو pro أو pro Max جديدًا (أو أي iPhone جديد) وترغب في استخدام بياناتك وإعداداتك لإعداده.
في هذه المقالة ، سنقدم خطوة بخطوة كيفية إعداد iPhone جديد ، وكيفية استخدام تطبيق Apple "Move to iOS" لنقل جميع البيانات من iPhone قديم إلى iPhone جديد ، وكيفية نقل البيانات من هاتف Android إلى جهاز iPhone جديد ، وما إلى ذلك.لنبدأ.
المحتويات
قم بإعداد iPhone كهاتف جديد
إذا كنت تستخدم iPhone جديدًا تمامًا لأول مرة:
- قم بتشغيل iPhone بالضغط على مفتاح التشغيل / الإيقاف.ترحب بك شاشة الترحيب وتعرض شريط التمرير "Set Slider" ، والذي يدور بين اللغات المختلفة.
- اختر لغتك وبلدك ، وما إذا كنت تريد تمكين خدمات الموقع.يتيح ذلك لتطبيقات Apple (وتطبيقات الجهات الخارجية) الوصول إلى موقعك عبر شبكات Wi-Fi ومواقع GPS (نظام تحديد المواقع العالمي).
- بعد ذلك ، يتحقق iPhone من جميع شبكات Wi-Fi في المنطقة التي يمكن للهاتف الاتصال بها ؛إذا لم يكن كذلك ، أو إذا كنت ترغب في استخدام خدمة الهاتف المحمول ، فالرجاء النقر فوق الزر "التالي".
- هنا ، يمكنك تعيين الجهاز كهاتف جديد تمامًا ، بما في ذلك تعيين رمز مرور أو Face ID أو Touch ID ، اعتمادًا على جهاز iPhone لديك.
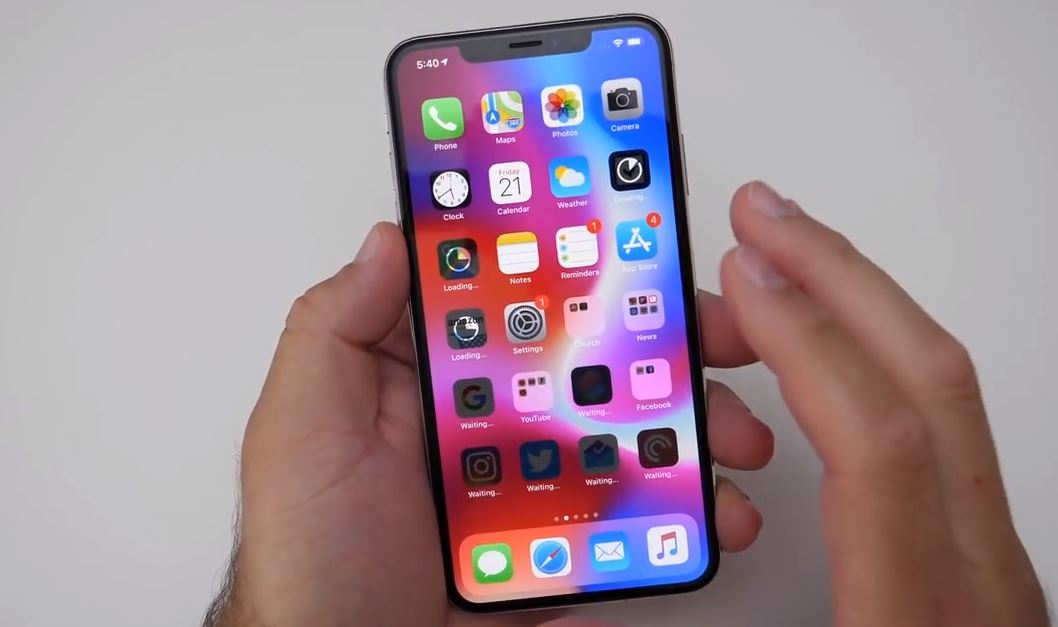
التحويل من iPhone القديم إلى iPhone الجديد
إذا كنت ترغب في استبدال جهاز iPhone القديم بجهاز iPhone الجديد هذا ، فيمكنك نقل جميع تطبيقاته وبياناته وإعداداته إلى جهاز iPhone الجديد لجعل الهاتف الجديد تمامًا مثل الطراز القديم ، وبسرعة أكبر.
سواء كنت تستخدم وظيفة الإعداد التلقائي أو iCloud أو iTunes أو كبل USB ، فمن الأفضل عمل نسخة احتياطية لجهاز iPhone القديم قبل إجراء أي عمليات أخرى.بعد الانتهاء من ذلك ، يمكنك استخدام مجموعة متنوعة من الخيارات لاستعادة البيانات إلى iPhone الجديد.
استخدم iTunes لإجراء نسخ احتياطي لجهاز iPhone القديم
- تأكد من تشغيل أحدث إصدار من iTunes على جهاز iPhone القديم.
- أو فقط افتح iTunes وتحقق من وجود تحديثات من القائمة.
- لاستخدام iTunes لإجراء نسخ احتياطي أو تحديث نسخة احتياطية موجودة ، قم بتوصيل الجهاز القديم بالكمبيوتر الذي تتم مزامنته عادةً عبر USB ، وافتح iTunes ، وحدد الجهاز ، ثم اضغط على الزر "Sync".
تحقق مما إذا كان قد تم نسخ iPhone احتياطيًا مؤخرًا
إذا كنت تقوم بتشغيل أحدث إصدار من iOS ، طالما أنه مقفل ومتصل ومتصل بشبكة Wi-Fi ، وظلت مقفلاً ، فسيقوم الجهاز تلقائيًا بإجراء نسخ احتياطي على iCloud كل يوم.لديك مساحة خالية كافية في حساب iCloud الخاص بك.
يمكنك تحديد موعد اكتمال النسخ الاحتياطي لـ iPhone بالذهاب إلى "الإعدادات" والنقر على معلومات معرف Apple الخاص بك ، ثم النقر فوق iCloud ، والتمرير لأسفل إلى "iCloud Backup" والنقر.
إذا تم نسخ iPhone احتياطيًا إلى iCloud ، فسيظهر شريط التمرير بجوار iCloud Backup باللون الأخضر.إذا لم يكن كذلك وتريد إجراء نسخ احتياطي بهذه الطريقة ، فانقر فوق شريط التمرير.
إذا كنت تريد فرض نسخة احتياطية لأن الهاتف لم يتم نسخه احتياطيًا مؤخرًا ، فانقر فوق النسخ الاحتياطي الآن.
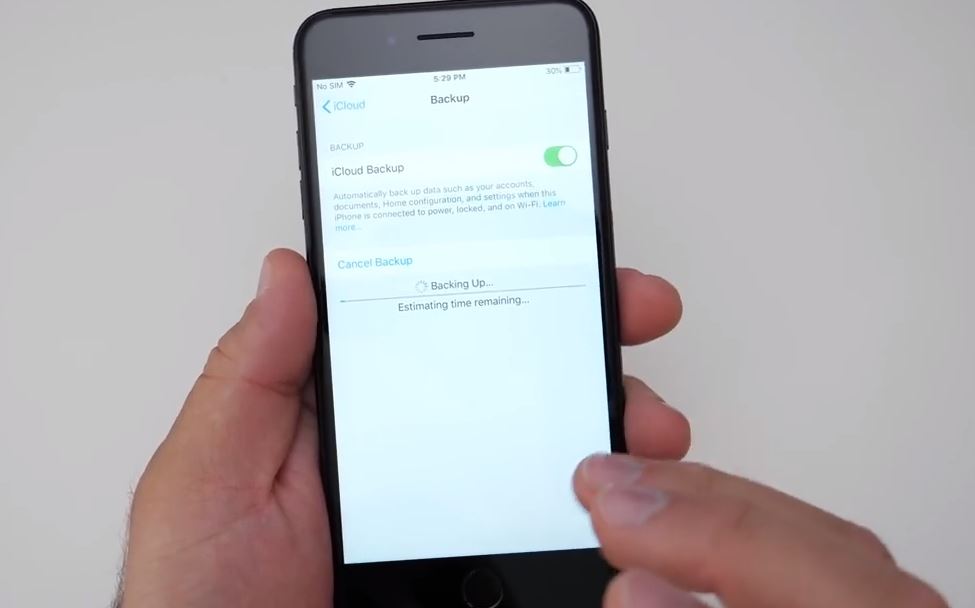
قم بتشغيل iPhone الجديد واتبع معالج الإعداد
الآن ، اضغط مع الاستمرار على زر التشغيل / الإيقاف البيضاوي في الجزء العلوي الأيمن من الجهاز (لمدة ثانية أو ثانيتين) لتشغيل iPhone الجديد.
بعد تشغيل الجهاز ، اسحب إلى الموضع الذي تظهر فيه "Slide to set".ستوفر لك Apple الآن خيارات متعددة.
أولاً ، تحتاج إلى تحديد لغتك ، ثم تحديد بلدك أو منطقتك ، والاتصال بشبكة Wi-Fi ، وتمكين خدمات الموقع.
بعد ذلك ، يمكنك اختيار الاستعادة من نسخة iCloud الاحتياطية ، أو الاستعادة من نسخة iTunes الاحتياطية ، أو الإعداد كجهاز iPhone جديد.الآن بعد أن كان هناك نسخة احتياطية ، يرجى تحديد الخيار المناسب.
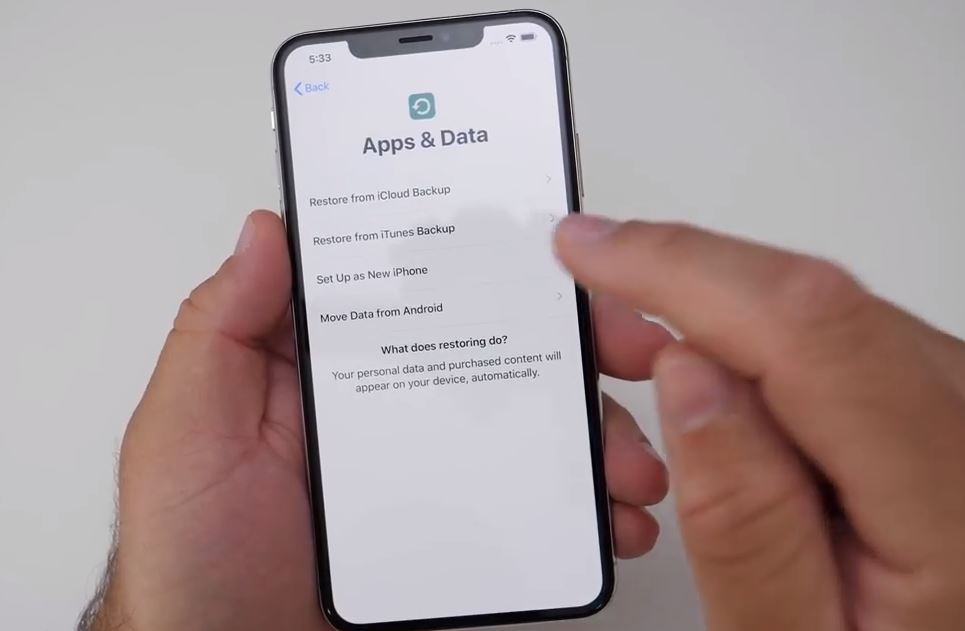
استعادة من iTunes
إذا قمت بالنسخ الاحتياطي عبر iTunes ، فقم بتوصيل جهاز iPhone الخاص بك بالكمبيوتر الذي قمت بنسخه احتياطيًا.سيسألك iTunes عما إذا كنت تريد الاستعادة من النسخة الاحتياطية أو التعيين كجديد.حدد خيار "الاستعادة من هذه النسخة الاحتياطية".
أثناء عملية الاستعادة ، قد يتوقف شريط تقدم iTunes مؤقتًا - وقد يستغرق المزيد من الوقت ، لذا يرجى عدم فصل الهاتف.بعد اكتمال العملية ، سيبدأ iPhone الجديد الخاص بك.احتفظ بالجهاز متصلاً بـ iTunes لمزامنة الموسيقى وملفات الوسائط الأخرى.
استعادة من iCloud
إذا قمت بنسخ جهاز iPhone القديم احتياطيًا إلى iCloud ، حتى إذا كنت ترغب في توصيله بمصدر طاقة ، فلن تحتاج حتى إلى توصيل جهاز iPhone بجهاز الكمبيوتر الخاص بك.يجب أيضًا أن يكون متصلاً بشبكة Wi-Fi.في الواقع ، يمكنك إعداد iPhone الجديد الخاص بك دون توصيله بجهاز الكمبيوتر الخاص بك.
عند مطالبتك بالإعداد ، حدد "استعادة من نسخة iCloud الاحتياطية" ، وانقر فوق "التالي" ، ثم أدخل معرف Apple وكلمة المرور.حدد النسخة الاحتياطية للجهاز القديم وانقر فوق استعادة.
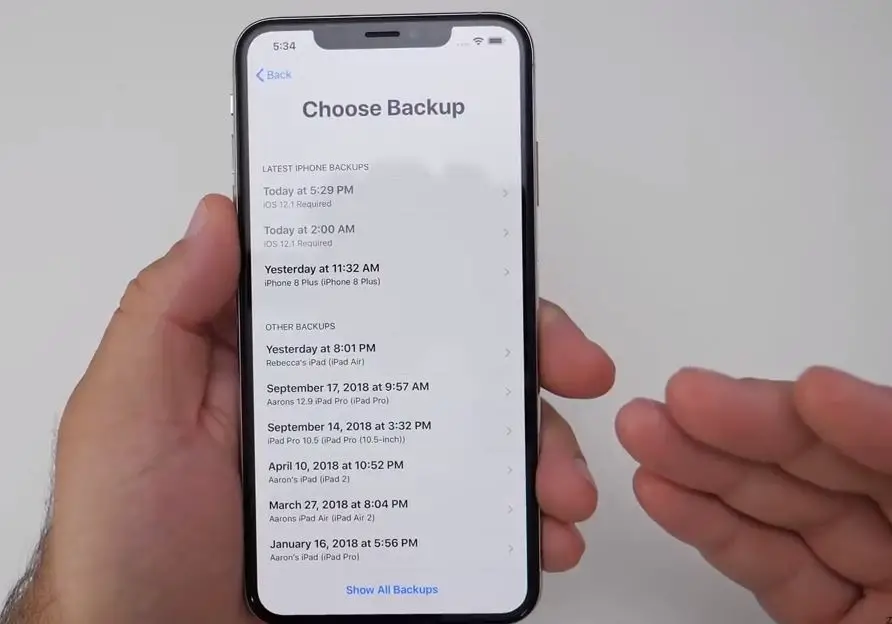
انتظر حتى ينتهي الجهاز من الاستعادة من النسخة الاحتياطية - سيعتمد الوقت الذي يستغرقه هذا على كمية البيانات الموجودة في النسخة الاحتياطية وسرعة اتصال الإنترنت.بعد اكتمال عملية الاستعادة ، سيتم إعادة تشغيل الجهاز.ستحصل على جميع بيانات iPhone القديمة على الجهاز الجديد.
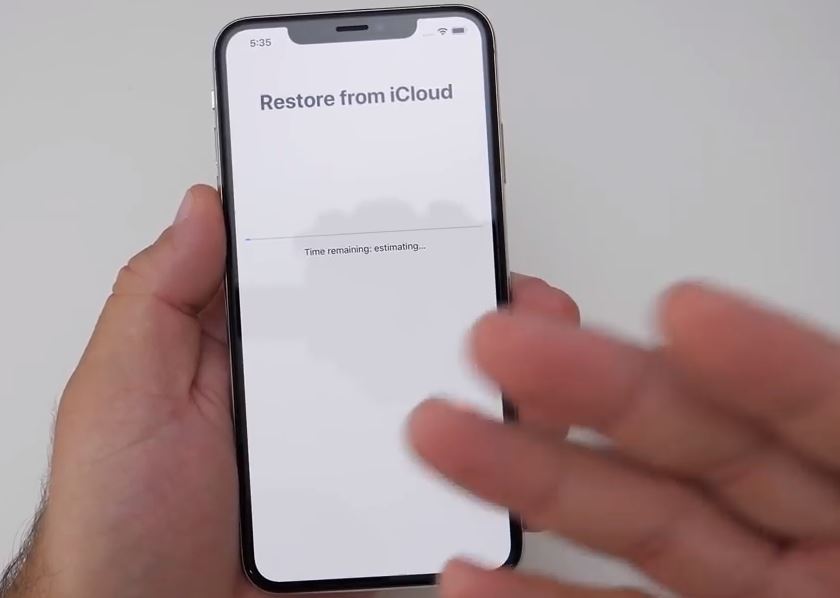
قم بالتبديل من Android إلى iPhone الجديد
إذا كنت من Android ، فيرجى التأكد من نسخ جهاز Android الحالي احتياطيًا بالكامل إلى عنوان بريد إلكتروني صالح.(فقط في حالة! هذا لا يعني أننا نتوقع حدوث أي مشاكل ، لكنك لن تعرف أبدًا.) يمكنك التحقق من ذلك بالانتقال إلى إعدادات Androidالنسخ الاحتياطي والمزامنةتعال لتفعل هذا .
- الآن فقط، من Google Playتحميل" الانتقال إلى تطبيق iOS "وقم بتثبيته على جهازك.
- على الروبوتيفتح" نقل إلى iOS "التطبيق ، انقر فوق " استمر" ،ومن بعد 同意 "الأحكام والشروط".
- قم بتشغيل طاقة iPhone الجديد واتبع المطالبات لإعداده.
- ستعرض بضع خطوات في العملية شاشة بعنوان "التطبيقات والبيانات".選擇 نقل خيارات البيانات من Android.
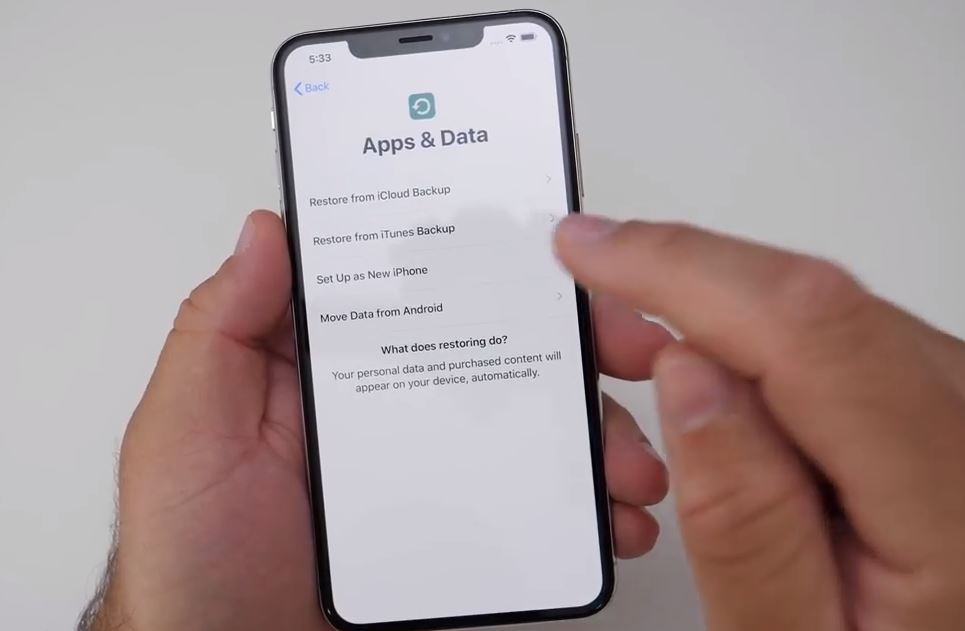
- انقر فوق متابعة ،الشفرةيجب أن تظهر على الشاشة.
- ارجع إلى جهاز Android ، وانقر على "التالي" وأدخل الرمز الخاص بك.
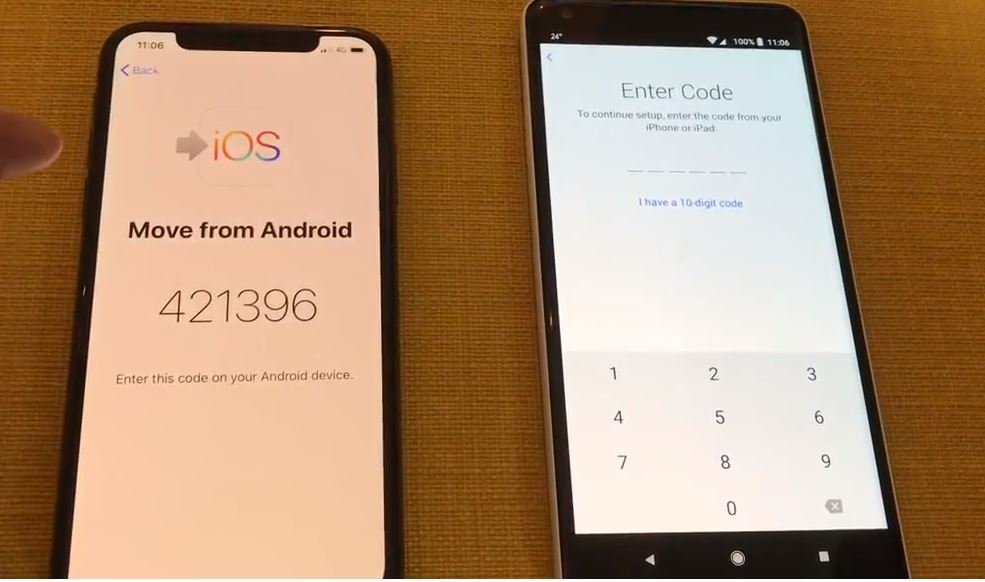
- عندما يكون الهاتف جاهزًا للنقل ، يجب أن يعرض Android شاشة بعنوان "نقل البيانات".ستعرض الشاشة قائمة بجميع المعلومات التي سيتم نقلها.تحقق من تحديد كل ما تحتاجه (أو إلغاء تحديده إذا لم تكن بحاجة إليه) ، ثم انقر فوق التالي.
- سيبدأ نقل المحتوى الآن.قد يستغرق هذا بضع دقائق.أو أكثر ، حسب كمية البيانات التي تريد إرسالها.
- عندما تكون جاهزًا ، انقر فوق "إنهاء" على نظام Android ، ثم تابع الإعداد على جهاز iPhone الخاص بك.
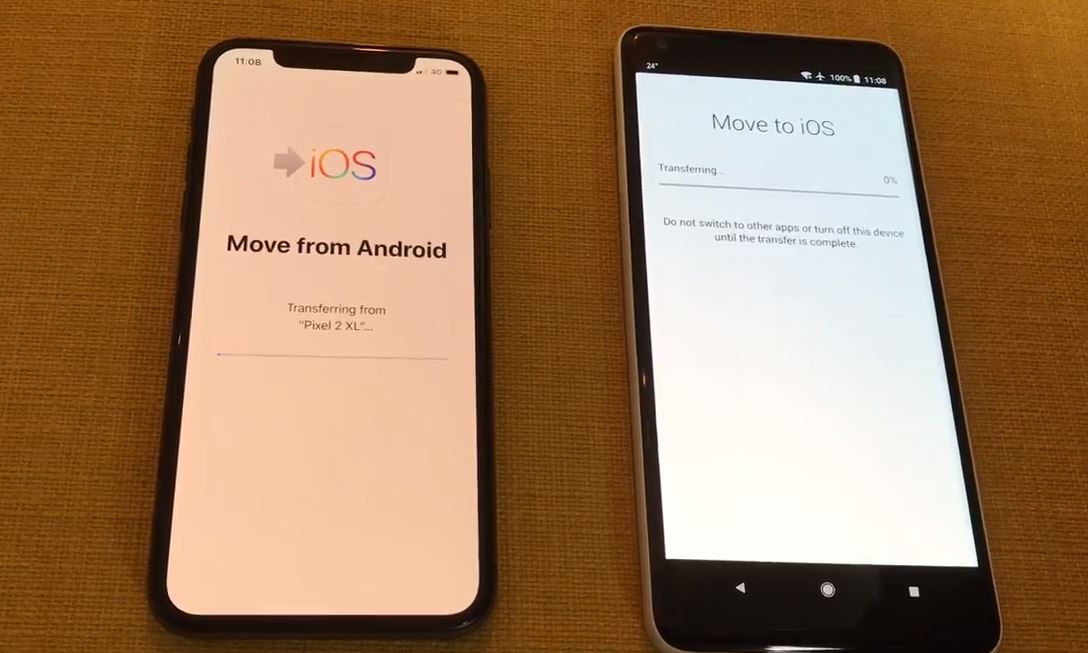
ملاحظة:لا يمكنك نقل كل شيء ، ولكن يمكنك نقل جهات الاتصال والرسائل والصور ومقاطع الفيديو والتقويم وحسابات البريد الإلكتروني.ستعمل بعض التطبيقات المجانية أيضًا على الانتقال.
هذا كل شيء ، لقد نجحت في إعداد iPhone جديد تمامًا.

![إعداد iPhone 12 الجديد ، (نقل من iPhone قديم) دليل البدء السريع [2021]](https://oktechmasters.org/wp-content/uploads/2021/01/3761-Set-Up-New-iPhone-Quick-Start-Guide-846x530.jpg)
![لا يمكن تشغيل iPhone بعد تحديث iOS 14؟ [4 حلول]](https://oktechmasters.org/wp-content/uploads/2021/09/25142-iphone-wont-turn-on-after-update.jpg)


