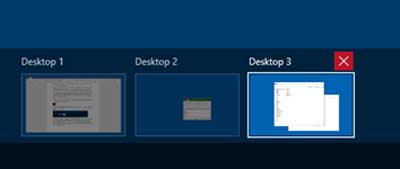In vandag se vinnige lewe kan afhanklikheid van 'n enkele toestel jou laat voel asof iets ontbreek, miskien 'n noodsaaklike ledemaat.Baie mense jongleren tussen tafelrekenaars, skootrekenaars, tablette en slimfone, en sukkel om 'n konstante verbinding te behou.Hierdie poging lei egter dikwels tot 'n deurmekaar skerm, met baie oop programme en dokumente wat waardevolle spasie op die taakbalk opneem.
Contents [show]
Waarom Windows Veelvuldige Desktops gebruik
Met oop programme en lêers wat waardevolle spasie op die taakbalk opneem, gebruik mense dikwels verskeie monitors in 'n poging om hul werkspasie te organiseer en die rommel op te ruim.
Maar wat as jy nie ekstra plek op jou lessenaar het vir nog 'n monitor nie?Of laat jou begroting nie bykomende monitors en 'n nuwe dubbelpoort grafiese kaart toe nie?
Moenie bekommerd wees nie, want Windows 10 bied 'n oplossing om jou 'n stap voor hierdie gemors te hou.Dit laat jou toe om op 'n enkele rekenaar te wees onder enkelaanmeldingSkep verskeie lessenaars.
Linux het hierdie kenmerk al jare gebruik, en nou het Microsoft die waarde daarvan besef en dit in hul bedryfstelsel geïnkorporeer.
Modereer egter jou opgewondenheid, want hierdie ekstra rekenaars verdwyn wanneer jy afskakel, wat vereis dat jy hulle moet herskep die volgende keer as jy aanmeld.Hierdie beperking mag egter nie so erg wees soos dit lyk nie, aangesien programme heropen moet word na 'n herlaai.
Hoe om Windows veelvuldige lessenaars te gebruik
Om 'n nuwe lessenaar by 'n deurlopende sessie te voeg, vind net die Taakaansig-ikoon langs die Start-knoppie en klik daarop.As u dit doen, sal 'n paneelagtige aansig van alle oop programme verskyn, sodat u maklik tussen hulle kan wissel.

In hierdie aansig sal jy ook 'n "+"-teken gemerk "Nuwe lessenaar" sien.Klik daarop om 'n bykomende lessenaar bo-op die bestaande te voeg.Jy kan hierdie proses herhaal om soveel rekenaars te skep as wat jy nodig het.

Sodra jy soveel rekenaars het as wat jy nodig het, kan jy maklik tussen hulle wissel en programme of lêers oopmaak wat net op daardie lessenaar verskyn.Hierdie funksie is baie nuttig wanneer verskeie gebruikers dieselfde rekenaar deel, wat die behoefte aan onafhanklike aanmelding uitskakel, sodat elke gebruiker kan oorskakel na hul eie aangewese lessenaar vir werk.
Hou egter in gedagte dat hulle ook toegang tot jou lessenaar kan kry as hulle die Taakaansig-knoppie ken.Om 'n lessenaar toe te maak, beweeg oor jou aktiewe lessenaar en klik op die "X"-knoppie langs die lessenaar wat jy wil toemaak.
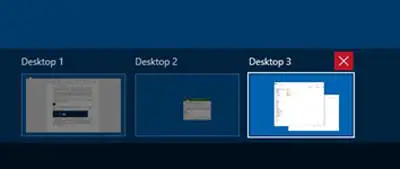
Een noemenswaardige kenmerk van hierdie veelvuldige rekenaars is die vermoë om oop programme en lêers tussen hulle oor te dra.Om dit te doen, klik jy op die Taakaansig-knoppie op die lessenaar wat die program of lêer bevat wat jy wil skuif, en sleep dit dan na 'n ander lessenaar.
Alternatiewelik kan jy ook regskliek op 'n oop program, "Skuif na >" kies en die verlangde lessenaar kies.Jy kan ook kies om dit na 'n nuwe lessenaar te skuif.
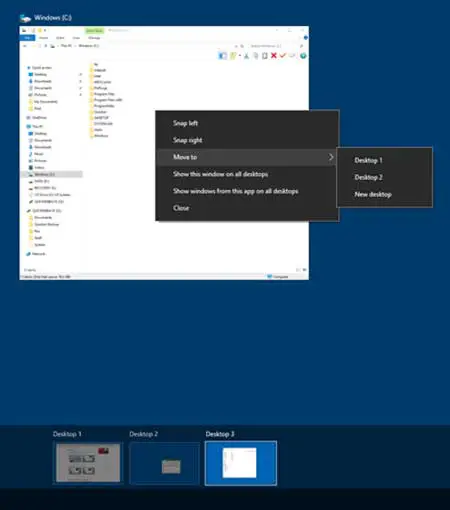
finale gedagtes
Ten slotte, Windows 10 se veelvuldige rekenaars bied gerief, alhoewel dit by ander kenmerke kan baat om die bruikbaarheid daarvan te verbeter.Kenmerke wat ons graag wil verbeter, sluit in die herstel van die lessenaar na 'n herlaai of afmelding, unieke lessenaarikone vir elke werkspasie, en die vermoë om die lessenaarmuurpapier aan te pas.