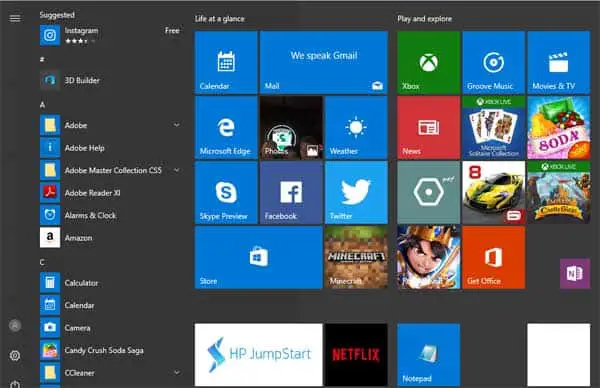Het jy onlangs opgegradeer na Windows 10 of 'n nuwe rekenaar gekry met Windows 10 vooraf geïnstalleer?
Wanneer jy nie kan wag om op die beginknoppie te klik nie, word jy verras deur onverwagte veranderinge.Bekende kenmerke soos Alle programme, Beheerpaneel, Toestelle en Drukkers, en Dokumente is nêrens te vinde vir maklike toegang nie. Die Windows 8-ervaring oorstroom jou geheue en laat jou wonder of jy die regte Windows 10-keuse gemaak het.
Moet egter nie te veel bekommer nie.Start-kieslys in Windows 10Aanpassing kan gedoen word om 'n vlak van vertroudheid terug te bring.Met 'n paar aanpassings kan jy organiseer soos jy wil.
Contents [show]
Windows 10 vs Windows 7/8: Begin spyskaart
Die Windows 10 Start-kieslys bestaan uit 'n lys geïnstalleerde programme en toepassings aan die linkerkant, met ekstra toepassings en ander items wat dalk nie vir u belangrik is nie aan die regterkant.Microsoft se poging om die Windows 10 en Windows 7 Start-kieslys saam te voeg in Windows 8 het gelei tot 'n liefde-of-afkeer-reaksie van gebruikers.Persoonlik is ek in die "haat"-kategorie, en kies om die gratis "Classic Shell"-program te gebruik om die geliefde Windows 7 Start-kieslys terug te bring.
Jy kan ook die gebrek aan 'n "Alle Programme"-opsie sien, in plaas daarvan om jou onlangs gebruikte programme/programme te wys.Microsoft dink die "All Apps"-opsie is ondoeltreffend, met die veronderstelling dat ons óf onlangs gebruikte programme wil sien óf genoeg weet om gunstelingprogramme aan die Start-kieslys of taakbalk vas te pen.
U hoef egter nie paniekerig te raak nie, aangesien u die Start-kieslys meer gebruikersvriendelik kan maak deur Instellings te besoek.Tik net die rat-ikoon bo die krag-ikoon in die onderste linkerhoek om die instellingskieslys oop te maak.Kies dan Begin.In hierdie area kan jy verskeie funksies aktiveer of deaktiveer.Jy wil heel waarskynlik nie die opsie "Wys meer stene" aktiveer nie.
Onthou ook dat jy die grootte van die Start-kieslys kan verander deur die rande daarvan te klik en te sleep.Die meeste van die ander opsies is selfverduidelikend, maar wees versigtig om nie die opsie "Begin met volskerm" te aktiveer nie, want dit sal jou spyskaart omskakel na die Windows 8-koppelvlakstyl, wat dalk nie die voorkeuropsie is nie.
Pas die Windows 10 Start Menu aan
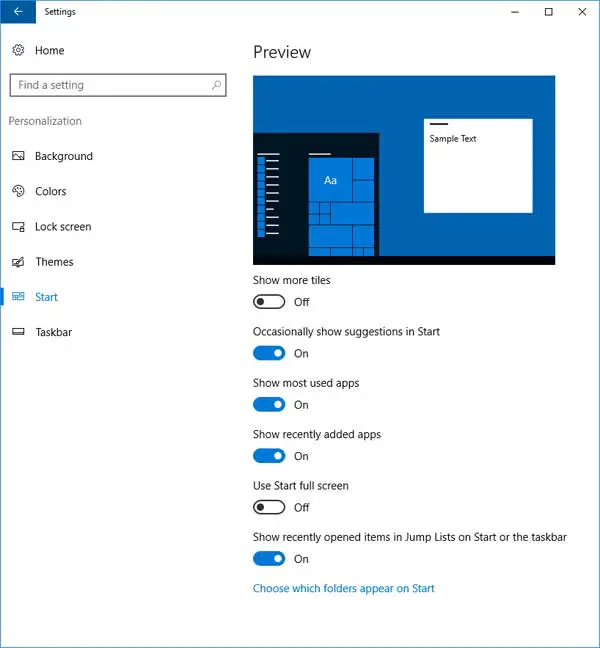
As jy op die skakel onderaan klik wat sê "Kies watter vouers op Start wys", sal jy nog meer opsies kry om jou lewe makliker te maak.By verstek is die enigste item wat geaktiveer is Instellings, wat jy daar kan kry deur op die rat-ikoon te klik.
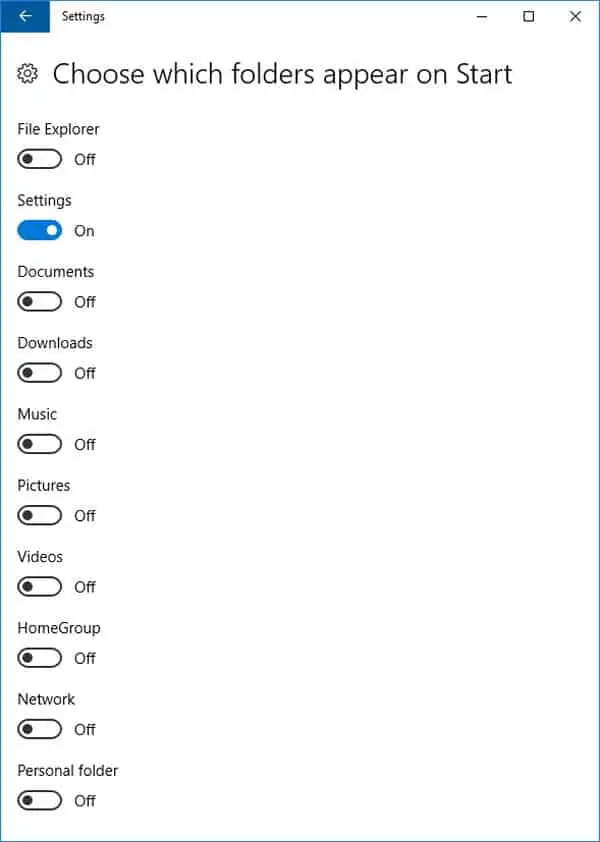
Die prent hieronder wys hoe die Start-kieslys sal lyk as jy al die opsies in hierdie afdeling aktiveer.Let op hoe dit 'n ikoon vir elke opsie skep, met die veronderstelling dat jy op die prent kan sien wat dit is, maak dit toegang tot daardie opsies baie vinniger.
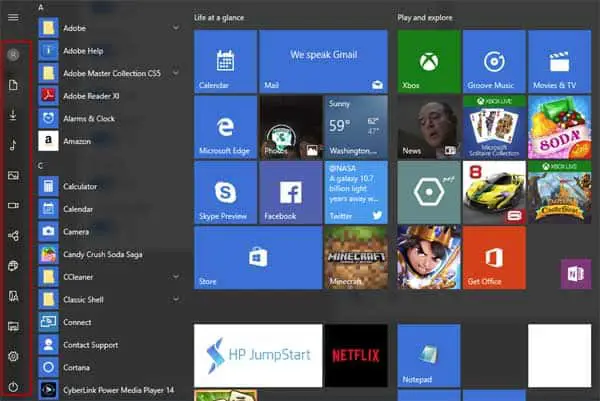
Deur met die rechtermuisknop op 'n teël te klik, sal jy opsies gee wat jy kan gebruik om jou Start-kieslys skoon te maak en rommel te verwyder wat jy nie wil sien nie.Jy kan die teël losmaak, die grootte daarvan verander of dit selfs heeltemal afskakel.As jy na die "Kleure"-afdeling van die instellings gaan, kan jy die hoofkleur van die Start-kieslys self verander.
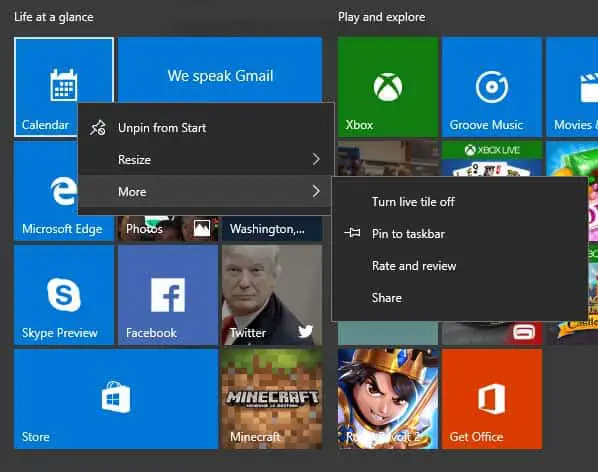
finale gedagtes
Oor die algemeen is die Windows 10 Start-kieslys nie vreeslik nie, maar dit verg 'n bietjie gewoond daaraan, en vir beginnergebruikers kan hulle dalk moeilik geïnstalleerde programme vind wat nie by verstek gelys word nie, want hulle word nie al die tyd.
Net soos Windows 8 en selfs Windows 2012, vereis Windows 10 dat jy soek moet gebruik om van die dinge te vind wat jy nodig het.