WordPress白屏死机是WordPress用户可能遇到的最常见错误之一。
在安装新插件或与另一个插件或WordPress核心文件不兼容的主题后,其迁移后,通常会出现WordPress 白屏问题。
好吧,如果您访问WP网站时在网络浏览器上看到空白页而没有任何错误或信息,则这是WSDE的症状。在这里,我们提供解决方案以修复WordPress网站上的白屏死机。
内容
是什么导致白屏死机?
WordPress白屏死机错误主要是由PHP错误或数据库错误引起的。例如,如果您安装的过时的插件没有被更新过一段时间,则可能会导致问题,因此该插件代码与WordPress较新版本使用的代码不兼容。同样的事情也会发生,过时的主题不会被更新。因此,我们始终建议您购买定期更新的主题。
如何修复WordPress中死亡的白屏?
好吧,如果您还遇到类似问题的困扰,请在此处应用以下解决方案来修复WordPress白屏死机错误。
注意:以下方法指导您更改网站核心文件。我们建议您先备份网站,然后再执行以下任何步骤。好吧,如果您目前无法访问网站的后端,请与您的虚拟主机联系,并检查服务器上是否有您网站的最新备份。
检查WordPress插件是否可能导致WSOD
如前所述,不兼容的WP插件可能会导致此WordPress白屏错误。我们建议先检查一下禁用已安装的插件,这可能有助于检测和修复问题。
如果您能够登录到网站的管理控制台。
- 移至插件部分
- 选中所有插件并停用它们。
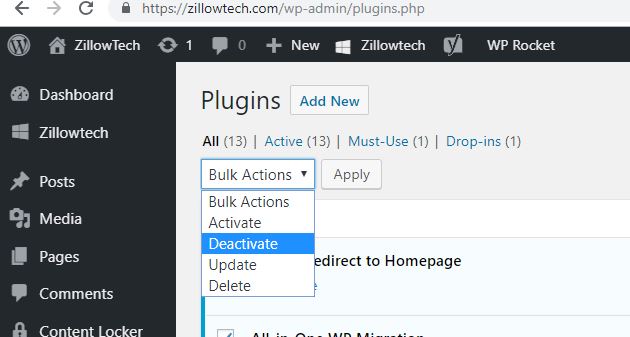
如果禁用插件后站点功能正常,请一一启用插件,以检测导致错误的插件。
好吧,如果您无权访问WordPress管理员区域,则需要登录Cpanel或FTP以重置WordPress网站上所有已安装的插件。
安装FTP客户端,例如FileZilla,
- 使用网络主机提供的凭据登录到服务器
- 导航到WordPress文件所在的目录。
- 打开
wp-content文件夹,然后找到该plugins文件夹。 - 这是您所有插件的存储位置。
- 只需将该文件夹重命名为plugins.old之类的其他名称
- 这将停用您网站上安装的所有插件,并将您的网站重置为默认状态。
返回浏览器并刷新您的网站。死亡的白屏应该消失了,您应该能够登录WordPress。
切换到默认WP主题
如果禁用WP插件无助于解决问题,则可能是主题核心文件与现有插件发生冲突。让我们检查一下是否禁用了新激活的主题并恢复为其默认主题。
- 简单易用,只需登录到您的管理控制台,
- 转到外观>>主题
- 在这里激活默认的WordPress主题。
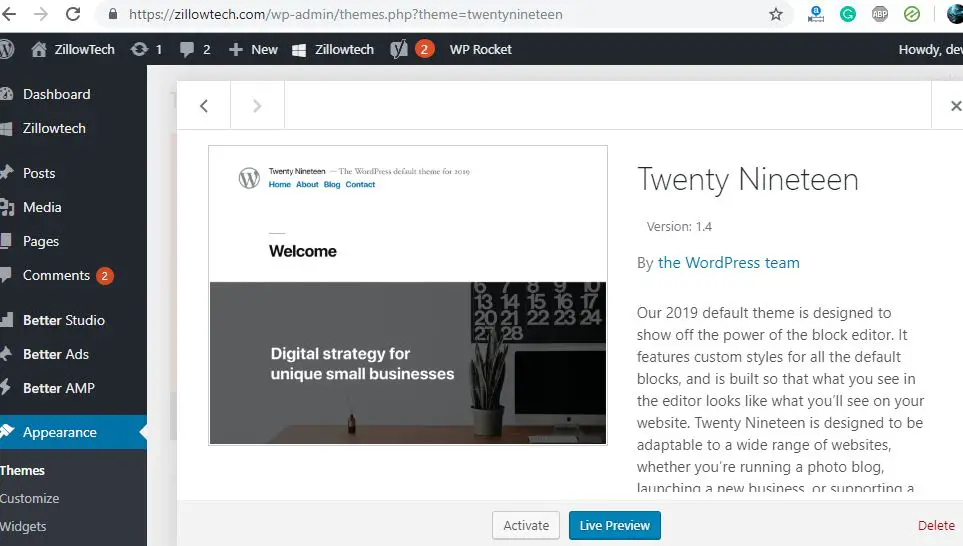
再次如果您无权访问管理区域,
- 通过FTP登录到服务器
- 转到WP-内容文件夹。
- 在这里,您将找到一个名为主题的子文件夹。
- 查找与您的活动主题共享名称的目录。
- 复制该主题,然后删除原始文件夹。
- 这会将您的网站主题还原为默认的WordPress主题。
- 现在尝试访问您的WordPress网站,如果没有问题,则该主题引起错误。
- 请与主题提供者联系以解决问题或切换到其他主题。
增加内存限制
有时,如果没有足够的内存来运行您的网站,则可能会导致此错误。特别是如果您的站点有太多的插件并获得大量流量,则默认定义的内存限制可能不足以一次处理所有网站实例。这会导致增加您网站的内存限制可能有助于解决该问题。
为此,您需要在WordPress网站上编辑wp-config.php文件。
- 转到您的WordPress 根 文件夹
- 找到您的 WP-config.php文件 文件
- 右键单击它,然后选择“编辑” 选项,
- 滚动到该文件的底部,然后查看该行的读数。就 这样,停止编辑!快乐的博客。
- 此时,您需要在该消息上方粘贴以下代码行:
define('WP_MEMORY_LIMIT','256M');
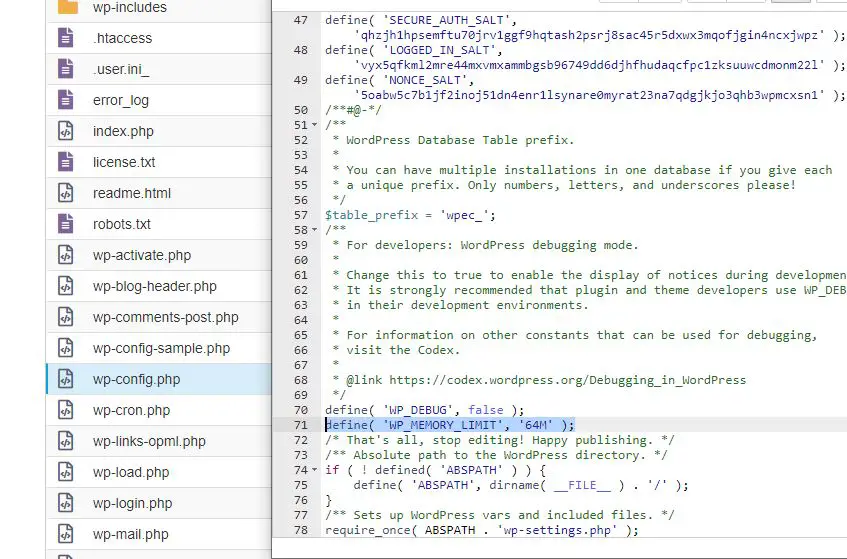
另外,您可以将此代码php_value memory_limit的64M加到您的.htaccess文件中,以查看它是否也可以修复该错误。
使用WordPress调试模式
您正在阅读,这意味着仍然没有找到WordPress White Screen of Death的解决方案。好了,是时候向您介绍WordPress调试模式了,它可以更有效地排除错误。
- 转到您的WordPress根文件夹
- 找到您的wp-config.php文件
- 右键单击它,然后选择“编辑”选项,
- 滚动到该文件的底部,然后查看该行的读数。就这样,停止编辑!快乐的博客。
- 此时,您需要在该消息上方粘贴以下代码行:
define('WP_DEBUG',true);
- 保存文件时,将激活调试模式。
- 这将在/ WP-含量/目录中生成一个名为的debug.log的文件。
- 可以使用大多数标准文本编辑器(例如TextEdit或Notepad)打开和读取此文件。
您也可以选择直接在页面上显示错误消息。为此,将以下代码添加到WP-config.php文件:
define('WP_DEBUG_DISPLAY',true);
使用完调试模式后,请务必将其禁用,这一点很重要。为此,请打开WP-config.php文件文件,并将WP_DEBUG行更改回false。
检查您的缓存解决方案
在WordPress中实施缓存解决方案是加快网站速度的绝佳方法。但是,由于它保存了旧版本的文件,因此存在过时的内容可能导致问题的风险。
可以通过清除缓存来解决此问题,缓存将清除您站点中所有不必要的存储数据。完成此操作后,请再次检查您的站点以查看是否已解决问题。如果是这样,您可能希望与缓存解决方案背后的开发人员联系,以了解WSoD发生的原因,或者与主机的支持团队联系。
如果问题仍然没有解决,那么在这种情况下,值得联系您的虚拟主机支持团队并寻求他们的帮助。

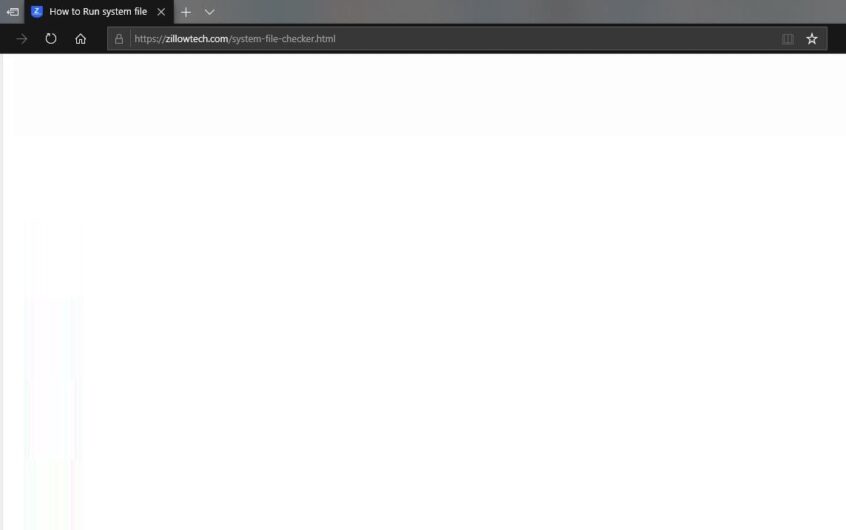

![修复WordPress 500 内部服务器错误[5个有效的解决方案]](https://oktechmasters.org/wp-content/uploads/2021/09/25171-WordPress-500-internal-server-error.jpg)
![修复WordPress 建立资料库连线时发生错误[2021年]](https://oktechmasters.org/wp-content/uploads/2021/01/4092-Error-Establishing-A-Database-Connection-524x350.jpg)