WMI(Windows管理规范)或WMI提供程序主机(WmiPrvSE.exe)是一个内部进程,通常在后台运行,使PC中的程序可以请求和获取有关其他程序的信息。
通常,WMI不会使用明显的CPU资源,但是有时由于系统上的错误或其他进程而导致的性能下降,您可能会注意到WMI提供者主机高CPU使用率。
窗户10更新后,许多Windows 10用户报告了WMI Provider Host高CPU使用率的问题。
WMI提供程序主机(WmiPrvSE.exe)是病毒吗?
没有WMI提供程序主机(WmiPrvSE.exe)不是病毒,它是视窗/系统3 2文件夹中的合法系统服务 。它主要由应用程序用来检索有关用户系统的信息,例如主板或CPU的详细信息。如果该服务停止,则系统的许多功能将变得无用。
我可以禁用WMI提供程序主机吗?
WMI提供程序主机是一项系统服务,因此,不能永久停止或禁用它。在本文中,我们可以执行一些故障排除步骤来减少其CPU使用率
内容
Windows 10上的WMI提供程序主机高CPU使用率
最常见的无响应程序,升高的CPU温度或错误的系统文件导致Windows 10上出现此CPU使用率过高问题。如果您遇到类似的问题,请在此处解决Windows 10中的WMI提供程序主机(WmiPrvSE.exe)CPU使用率过高的问题。
首先重新启动PC,然后检查Windows 10上是否没有更高的CPU使用率问题。
同样,病毒或恶意软件可能是这些wmiprvse.exe高CPU窗口10发生的原因,请使用最新更新的防病毒应用程序执行完整的系统扫描。
执行干净启动,并检查它是否有助于确定启动时的第三方服务是否引起了该问题。
重新启动WMI提供程序主机
- 按Windows + R,键入SERVICES.MSC,然后单击确定,
- 这将打开Windows服务控制台,在列表中找到Windows管理规范服务。
- 右键单击它,然后选择重新启动。
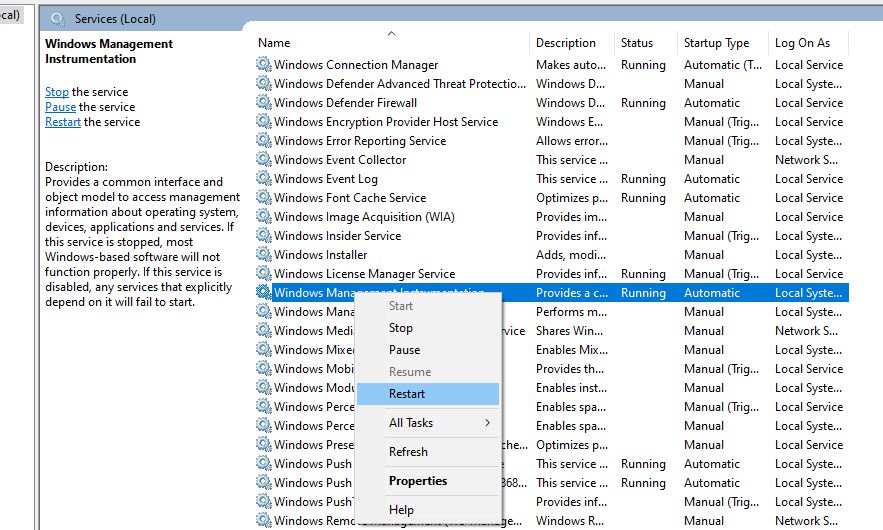
现在,以管理员身份打开命令提示符,然后执行下面列出的命令。完成后,重新启动PC,并检查PC上是否不再有WMI提供程序主机出现CPU高问题。
- 净止价iphlpsvc
- 净停止wscsvc
- 净止损Winmgmt
- 净启动Winmgmt
- 净启动wscsvc
- 净启动iphlpsvc
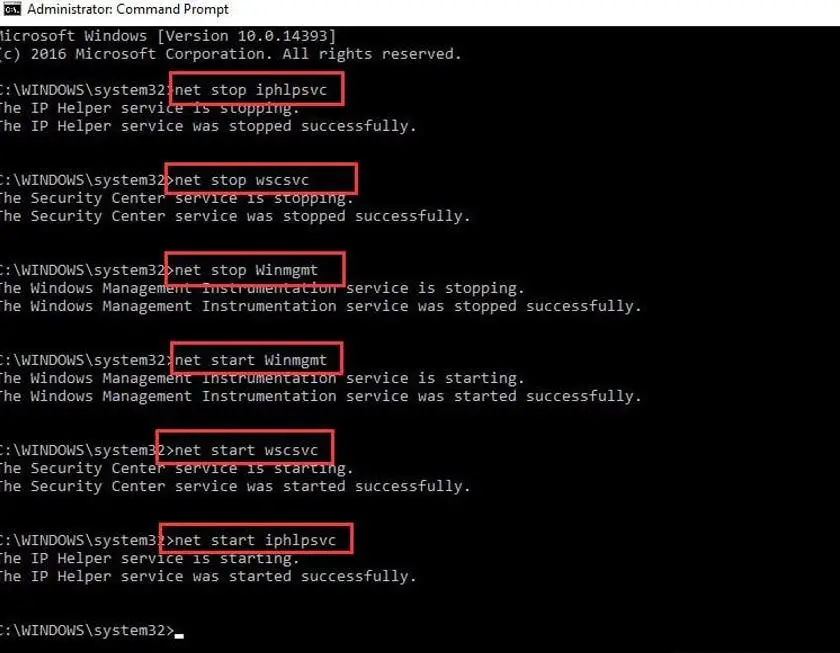
运行系统维护疑难解答
通过网络以安全模式启动Windows 10,并按照以下步骤运行系统维护疑难解答。
- 按Windows + R,键入msdt.exe -id MaintenanceDiagnostic,然后单击确定,
- 这将打开系统维护窗口,
- 单击下一步,然后按照屏幕上的说明进行操作。
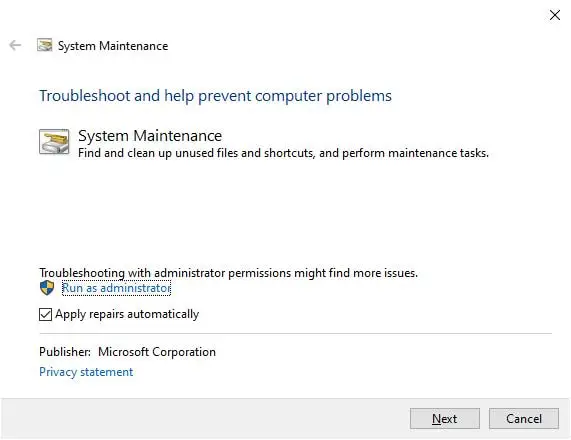
在事件查看器中查找WMI高磁盘使用率的原因
如前所述,WMI(WmiPrvSE.exe)从程序和其他系统组件中获取信息。如果WMI尝试获取信息时任何程序或服务变得无响应,则请求将不会通过。这导致Windows 10的CPU使用率很高。让我们打开事件查看器,找出WMI无法响应的原因。
- 右键单击Windows 10开始菜单,选择“事件查看器”
- 单击顶部的查看按钮,然后单击显示分析和调试日志。
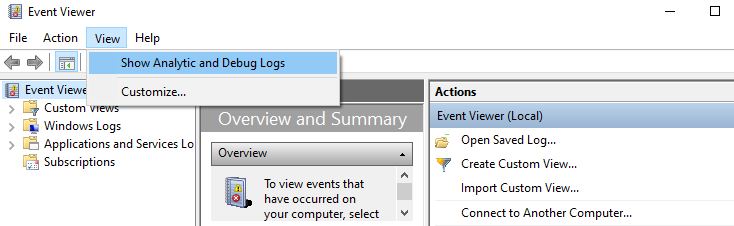
- 在此扩展应用程序和服务日志> Microsoft> Windows> WMI活动>操作日志。
- 单击最近的错误,然后记下ClientProcessld(请参见下图)
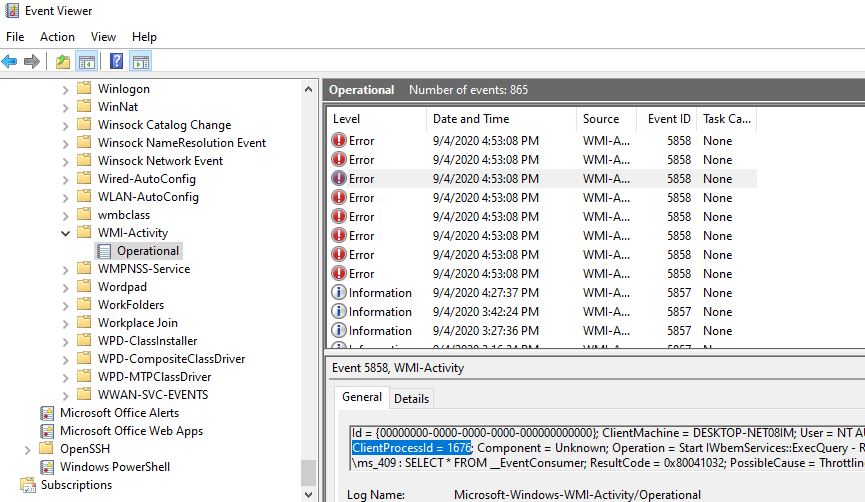
现在打开任务管理器>服务选项卡,然后单击PID以按PID安排进程。
在这里找到具有匹配进程ID的进程(请参见下面的图像),在这里为我处理的客户端是1676,在Taskmanager PID上显示1676是引起问题的Bitdefender服务主机bdservicehost.exe。检查并卸载应用程序,这可能有助于修复Windows 10上的WMI提供程序主机高CPU使用率问题。
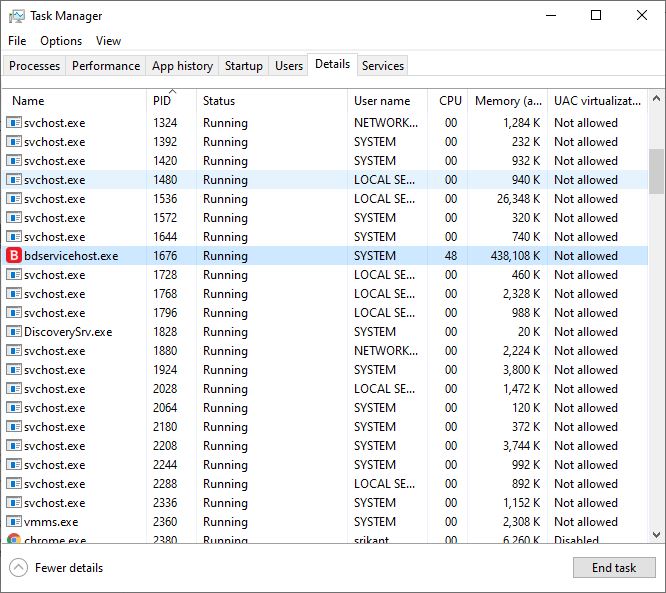
运行系统文件检查器实用程序
如果Windows系统文件损坏或丢失,您可能会在Windows 10上遇到PC死机或CPU使用率过高的问题。运行内置系统文件检查器实用程序,该实用程序可帮助扫描和还原带有正确文件的系统文件。
- 以管理员身份打开命令提示符,
- 进口嘴巴sfc / scannow并按Enter键,
- 在SFC工具开始扫描损坏,丢失的系统文件,如果发现它会自动与正确的恢复。
- 您只需要等待100%完成扫描过程,
完成后,重新启动PC并检查Windows 10中是否没有更高的CPU使用率。

![已解决:WMI提供程序主机(wmiprvse.exe)CPU使用率高[Windows 10]](https://oktechmasters.org/wp-content/uploads/2021/01/2475-wmi-provider-host-high-CPU-usage-846x530.jpg)




![[已修复] Microsoft Store无法下载应用程序和游戏](https://oktechmasters.org/wp-content/uploads/2022/03/30606-Fix-Cant-Download-from-Microsoft-Store.jpg)
![[已修复] Microsoft Store无法下载和安装应用程式](https://oktechmasters.org/wp-content/uploads/2022/03/30555-Fix-Microsoft-Store-Not-Installing-Apps.jpg)

