您是否注意到系统死机,Windows 10 1809升级后没有响应?Windows计算机的速度变慢,并且在启动时很难使用它。并检查Taskmanager,Windows模块安装程序工作程序会以很高的CPU使用率持续运行。
Windows模块安装程序工作人员使用的CPU几乎占了99%。对于其他一些人,磁盘驱动器,Windows模块安装程序工作程序磁盘使用率过高也会发生相同的情况。
让我们了解什么是Windows 10上的Windows模块安装程序工作程序,为什么会导致CPU使用率过高 ,以及在Windows 10、8.1和7上摆脱Windows模块安装程序工作程序高CPU使用率的步骤。
内容
什么是Windows模块安装程序工作程序?
Windows Modules Installer Worker,也称为TiWorker.exe,是Microsoft Windows中的系统组件,负责安装新模块和更新。它会为您的Windows 10计算机做好安装准备,并经常检查是否有新更新。另外,此TiWorker.exe完成更新至Windows后所需的各种任务。
通常,一旦更新完成,此Windows模块安装程序工作程序将终止Windows Update所需的所有资源。但是有时由于任何技术原因,这些资源将继续在后台运行,这会导致较高的系统资源使用率,并且计算机速度会变慢。此外,有时病毒恶意软件感染,损坏的系统文件,损坏的Windows Update组件等会导致Windows模块安装程序工作程序100%的CPU使用率或高磁盘使用率。
修复Windows Modules Installer Worker高CPU使用率
如果您还遇到这个问题,“ Windows 10上的Windows Modules Installer Worker CPU使用率很高”,这里提供5种解决方案来解决此问题。
注意:贝娄解决方案适用于修复Windows模块安装程序工作人员的高CPU使用率,Windows 10 / 8.1和7计算机上100%的磁盘使用率。
检查恶意软件病毒感染
从“基本”开始,通过执行具有完整防病毒/反恶意软件应用程序的完整系统扫描,以确保所有病毒或恶意软件感染均不会引起问题,并安装最新更新。
还要安装免费的系统优化程序(如Ccleaner)来清理垃圾,临时文件,缓存,系统错误,内存转储文件,并修复丢失的损坏注册表错误。
执行Windows干净启动,它有助于确定是否有任何第三方服务冲突导致Windows模块安装程序工作程序CPU使用率过高问题。
安装所有可用更新
确保已在计算机上安装了所有可用的Windows Update。有时,更新安装卡住或挂起的更新过程在后台运行,这会导致Windows模块安装程序工作程序占用大量系统资源 。
Windows 10已设置为自动下载并安装最新更新。但是,如果由于某种原因未安装它们,则可以按照以下说明手动检查并安装可用的更新。
- 按Win + I打开Windows设置
- 单击更新和安全,然后单击Windows更新
- 然后单击“检查更新”按钮以下载并安装最新的可用更新。
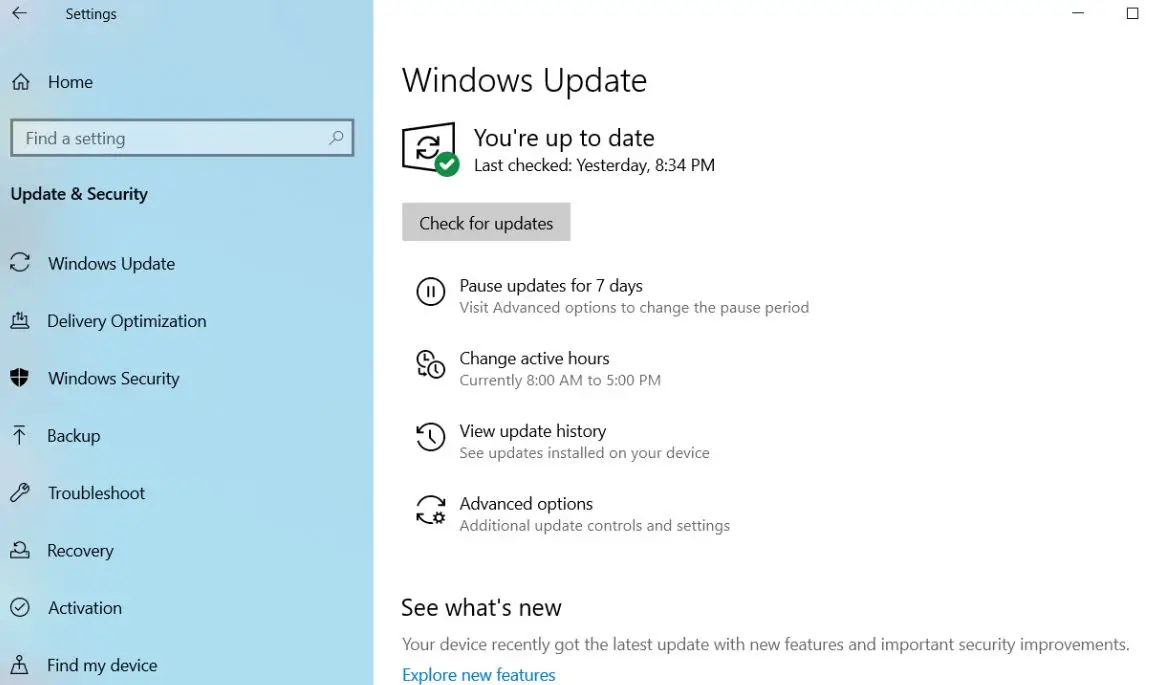
关闭Windows 10的自动更新
由于此问题与Windows模块安装程序工作程序(TrustedInstaller)和Windows Update(wuauserv)服务有关。这些服务可能没有响应,崩溃或无法正常运行,从而导致Windows模块安装程序工作程序的CPU使用率过高或磁盘使用率达到100%。通过执行以下以下步骤,禁用这两个Services Windows模块安装程序工作程序(受信任的安装程序)和Windows Update(wuauserv)),并检查是否没有更多的CPU使用率过高。
- 按Windows + R,键入services.msc,然后单击确定以打开Windows服务。
- 向下滚动并查找名为Windows Modules Installer Worker的服务。
- 双击它以打开其属性,
- 更改启动类型禁用,然后单击服务状态旁边的停止。
- 对Windows Update服务重复此步骤
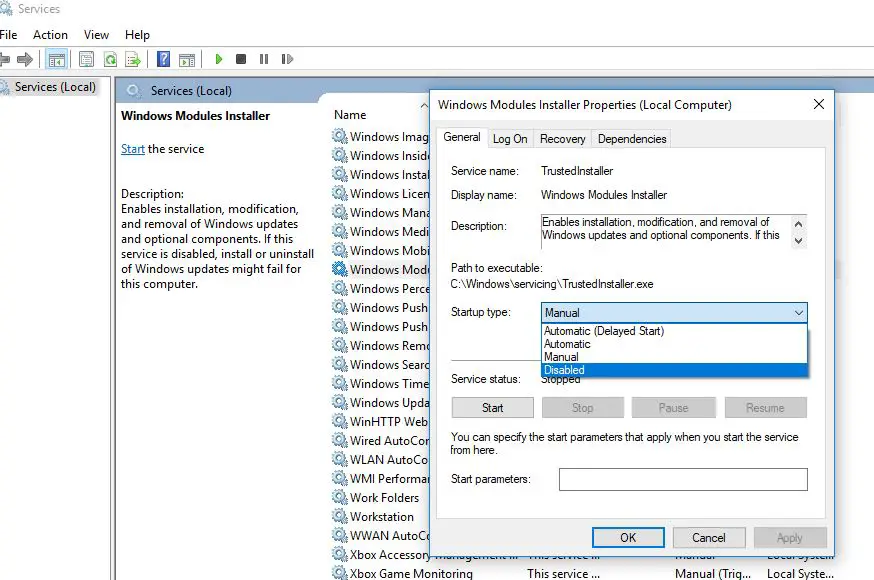
重新启动计算机以重新开始,这一次Windows模块安装程序和Windows更新服务不再在后台启动。检查Windows模块安装程序不再存在100%CPU使用率问题。
注意:当我们将Windows Update设置为Disable时,Windows不会下载并安装最新的更新。
调整SoftwareDistribution文件夹
Windows Update Store文件夹(称为“ SoftwareDistribution ”文件夹)是Windows存储下载的更新的位置。并且此文件夹上的一个损坏会导致安装Windows更新的问题不同,导致更新卡住,从而导致Windows模块安装程序工作人员CPU使用率过高。并删除以前的更新文件,迫使Windows从Microsoft服务器下载新的更新副本,这有助于解决Windows更新问题,包括Windows 10上的CPU使用率过高。
- 按Windows + R,键入services.msc,然后单击确定。
- 向下滚动,查找Windows更新服务。
- 右键单击并停止服务(如果正在运行)
- 现在浏览C:WindowsSoftwareDistributionDownloads
- 按Ctrl + A选择所有并删除它们。
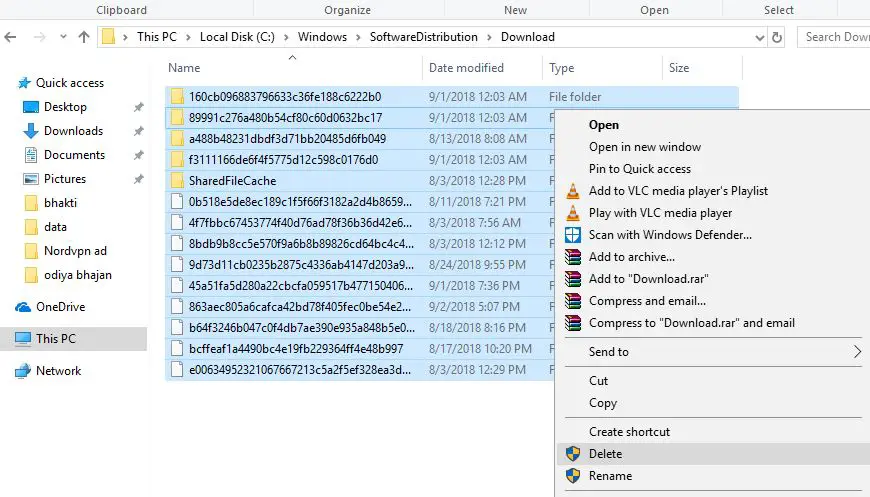
现在,重新启动Windows以重新开始,然后检查是否没有更高的CPU使用率。
降低TiWorker流程优先级
右键单击任务栏,然后选择“任务管理器”,然后单击“更多详细信息”。接下来移至“详细信息”选项卡,右键单击TiWorker.exe进程,然后将“优先级”设置为“低”。*现在查看您的计算机在此设置下如何工作。如果尚未消除TiWorker高使用率问题,请继续下一个解决方案。
运行Windows Update疑难解答
这也是解决Windows Update进程导致的高磁盘和高CPU使用率的更好,更轻松的解决方案。如果任何Windows更新卡在后台,则可能导致不必要的系统资源使用,例如100%CPU或DISK使用。打开设置->更新和安全->疑难解答->单击Windows更新,运行Windows Update疑难解答,然后让Windows检查并修复所有卡住的错误更新,或本身导致CPU使用率过高的问题。
检查系统维护
系统维护将带您进入多个步骤,这些步骤将删除未使用的文件,快捷方式并执行任务维护。您不仅可以修复Windows Modules Installer Worker高CPU使用率,还可以删除其他不需要的文件。
这是上述问题的替代解决方案。要清除TiWorker.exe“问题”(这不是真正的问题),请运行“自动维护”以执行此操作,然后打开“控制面板”,然后单击“所有控制面板”,然后单击“安全和维护”->“开始维护”。该过程可能需要一些时间,因此在开始该过程之前,请确保您还有其他事情要做。
使用命令提示符修复Tiworker.exe
这也是解决tiworker.exe问题的替代方法。有些时候,损坏的系统文件会在Windows计算机上引起其他问题。也许损坏的丢失系统文件导致Windows模块安装程序工作人员无响应。
检查并确保丢失的损坏的系统文件不会引起问题,请按照以下步骤运行Windows SFC实用程序。
- 首先以管理员身份打开命令提示符
- 然后键入sfc / scannow并按Enter键。
- SFC实用程序将开始扫描丢失的损坏的系统文件。
- 如果找到系统文件检查器实用程序,请从%WinDir%System32dllcache上的压缩文件夹中还原它们。
- 等到100%完成扫描过程
- 之后,重新启动窗口并检查“高级系统资源使用情况”已解决。
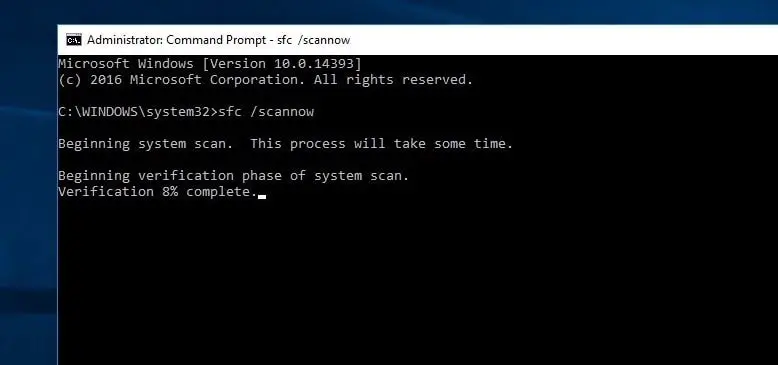
运行DISM命令
如果系统文件检查器结果Windows资源保护找到损坏的文件,但无法修复它们。这意味着该实用程序无法修复丢失的损坏的系统文件。这导致您需要运行DISM嘴巴Dism / 在线 / 清理图像 / RestoreHealth,该嘴巴可以修复系统映像并启用SFC来执行其工作。
再次运行DISM命令后,再次运行SFC / Scannow命令来修复丢失的系统文件。之后,通过运行“检查磁盘”命令行来检查并修复磁盘驱动器错误。现在,重新启动Windows并检查,Windows模块安装程序工作器不再具有100%的CPU使用率或高磁盘使用率。
这些解决方案是否有助于解决Windows 10、8.1和7上的Windows模块安装程序工作人员磁盘使用率过高的问题?让我们知道以下评论。

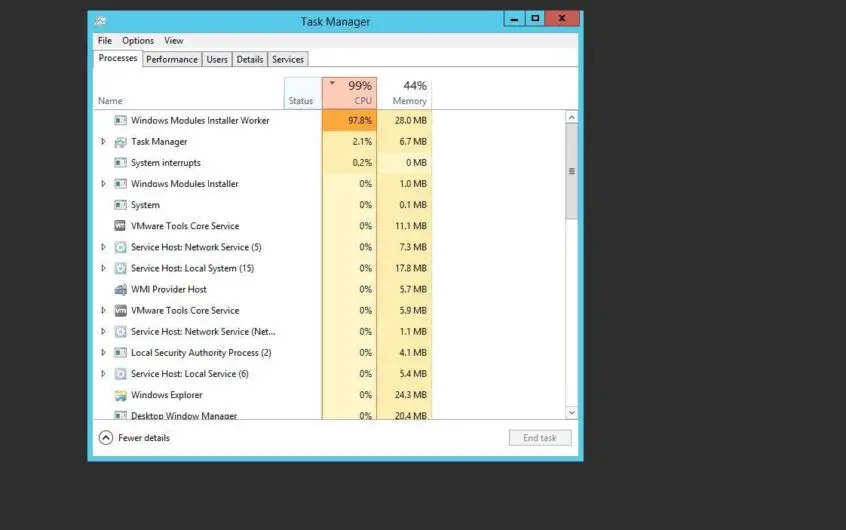




![[已修复] Microsoft Store无法下载应用程序和游戏](https://oktechmasters.org/wp-content/uploads/2022/03/30606-Fix-Cant-Download-from-Microsoft-Store.jpg)
![[已修复] Microsoft Store无法下载和安装应用程式](https://oktechmasters.org/wp-content/uploads/2022/03/30555-Fix-Microsoft-Store-Not-Installing-Apps.jpg)
