Windows 10 20H2更新后,笔记本电脑的运行速度非常慢吗?
系统在启动时冻结了很长时间,或者2020年10月更新后Windows 10没有响应鼠标单击?
对于其他一些Windows 10问题,Windows 10更新后无法启动,崩溃时会显示不同的蓝屏错误,或被光标卡在黑屏上。
所有这些问题都表明更新未正确安装,最近的更新与您当前的系统不兼容,Windows系统文件已损坏等。如果您还在解决此问题,则“ Windows 10非常慢且无响应”此处提供了一些有效的技巧来帮助您提高速度提升Windows 10的性能。
内容
Windows 10运行缓慢
Microsoft定期发布具有改进功能的累积更新。安装最新的Windows更新,其中可能包含导致Windows无法响应或死机的错误修复。
- 按Windows + I打开Windows设置,
- 单击更新和安全性,而不是Windows更新,
- 现在,单击“检查更新”按钮以安装最新的Windows更新。
- 之后,重新启动Windows并检查Windows是否运行正常。
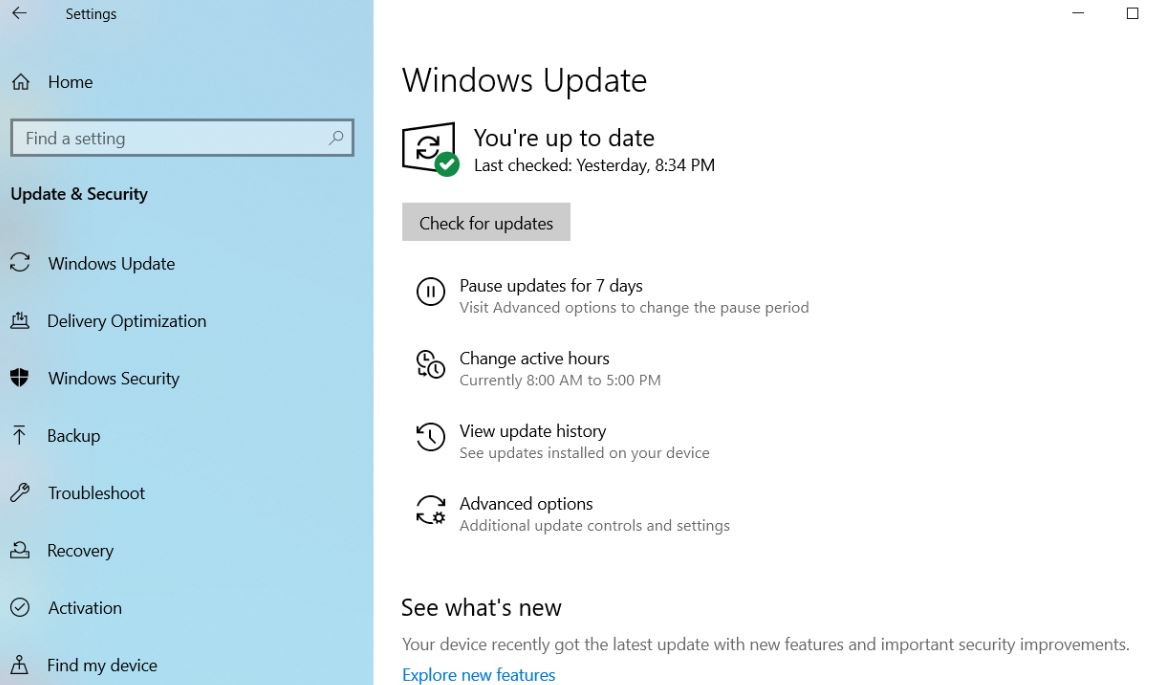 病毒,恶意软件或恶意软件也会导致您的PC运行缓慢。其他症状包括意外的弹出消息,意外自动启动的程序或硬盘的声音持续工作。处理病毒和恶意软件的最佳方法是通过运行反恶意软件和防病毒软件并使其保持最新状态来尝试阻止它们。
病毒,恶意软件或恶意软件也会导致您的PC运行缓慢。其他症状包括意外的弹出消息,意外自动启动的程序或硬盘的声音持续工作。处理病毒和恶意软件的最佳方法是通过运行反恶意软件和防病毒软件并使其保持最新状态来尝试阻止它们。
执行干净启动
通过使用最少的一组驱动程序和启动程序,执行干净启动来启动Windows。这有助于消除在Windows 10中安装程序或更新或运行程序时发生的软件冲突。您还可以通过执行干净启动来排除故障或确定是什么冲突导致了问题。
- 按Windows + R,键入msconfig,然后单击确定以打开系统配置实用程序
- 在常规选项卡上,单击选择性启动。
- 清除加载启动项复选框。
- 单击服务选项卡。
- 选择隐藏所有Microsoft服务复选框(在底部)。
- 单击全部禁用,单击确定。
- 重新启动Windows,并检查Windows是否运行正常。
- 如果是,则导致问题的服务之一。
修复损坏的系统文件
大多数时候,损坏的系统文件会给Windows 10系统带来许多问题,例如蓝屏错误,系统无法响应,应用程序无法打开,在打开资源管理器或任何应用程序时显示不同的错误代码。并可能由于损坏的系统文件而导致Windows 10无法响应的问题。我们建议您使用Windows系统文件检查器实用程序检查系统文件。
- 在开始菜单搜索中键入CMD,
- 从搜索结果中右键单击命令提示符,选择以管理员身份运行,
- 进口嘴巴sfc / scannow并按Enter键。
- 这将开始扫描Windows系统文件是否损坏。
- 如果找到任何sfc实用程序,则尝试通过从%WinDir%system32dllcache文件夹复制每个损坏的文件的缓存副本来修复它。
- 等到100%完成扫描过程。
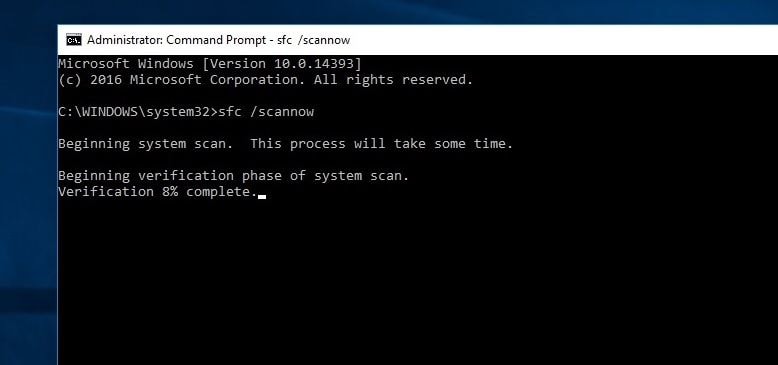
如果在以前的状态下未找到损坏的系统文件,则建议您尝试以下步骤:
- 再次打开命令提示符并运行下面的DISM命令
DISM.exe /在线/清理图像/ Restorehealth
- 这将修复Windows映像,包括用于Windows PE,Windows恢复环境(Windows RE)和Windows安装程序的映像。
- 关闭命令提示符,然后重新启动PC,然后检查其是否正常运行。
禁用后台应用
微软是其本机通用应用程序的忠实拥护者,这也许就是为什么即使您尚未真正启动它们,也允许它们在后台运行的原因。这意味着您可以更快地访问它们的功能,但这浪费了系统资源。并且当后台应用程序使用的大多数系统资源时,系统也可能导致Windows 10无法响应问题。
- 按Windows + I打开Windows设置,
- 点击隐私,然后点击后台应用,
- 关闭您不想一直运行的应用程序旁边的拨动开关。
- 当然,如果需要,您仍然可以手动启动这些程序。
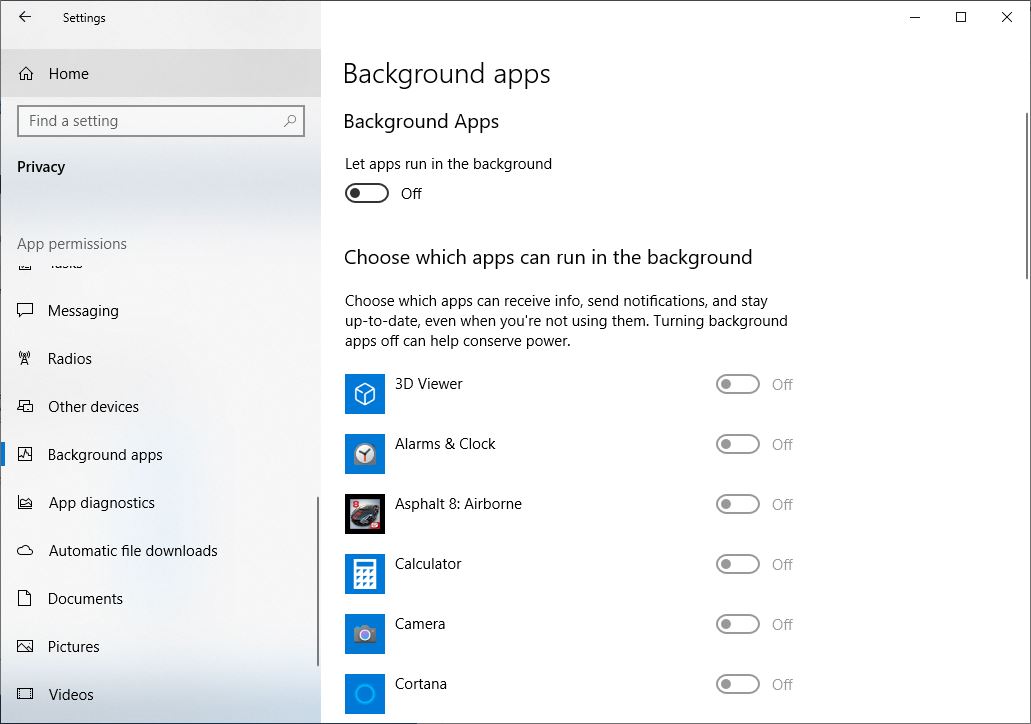
更改页面文件大小以提高性能
分页文件是Windows上硬盘使用的区域,例如内存。分页文件大小的增加可以帮助提高PC的性能。
- 在任务栏上的搜索框中,键入“高级系统”,然后选择“查看高级系统设置”,其下方列出了“控制”面板。
- 在“系统属性”中的“高级”选项卡上,在“性能”区域中选择“设置”。
- 在性能选项中,在虚拟内存区域中选择高级>更改。
- 清除“自动管理所有驱动器的页面文件大小”复选框。
- 选择自定义大小,然后在相应的框中输入初始大小(以MB为单位)和最大大小。
- 选择设置>确定。
- 通过选择开始>电源>重新启动来重新启动PC。
使用您的PC,然后查看其运行状况是否更好。如果不是,请尝试下一个技巧。
注意:始终要计算页面文件的大小初始大小是系统内存总大小的一半(1.5)x。最大大小为三(3)x初始大小。因此,假设您有4 GB(1 GB = 1,024 MB x 4 = 4,096 MB)的内存。初始大小为1.5 x 4,096 = 6,144 MB,最大大小为3 x 4,096 = 12,207 MB。
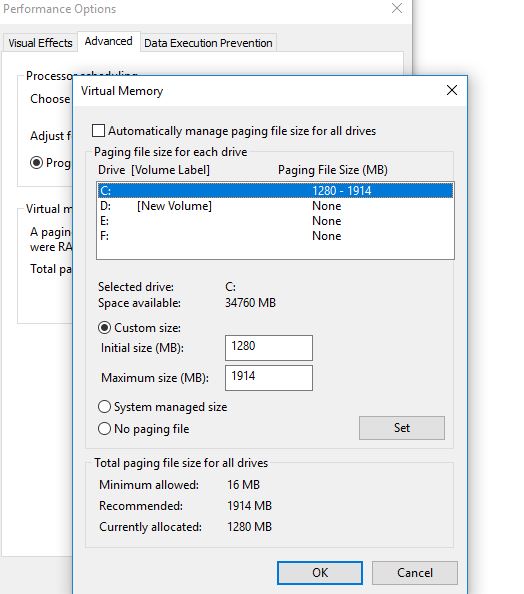
调整Windows的外观和性能
Windows 10包含许多视觉效果,例如动画和阴影效果。这些看起来不错,但它们也可能会使用其他系统资源,并且会降低PC的速度-如果您的PC具有较小的内存(RAM),则尤其如此。
在Windows中调整视觉效果
- 在任务栏上的搜索框中,键入Performance,然后选择Adjust Windows的外观和性能。
- 在“视觉效果”选项卡上,选择“调整以获得最佳性能”>“应用”。
- 重新启动PC,然后查看是否可以加快PC的速度。
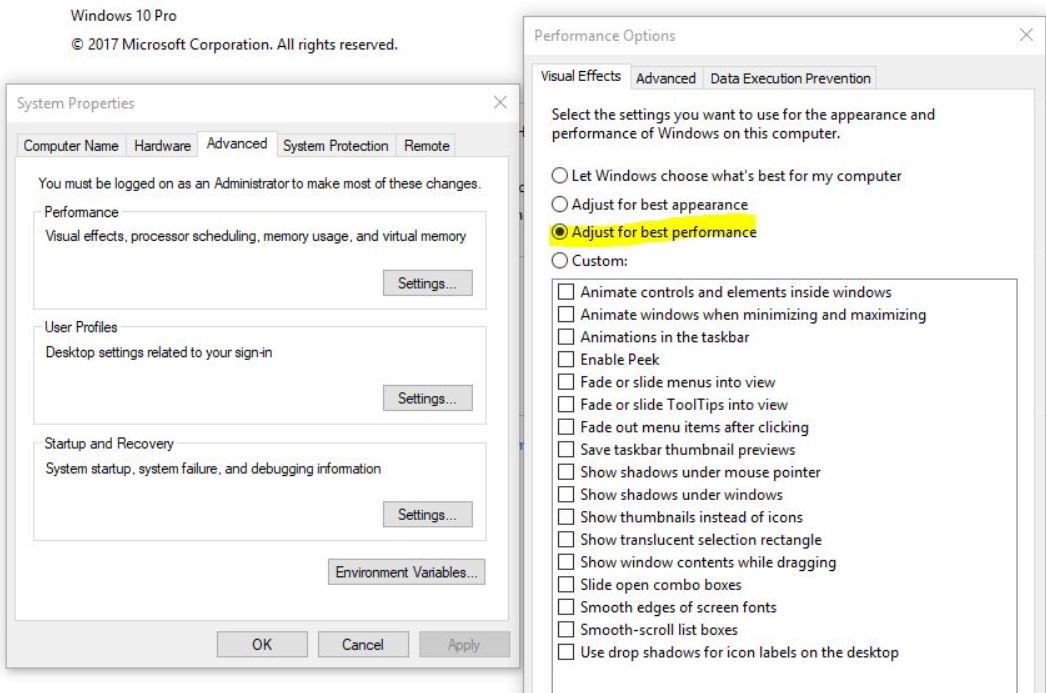
更新已安装的设备驱动程序
升级到Windows 10 20H2更新后,您的某些程序和驱动程序可能会正常运行,但有些可能变得不兼容,其中受影响最普遍的是视频/图形驱动程序。除了视频/图形驱动程序外,还有其他原因,但这是最常见的原因。我们建议您检查并安装当前Windows版本的最新驱动程序软件。
- 按键盘上的Windows + X键,
- 转到设备管理器,
- 展开显示适配器,
右键单击已安装的图形驱动程序,选择“更新驱动程序软件”,
- 单击自动搜索更新的驱动程序软件,然后让Windows为您检查并安装最新的驱动程序软件。
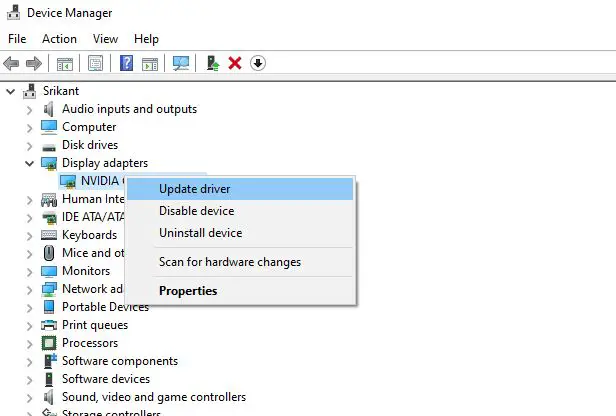
或访问设备制造商的网站,下载并安装最新的显示器/图形/视频和音频/声音/ Realtek驱动程序。重新启动窗口并检查窗口是否运行正常。
这些解决方案是否有助于优化Windows 10 1903性能?让我们知道以下评论,也请阅读:
- 修复Microsoft Edge无法响应导致Windows 10冻结的问题
- 如何修复Windows 10设置应用程序无法运行,无法打开或启动的问题
- 解决:系统线程异常未处理Windows 10 BSOD错误
- Windows 10严重结构损坏BSOD错误(5个有效解决方案)
- 打开照片时Windows 10文件系统错误(-2147416359)






![[已修复] Microsoft Store无法下载应用程序和游戏](https://oktechmasters.org/wp-content/uploads/2022/03/30606-Fix-Cant-Download-from-Microsoft-Store.jpg)
![[已修复] Microsoft Store无法下载和安装应用程式](https://oktechmasters.org/wp-content/uploads/2022/03/30555-Fix-Microsoft-Store-Not-Installing-Apps.jpg)
