Windows 10更新后,您的计算机是否变慢?
中央处理器(CPU)的使用率极高-Windows 10上的任务管理器中的使用率高达99%,甚至100%。由于100%的CPU使用率很高,Windows 10冻结,甚至在启动时不响应鼠标单击?
窗户10中存在许多可能导致CPU使用率过高的问题。它可能是后台运行过程,驱动程序不兼容问题,注册表错误,Windows更新错误或病毒恶意软件感染等等。
不管是什么原因引起的问题,如果由于CPU /内存使用率过高而导致性能问题,您将在这里找到快速修复和完整的方法来完全解决CPU使用率过高的问题。
内容
高CPU使用率Windows 10
基本上,通过远离要求苛刻的应用程序,可以避免占用大量CPU或内存。但是,由于进程中的错误,CPU使用率有时可能会失控。请遵循下面列出的解决方案,以减少Windows 10中的CPU使用率。
禁用启动应用程序和服务
一旦启动计算机,就会有各种应用程序和服务在后台开始运行。并阻止这些应用程序和服务在启动时启动运行,不仅减少了系统资源的使用,而且还优化了Windows 10的性能。
- 打开任务管理器,然后转到 “启动”选项卡
- 这里将列出所有启动应用程序及其对CPU和内存的影响。
- 要禁用某个应用程序或服务,请右键单击该应用程序,然后选择“禁用”。
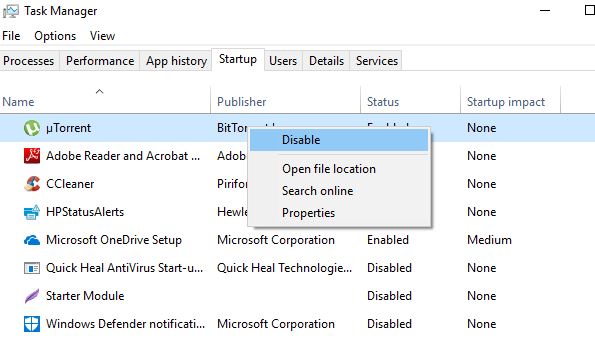
另外,请按照以下步骤禁用后台运行的应用程序
- 按Windows键+ I打开“设置”应用,
- 点击隐私,然后点击后台应用
- 在此处关闭“让应用在后台运行”,
检查病毒恶意软件感染
病毒或恶意软件的存在恰恰是导致系统速度降低以及内存泄漏问题的最大原因之一。当某些恶意程序以熟悉的名称“ Cortana.exe”或“ Runtime Broker”出现在任务管理器中时,它们会出于不同目的(例如,挖掘加密货币)消耗CPU和GPU带宽。使用最新更新的防病毒或防恶意软件应用程序执行完整的系统扫描,以删除所有恶意软件感染,然后重新启动PC以摆脱任何感染。
更新驱动程序
同样,驱动程序是控制与主板连接的特定设备的程序。更新驱动程序可以消除兼容性问题或导致CPU使用率增加的错误。
- 打开开始菜单,然后打开设置。
- 单击更新和安全,然后单击“检查更新”按钮。
- 这将更新关键驱动程序。
图形卡制造商还提供实用程序(例如用于GPU的NVIDIA GeForce Experience),可以提高整体性能。
重新安装设备驱动程序
您也可以访问设备制造商网站以下载最新版本的驱动程序软件。然后按照以下步骤重新安装最新版本的驱动程序。
- 按Windows键+ R,键入输入devmgmt.msc,然后单击“确定”。
- 这将打开设备管理器并显示所有已安装的驱动程序列表
- 扩展显示驱动程序(例如,我们正在重新安装显示驱动程序)
- 右键点击已安装的显示(图形)驱动程序,然后选择卸载设备,
- 在要求确认时再次单击卸载,然后重新启动PC以完成该过程,
- 完成后,安装从制造商站点下载的驱动程序。
重新启动WMI提供程序主机
如果在taskmanager上注意到WMI提供程序主机进程(也称为Windows Management Instrumentation或WmiPrvSE.exe)导致CPU使用率过高的问题,则重新启动WMI提供程序主机可解决该问题。
- 按Windows键+ R,键入SERVICES.MSC,然后单击“确定”。
- 这将打开Windows服务控制台,
- 向下滚动并查找服务Windows Management Instrumentation, 右键单击它,然后选择“重新启动”。
- 再次找到名为“应用程序管理”的服务,然后右键单击它,然后选择“重新启动”。
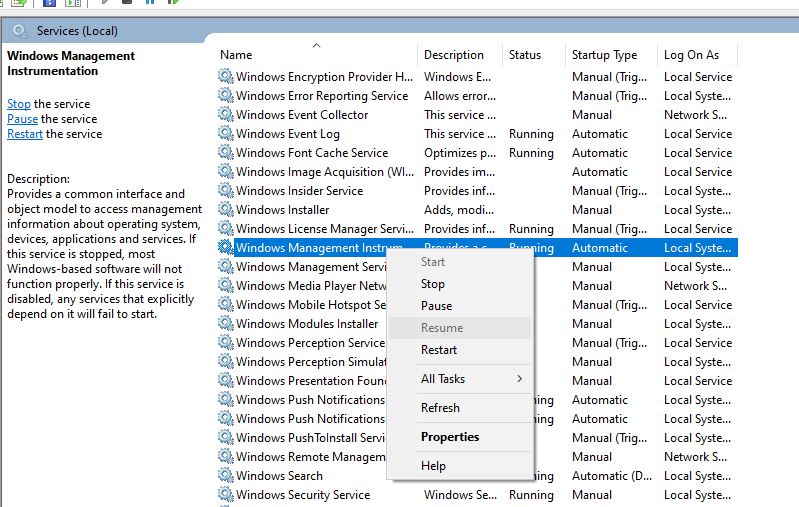
是Svchost.exe导致CPU使用率过高吗?
如果您在taskmanager上注意到名为Svchost.exe的服务导致CPU使用率过高,请转到“控制面板”>“网络和共享中心”,然后单击“更改高级共享设置”。在这里,选择“关闭网络发现”。
再次转到“设置”>“更新和安全性”>“ Windows Update”,单击“高级选项”,然后单击“传递优化”,然后再次单击“高级选项”。
Windows搜索索引器导致CPU过多?
如果您发现名为Windows Search Indexer的服务导致Windows 10上的CPU使用率过高,则需要重新启动Windows Search Service,请减少索引数据量以解决此问题。
重新启动Windows搜索服务
- 按Windows键+ R类型SERVICES.MSC,然后单击“确定”。
- 这将打开Windows服务控制台,向下滚动并找到Windows搜索服务,
- 右键单击Windows Search Service,选择重新启动。
减少索引数据量
- 在开始菜单上搜索并选择“索引选项”,
- 单击修改按钮以打开“索引位置”窗口。
- 单击C:驱动器旁边的箭头以展开其文件夹。现在,您可以取消选中某些复选框以删除索引位置
- 现在,单击确定并关闭以进行保存更改。
碎片整理驱动器
解决Windows 10中较高的CPU和内存使用率的另一种方法是使您的PC硬盘更高效。您可以通过对PC的驱动器进行碎片整理来实现。
- 要开始对驱动器进行碎片整理,请按Windows + R,键入dfrgui,然后单击确定,
- 它将打开“优化驱动器”窗口。
- 然后,您可以选择要进行碎片整理的驱动器。
- 要开始此过程,请单击“分析”,它将告诉您是否需要对驱动器进行碎片整理。
调整Windows注册表
仍然需要帮助让我们调整Windows注册表以修复Windows 10上的高内存CPU使用率问题。
- 按Windows键+ R,键入regedit,然后单击确定,
- 转到“ HKEY_LOCAL_MACHINESYSTEMCurrentControlSetControlSession Manager内存管理”
- 找到“ 关闭时清除页面文件 ”并将其值更改为1,如下图所示
- 重新启动电脑
这些解决方案是否有助于解决Windows 10高CPU使用率和100%磁盘使用率问题?让我们知道下面的评论。

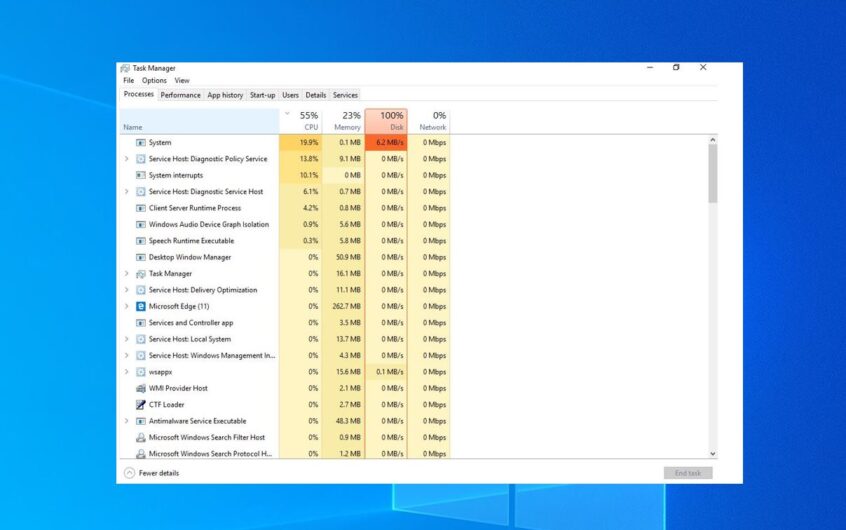
![[已修复] Microsoft Store无法下载应用程序和游戏](https://oktechmasters.org/wp-content/uploads/2022/03/30606-Fix-Cant-Download-from-Microsoft-Store.jpg)
![[已修复] Microsoft Store无法下载和安装应用程式](https://oktechmasters.org/wp-content/uploads/2022/03/30555-Fix-Microsoft-Store-Not-Installing-Apps.jpg)

