您是否注意到Windows 10 20H2升级后笔记本电脑WiFi一直断线? 15至20分钟后,Wi-Fi会自动进入互联网。
对于其他一些人,在安装了最新的补丁程序更新后,WiFi会每隔10分钟左右断开一次互联网连接,并且互联网访问被切断10到20秒,然后又恢复。否则WiFI适配器会自动被禁用,并且必须重新启动才能启用。
笔记本电脑上的 Win10 更新wifi 连接自动断线,并且连接频繁发生。或者有时,当我单击工具栏上的Wi-Fi符号时,我只能看到我的网络,并且显示为已连接,但无法访问互联网。
发生此问题的主要原因是计算机上安装的WiFi驱动程序存在某些问题。这可能是由于计算机上安装的驱动程序不正确或不兼容所致。
如果您已经具有正确的驱动程序,则可能是由于驱动程序某些损坏所致。有时网络配置不正确,电源管理问题或Windows 10 WiFi Sense功能也会导致此问题。
無論出於何種原因,這裡有5種有效的解決方案可幫助修復Windows11、10、8.1和7上的WiFi自動斷開連接。
Windows 10/11 wifi 网路不定时断线
- 首先,一旦重新启动路由器和PC,如果出现任何暂时的故障导致问题,则可以解决该问题。
- 禁用安全软件(防病毒)(如果已安装)。另外,如果配置,则禁用VPN。
使用网络疑难解答工具自动修复问题。
- 打开设置。
- 单击网络和安全。
- 单击状态。
- 在“网络状态”下,点击网络问题排查按钮。
- 让Windows自动为您检查并解决问题。
- 重新启动Windows并检查已解决的问题。
如果故障排除程序不能解决W10 更新后无法上网的问题,则可以使用以下步骤重置所有网络适配器:
- 打开设置。
- 单击网络和安全。
- 单击状态。
- 单击网络重置按钮。
- 单击立即重置按钮。
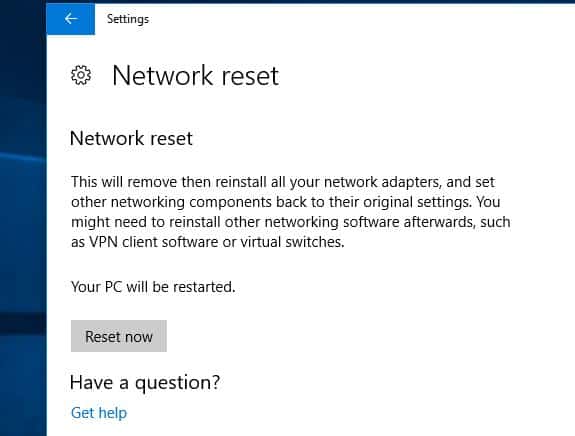
使用此过程,Windows 10/11将自动重新安装设备上已配置的每个网络适配器,并将网络设置重置为其默认选项。
更改电源管理
有时Windows可能会关闭网络适配器以节省电量。尝试关闭网络适配器属性中的省电选项,这有助于解决问题。
- 同时按Windows和X键,然后选择“设备管理器”。
- 找到网络适配器,然后展开驱动程序图标。
- 右键单击网络驱动程序,然后单击属性。
- 导航到电源管理选项卡
- 在这里取消选中“允许计算机关闭此设备以节省电量”的选项。
- 单击确定进行保存更改,重新启动Windows并检查是否没有其他WiFi断开问题。
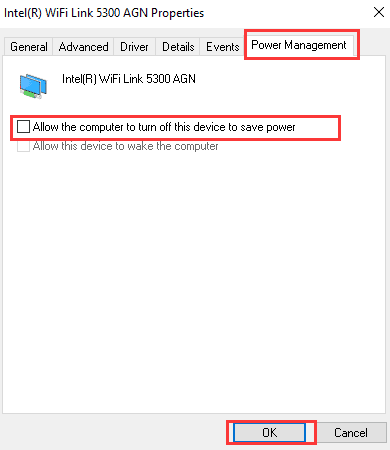
卸载并重新安装WiFi驱动程序
如“损坏前”所述,不兼容的WiFi适配器驱动程序是WiFi频繁断开连接问题的最常见原因。尝试重新安装WiFi适配器驱动程序,这很可能为您解决了该问题。
卸载设备驱动程序
- 按键盘上的“ Windows徽标” +“ X ”键。
- 从该列表中单击“设备管理器”。
- 从设备列表中搜索无线网卡设备,右键单击它,然后选择“卸载”。在卸载窗口中,如果有一个选项:“删除该设备的驱动程序软件”,则可以选择该选项,然后从计算机中删除损坏的驱动程序。
- 按照屏幕上的说明完成操作,并在出现提示时重新启动计算机。
重新启动后, 再次打开 设备管理器,然后单击“扫描硬件更改”按钮。检查Windows是否检测到无线网卡设备并自动安装适当的驱动程序。如果问题仍然存在,请尝试下一步。
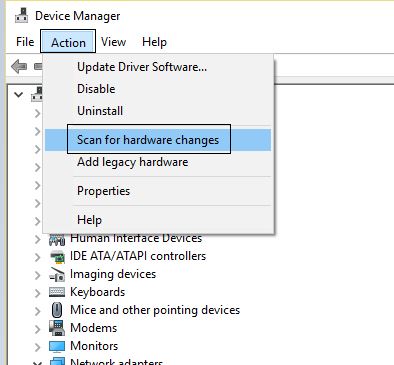
检查Windows更新以获取最新的驱动程序
如果有可用的驱动程序更新,请签入Windows更新。如果是这样,请安装相同的组件并检查是否有帮助。
- 在开始菜单中键入“更新”,然后从搜索结果中单击图标“检查更新”。
- 如果有可用更新,则安装此处列出的所有更新。
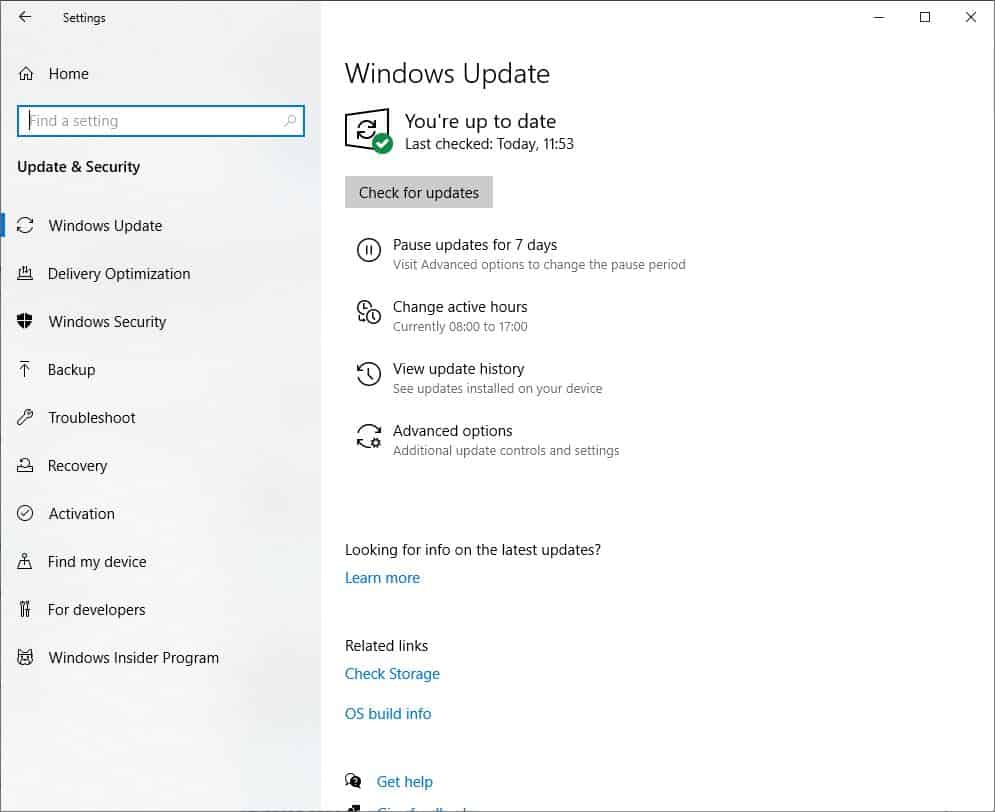
或访问笔记本电脑制造商的网站,下载并为您的PC保存最新的WiFi驱动程序。运行setup.exe并按照屏幕上的说明在您的PC上安装最新的WiFi驱动程序。
重新启动Windows以使更改生效,现在检查是否没有其他WiFi断开连接问题。
参考: 笔记本电脑推荐

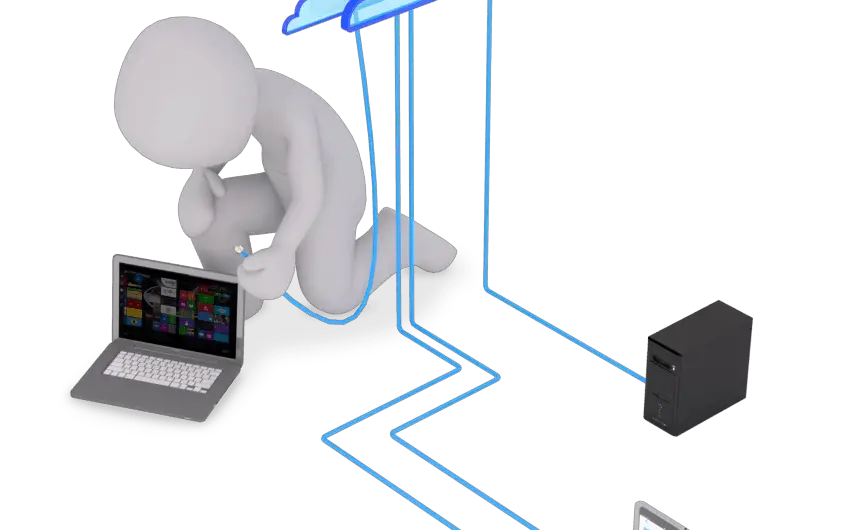
![[已修复] Microsoft Store无法下载应用程序和游戏](https://oktechmasters.org/wp-content/uploads/2022/03/30606-Fix-Cant-Download-from-Microsoft-Store.jpg)
![[已修复] Microsoft Store无法下载和安装应用程式](https://oktechmasters.org/wp-content/uploads/2022/03/30555-Fix-Microsoft-Store-Not-Installing-Apps.jpg)

