2024年更新在Windows 11的解决方案
您是否注意到Windows 10/11系统在启动时冻结,在最近的Windows 10/11升级后没有响应您的点击?
然后在任务管理器上检查一个名为“ NTOSKRNL.EXE =的进程,该进程使用了将近99%或100%的CPU或系统资源。
在这里,我们讨论什么是 ntoskrnl.exe?
为什么它会导致巨大的系统资源和一些解决方案,以修复Ntoskrnl.exe Windows 10/11上的CPU使用率过高。让我们开始:
内容
什么是ntoskrnl.exe?
Ntoskrnl.exe( Windows NT操作系统内核 )是系统的基本部分或操作系统的基本部分,它负责一些重要的服务,例如进程管理,内存管理和硬件虚拟化。另外,此可执行文件涉及内存管理器,缓存管理器,执行程序,安全性参考监视器,内核,此外,任务计划程序。
Ntoskrnl.exe高CPU使用率
有多种原因可以导致Ntoskrnl.exe CPU使用率过高,例如更新错误,病毒恶意软件感染,过时的不兼容设备驱动程序或应用程序,损坏的系统文件,任何Windows服务滞留在后台等。无论何种原因,此处都可能适用一些解决方案修复 窗户10/ 11上的Ntoskrnl.exe CPU使用率过高的问题。
首先,安装具有最新更新的良好防病毒应用程序,并执行完整的系统扫描以检查并确保病毒/恶意软件感染不会导致Ntoskrnl.exe Windows 10/11上的CPU使用率过高。
还可以运行免费的系统优化程序,如Ccleaner清除系统垃圾,缓存,内存转储,Temp文件等,有助于提高系统性能。
禁用运行时代理:
- 打开“ 设置” 应用,然后转到“ 系统”。
- 在“系统”窗口中,找到“ 通知和操作”
- 取消选中“向我显示有关Windows的提示。=
禁用超级提取:
- 按 Windows键 + R, 键入 services.msc, 然后单击“确定”。
- 在这里找到 SuperFetch的服务
- 右键单击Superfetch,然后选择属性。
- 将启动类型设置 为 禁止。
- 然后单击“停止” 按钮以停止服务。
- 最后,点击 应用 和 确定 保存更改。
- 使用后台智能传输服务(BITS)执行相同的操作。
现在重新启动PC,使其恢复正常并修复CPU使用率过高的问题。
检查不兼容的程序
一些用户说这仅在使用某些程序时发生。特别是当他们在后台运行防病毒软件时。防病毒软件可能与某些程序有些冲突。下次遇到这种情况时,请尝试格外注意,看看是否可以找到与系统混乱的程序。如果可以找到这样的程序,请尝试重新安装或完全卸载它。
禁用启动程序
再次禁用不必要的启动程序对解决Windows 10/11上的高系统资源使用率(ntoskrnl.exe CPU使用率过高)问题非常有用。
- 禁用启动程序打开任务管理器
- 然后移至“启动”标签
- 您将看到在启动时运行的程序列表。
- 右键单击您不想在启动时运行的应用程序,然后选择“禁用”。
调整Windows 10/11以获得最佳性能
- 右键点击“计算机”图标,然后选择“属性”
- 选择“高级系统设置”
- 转到“系统属性”
- 选择“设置”
- 选择“调整以获得最佳性能”和“应用”。
- 单击“确定”,然后重新启动计算机。
更新您的驱动程序
再次,不兼容的磁盘驱动程序(尤其是图形和网络驱动程序)可能是Windows 10/11上系统资源使用率较高或CPU使用率100%的第一个选择,建议检查并更新驱动程序:
- 密码 Windows键 和 按R键。键入 高清 .CPL 并单击 确定
- 转至 驱动程序 选项卡,然后单击 “更新驱动程序”
- 选择自动选项以从Internet查找并安装更新的驱动程序
- 重新启动 电脑
或重新安装设备驱动程序。
运行DISM和SFC实用程序
同样,有时损坏的系统文件也会在Windows计算机上引起不同的问题。特别是在最近的窗口升级后,如果Windows系统文件损坏,则可能会遇到启动错误,系统资源利用率过高等问题。我们建议运行系统文件检查器工具,该工具可以扫描并还原丢失的损坏的系统。
- 为此,请以管理员身份打开命令提示符
- 然后键入SFC / SCANNOW 并按Enter键。
- 这将扫描丢失的系统文件
- 如果找到任何SFC实用程序,它们将从%WinDir%\System32\dllcache上的特殊文件夹中将其还原。
- 等待,直到100%完成该过程后重新启动Windows。
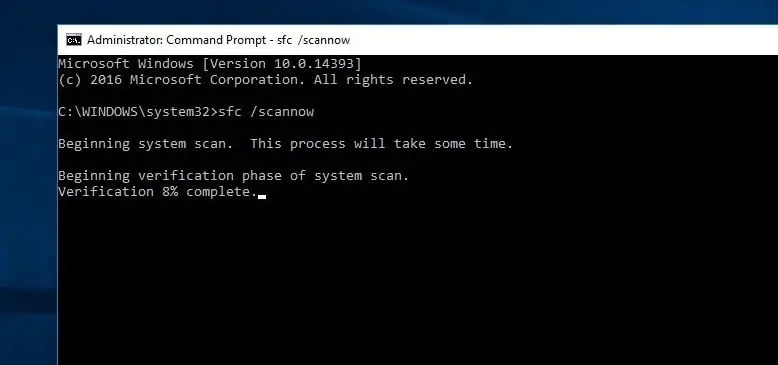
如果SFC扫描结果发现损坏的系统文件但无法修复它们,请 运行DISM命令,该命令 修复系统映像并允许证监会执行其工作。
调整Windows注册表编辑器
按Windows + R,键入regedit,然后按Enter键以打开Windows注册表编辑器。
- 然后先备份注册表数据库并导航到以下项
- HKEY_LOCAL_MACHINE \ SYSTEM \ CurrentControlSet \ Control \ Session Manager \ Memory Management
- 查找“ 关闭时清除页面文件 ”,双击找到它,然后将值数据更改为1。
现在,导航至HKEY_LOCAL_MACHINE\SYSTEM\CurrentControlSet\Control\Session Manager\Memory Management\PrefetchParameters。在这里,您必须将“启用预取器”的值2或3更改为0。现在,所有这些都关闭注册表编辑器并重新启动设备。我确定Windows 10/11上的Ntoskrnl.exe不会再有更高的CPU使用率。
这些提示是否有助于修复“ Ntoskrnl.exe Windows 10/11上的CPU使用率过高”?让我们知道以下评论。
Ntoskrnl.exe CPU使用率过高的常见问题
当Ntoskrnl.exe的CPU使用率过高时,你可能会发现你的电脑运行速度减慢,反应迟钝,甚至出现卡死或死机的情况。另外,过高的CPU使用率也可能导致电脑过热,从而对硬体产生损害。
你可以在Windows任务管理员中检查CPU使用率。在”进程”标签中,你将看到每个进程的CPU使用率。如果Ntoskrnl.exe使用率持续偏高,那么你可能遇到了此问题。

![已解决:Ntoskrnl.exe CPU使用率过高[Windows 10/11]](https://oktechmasters.org/wp-content/uploads/2021/01/3535-ntoskrnl.exe-high-CPU-usage-windows-10-846x530.jpg)




![[已修复] Microsoft Store无法下载应用程序和游戏](https://oktechmasters.org/wp-content/uploads/2022/03/30606-Fix-Cant-Download-from-Microsoft-Store.jpg)
![[已修复] Microsoft Store无法下载和安装应用程式](https://oktechmasters.org/wp-content/uploads/2022/03/30555-Fix-Microsoft-Store-Not-Installing-Apps.jpg)

