Microsoft Outlook是Windows 10最受欢迎的桌面电子邮件客户端之一。它以其多功能性和众多功能而闻名,例如日历,任务管理器,联系人管理器,笔记,日记和Web浏览。
但是有时,您可能会遇到问题,Outlook无法响应,卡在“处理中”,停止工作,冻结或挂起。
一些用户使用Office 2016、2013、2010或2007报告“ Microsoft Outlook停留在加载配置文件上”。
原因可能多种多样,可能是导致问题的Outlook配置文件损坏,PST / OST文件错误,Glitched加载项等等。不管是什么原因,如果在打开Microsoft Outlook时它停留在“加载配置文件”阶段,那么此帖子可能会对您有所帮助。
内容
Microsoft Outlook卡住的加载配置文件
如果这是您第一次发现加载配置文件卡住,我们建议重新启动PC并重新打开Outlook。如果暂时的故障导致了问题,请重新启动计算机以解决问题。
启动Windows 10干净启动状态,这将有帮助。如果任何第三方程序引起了此问题,您将不会遇到干净启动中加载配置文件问题时导致的Outlook问题。在这种情况下,您将必须找出导致该问题的程序或服务。
Microsoft定期发布具有各种错误修复的累积更新。由于Office属于Microsoft,因此它通过Windows Update接收其更新。并且可能某些最新的Windows更新具有针对Outlook冻结或卡住的加载配置文件问题的错误修复。
- 打开设置应用,然后更新Windows和安全性,
- 点击“检查更新”按钮以允许从Microsoft服务器下载和安装Windows更新。
- 完成后,重新启动PC以应用它们
启动Outlook安全模式
如果Outlook在显示“正在处理或加载配置文件”的屏幕上停止响应,请按照以下步骤关闭所有内容并以安全模式启动Outlook。然后禁用可能有助于解决该问题的加载项和硬件图形加速。
按Windows + R,键入Outlook.exe / 安全,然后单击“确定”。
一旦Outlook在安全模式下启动,请按照以下步骤禁用Outlook加载项和硬件图形加速。
禁用Outlook加载项
打开Outlook并导航到“文件”>“选项”>“加载项”,
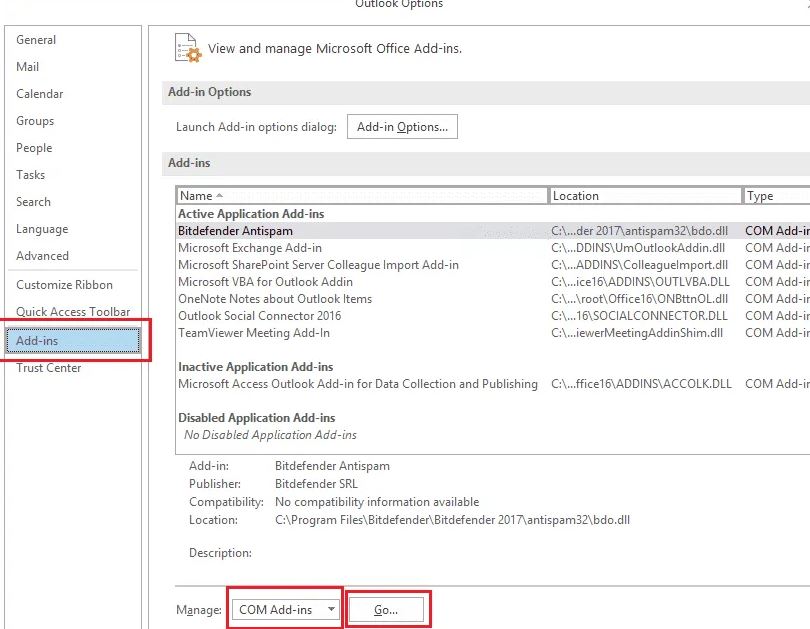
- 现在,在Manage旁边选择 COM-Addins 并单击 Go。
- 您将在新窗口中看到所有加载项列表。
- 在这里,您可以删除或禁用您认为是造成问题的任何附加组件。我建议您禁用所有功能,然后逐个启用,以查看实际导致问题的原因。
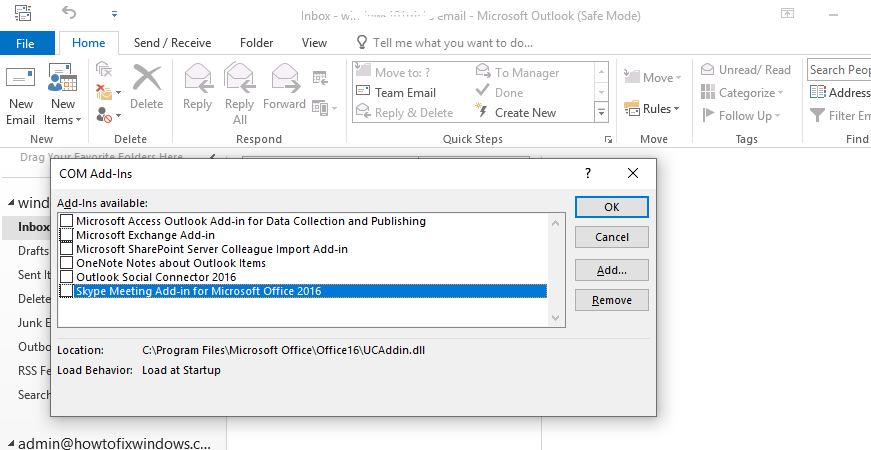
我希望上述步骤将“修复前景停留在加载配置文件中”。
禁用硬件图形加速
这是摆脱该问题的另一种有效方法。这是必要的步骤。
- 像以前一样以安全模式打开Outlook。
- 现在,导航至“文件”>“选项”>“高级”。
- 在显示部分中找到“禁用硬件图形加速”并进行检查。
- 现在,单击确定。通常重新启动Outlook桌面。
- 它应该有助于解决卡在加载配置文件问题上的前景。
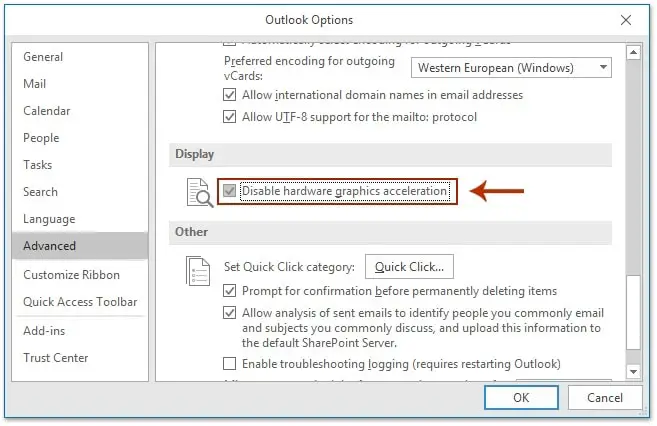
使用Outlook收件箱修复工具
仍然需要帮助吗?可能是由于损坏的数据文件(PST或OST文件)引起的问题。如果您的Outlook数据文件损坏,则可能会出现错误,您可能会遇到Outlook卡在加载配置文件屏幕上的问题。运行内置Outlook收件箱修复工具,该工具可以解决许多与Outlook相关的问题,包括卡在加载配置文件中的Outlook。
- 首先,转到 C:\ Program Files \ Microsoft Officeroot \ Office16。这取决于您的Office版本。一世
注意:我使用的是Office 2016,因此我选择了16。有时,您可能只需要选择程序文件。
- 现在,找到 的scanpst.exe 并打开它。
- 单击浏览按钮,然后从此处选择pst或ost文件C:UsersAppDataLocalMicrosoftOutlook。
- 单击开始扫描。如果看到修复按钮。点击它。
- 完成后,重新启动PC并检查问题是否解决。
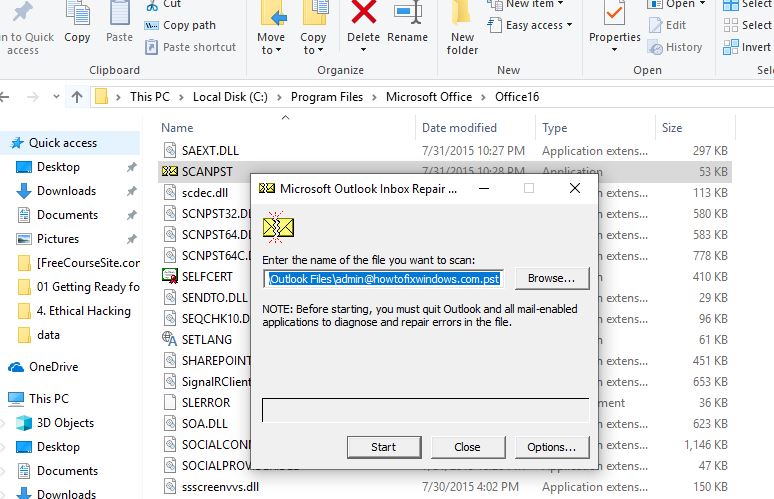
创建一个新的用户配置文件
当前的Outlook配置文件可能会损坏,导致Outlook卡住的加载配置文件。如果您的配置文件存储了各种设置来控制Outlook的外观和感觉,请重新确定。创建一个新的配置文件,然后将您的电子邮件帐户添加到新的配置文件。
- 关闭Outlook(如果正在运行)
- 打开控制面板,
- 选择“用户帐户>邮件>显示配置文件”。
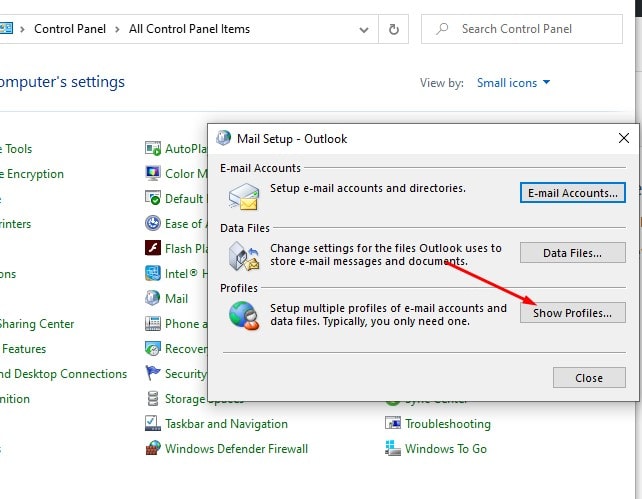
- 选择添加,然后在配置文件名称框中,
- 键入一个配置文件名称,然后选择“确定”。
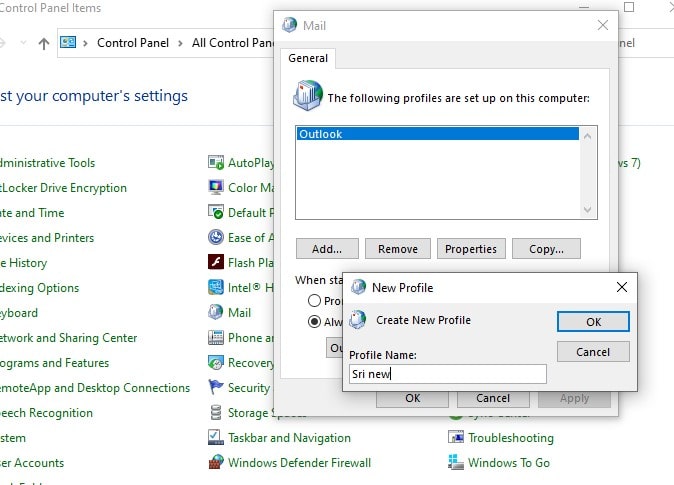
- 输入您在Outlook中使用的主要电子邮件帐户的电子邮件地址和密码,然后逐步执行创建配置文件的步骤。
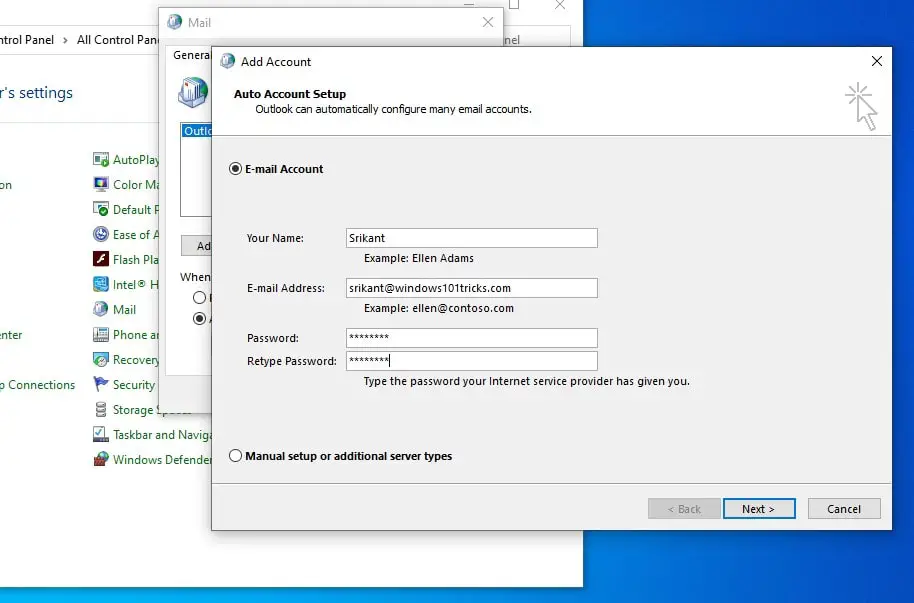
- 创建配置文件后,在“显示配置文件”对话框上,选择“提示使用配置文件”。
- 启动Outlook并选择新的配置文件。
维修Microsoft Office
大多数情况下,修复pst文件并创建新的Outlook配置文件可以解决该问题,但是如果您需要帮助,请让我们修复ms office安装中的错误。
- 打开控制面板,选择“程序和功能”。
- 找到Microsoft Office,然后在ti上单击鼠标右键,然后选择“更改”。
- 现在,您可以选择以下任一选项:快速修复和在线修复。然后,单击修复。
- 我建议先尝试快速修复。如果失败,请尝试另一个。
完成后,重新启动PC并检查希望这次Outlook能够正常运行。

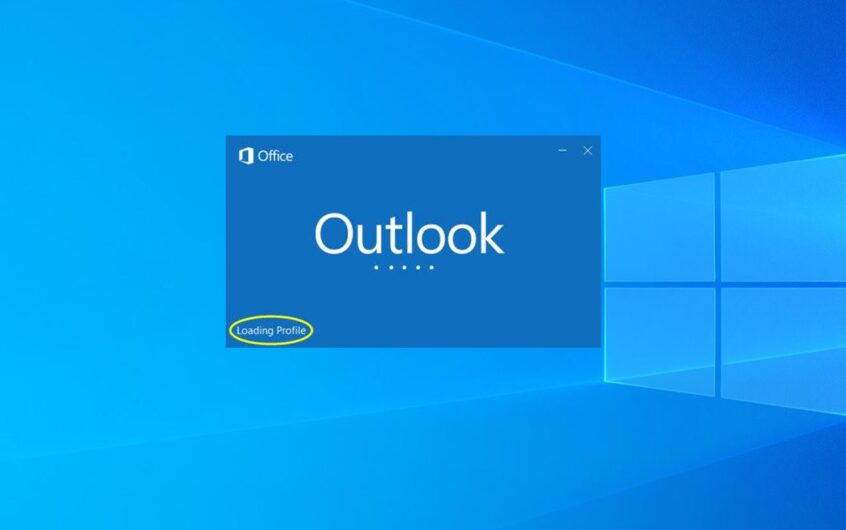



![[已修复] Microsoft Store无法下载应用程序和游戏 [已修复] Microsoft Store无法下载应用程序和游戏](https://oktechmasters.org/wp-content/uploads/2022/03/30606-Fix-Cant-Download-from-Microsoft-Store-150x150.jpg)
![[已修复] Microsoft Store无法下载应用程序和游戏](https://oktechmasters.org/wp-content/uploads/2022/03/30606-Fix-Cant-Download-from-Microsoft-Store.jpg)
![[已修复] Microsoft Store无法下载和安装应用程式](https://oktechmasters.org/wp-content/uploads/2022/03/30555-Fix-Microsoft-Store-Not-Installing-Apps.jpg)

