Windows 10内置的防病毒工具的功能是强大的。
Win10 防毒够用吗? Windows Defender具有即使在付费工具中也无法使用的安全机制。为了使计算机免受随机威胁和恶意软件的侵害,可以使用此工具的强大功能。
保护您的系统免受勒索软件的侵害。对单个文件运行文件扫描以节省时间。确保完整的硬盘驱动器不受病毒侵害。启用云软件保护以查找来自世界各地的最新威胁并将其阻止。移动设备和桌面设备可以集成在一起,因此在您离开时可以锁定Windows 10。
如果系统中内置了设备,则可以启用硬件支持的保护。将文件夹添加到受保护的文件夹保护中,以使文件免受rootkit和恶意软件威胁。使用Microsoft帐户和自动提交样品,确保您的应用和网络活动安全。
在这篇评测中,我们将看到Windows Defender的的10个强大功能,为您的计算机提供安全保护。
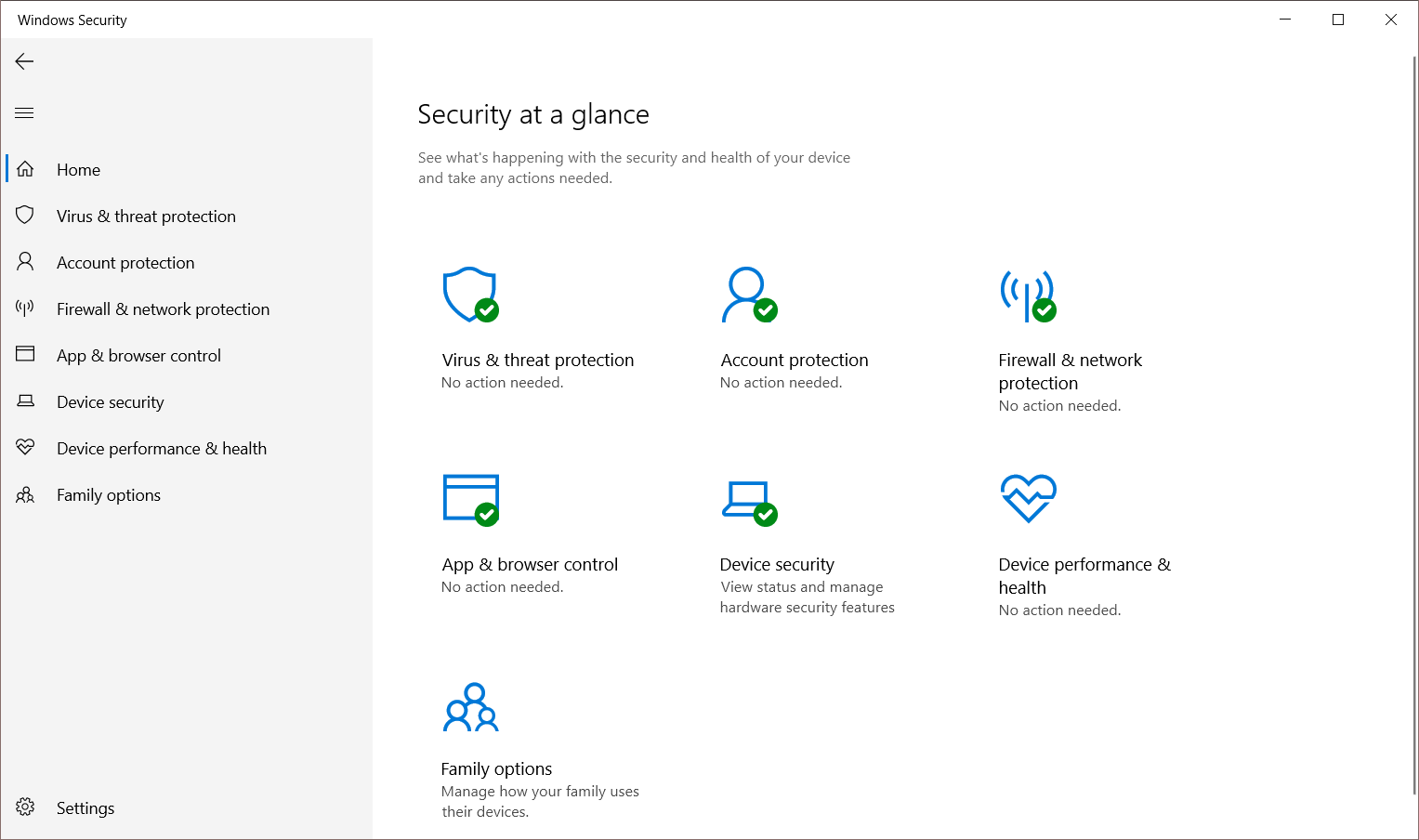
内容
脱机扫描以删除隐藏的恶意软件
Windows安全性中的默认病毒扫描选项使用“快速扫描”。它仅检查可能存在威胁的常见系统文件夹。这就像您的PC抵御病毒的最前沿安全保镖一样。
有时,您需要彻底扫描以防止ROM或BIOS中的恶意软件。只有使用Windows Defender脱机扫描才能完成此操作。系统运行时,有些病毒很难清除。使用最新的线程定义,Windows 10中的默认防病毒程序可以找到并删除它们。
这将重新启动笔记本电脑或PC,大约需要15到30分钟才能完成。
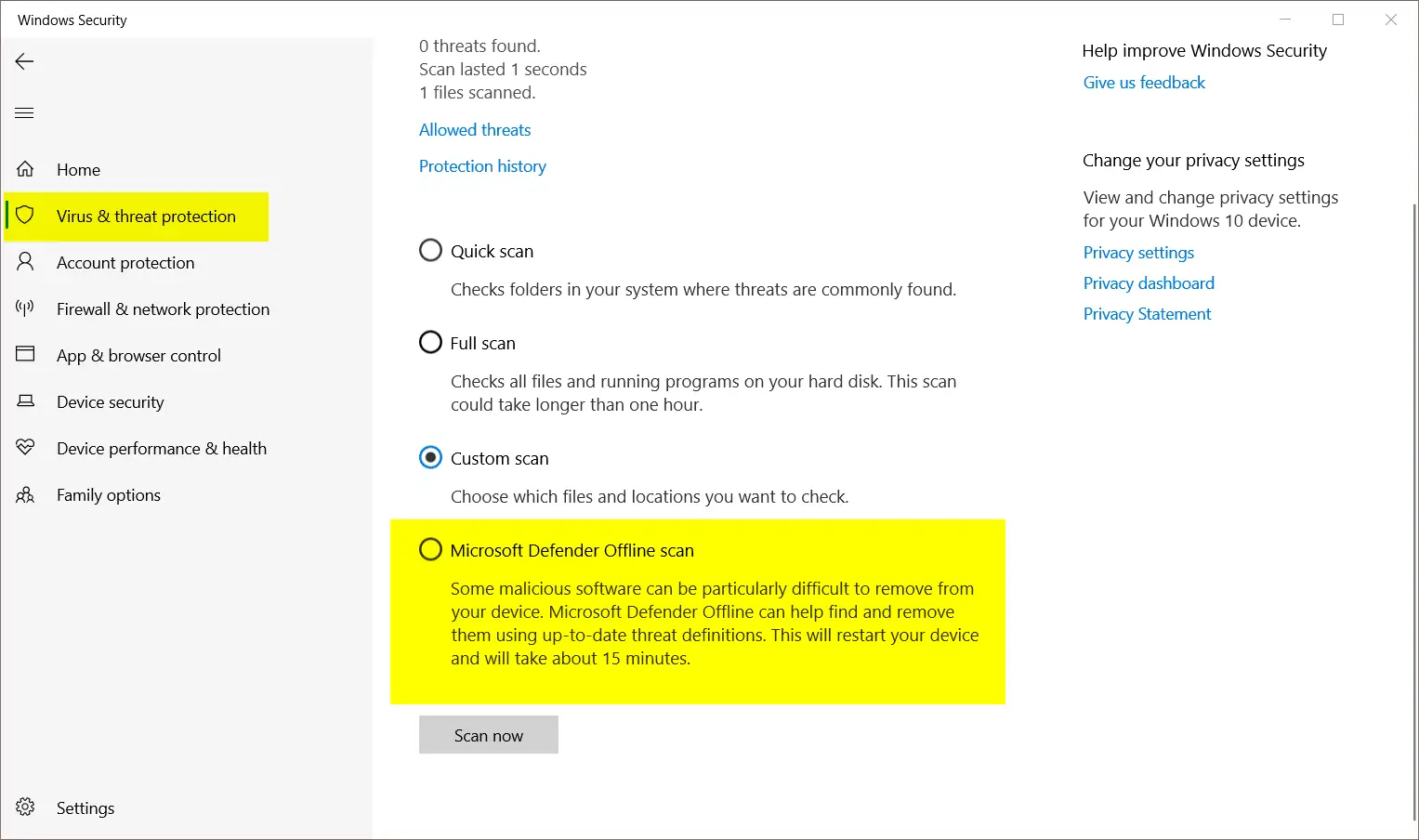
自定义扫描任何文件或文件夹
Windows Defender的另一个简单功能是,它能够自定义扫描Windows 10系统上的任何单个文件或文件夹。
导航到计算机上的任何文件夹。然后右键单击任何文件以“使用Microsoft Defender扫描”。这是一种扫描可能包含病毒的单个文件的快速方法。
此安全功能对于扫描从Internet下载的可疑文件或文件夹很有用,并且来源不受信任。这是一种更方便的扫描方式,而不是进行完整扫描。
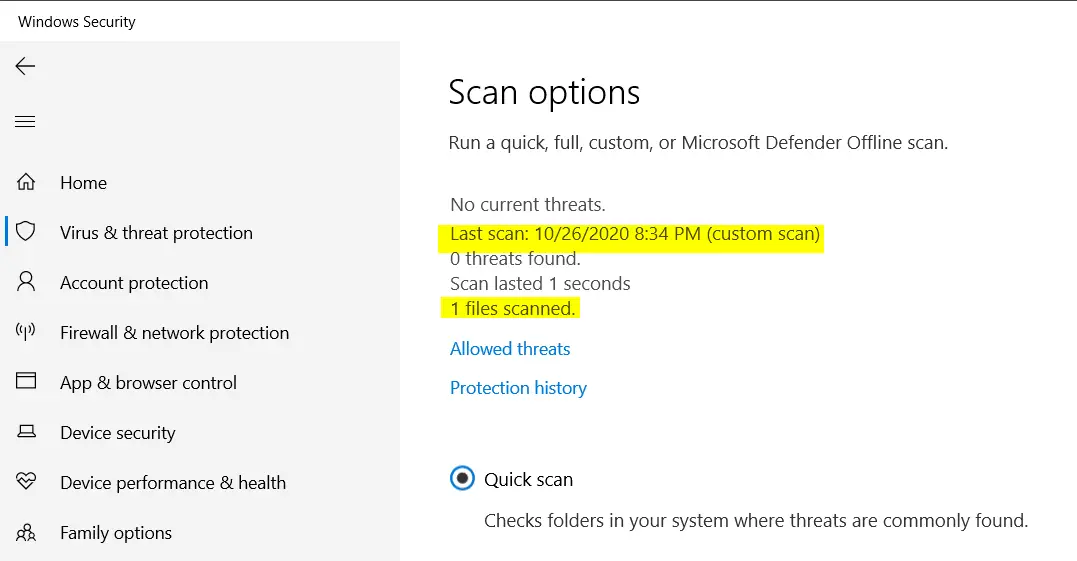
完整硬盘扫描
这比自定义扫描和快速扫描都更加彻底。您不需要那么频繁地执行此操作,因为它需要更多时间才能完成。
但是不用担心!Microsoft Defender会根据Windows 10中的应用程序和程序使用情况自动减少CPU,RAM和硬盘活动的使用。只有在系统空闲时,此类扫描才会以全速进行。
归根结底,您可以放心扫描硬盘或系统上的所有文件。完成扫描可能需要几个小时,具体取决于要扫描的分区和文件的数量。
动态锁增强保护
使用Microsoft帐户登录Windows 10笔记本电脑或PC后,您将拥有其他安全权限。
您可以使用其他登录选项来在离开时锁定计算机。为简单起见,您还可以使用Windows Hello或PIN登录您的帐户。
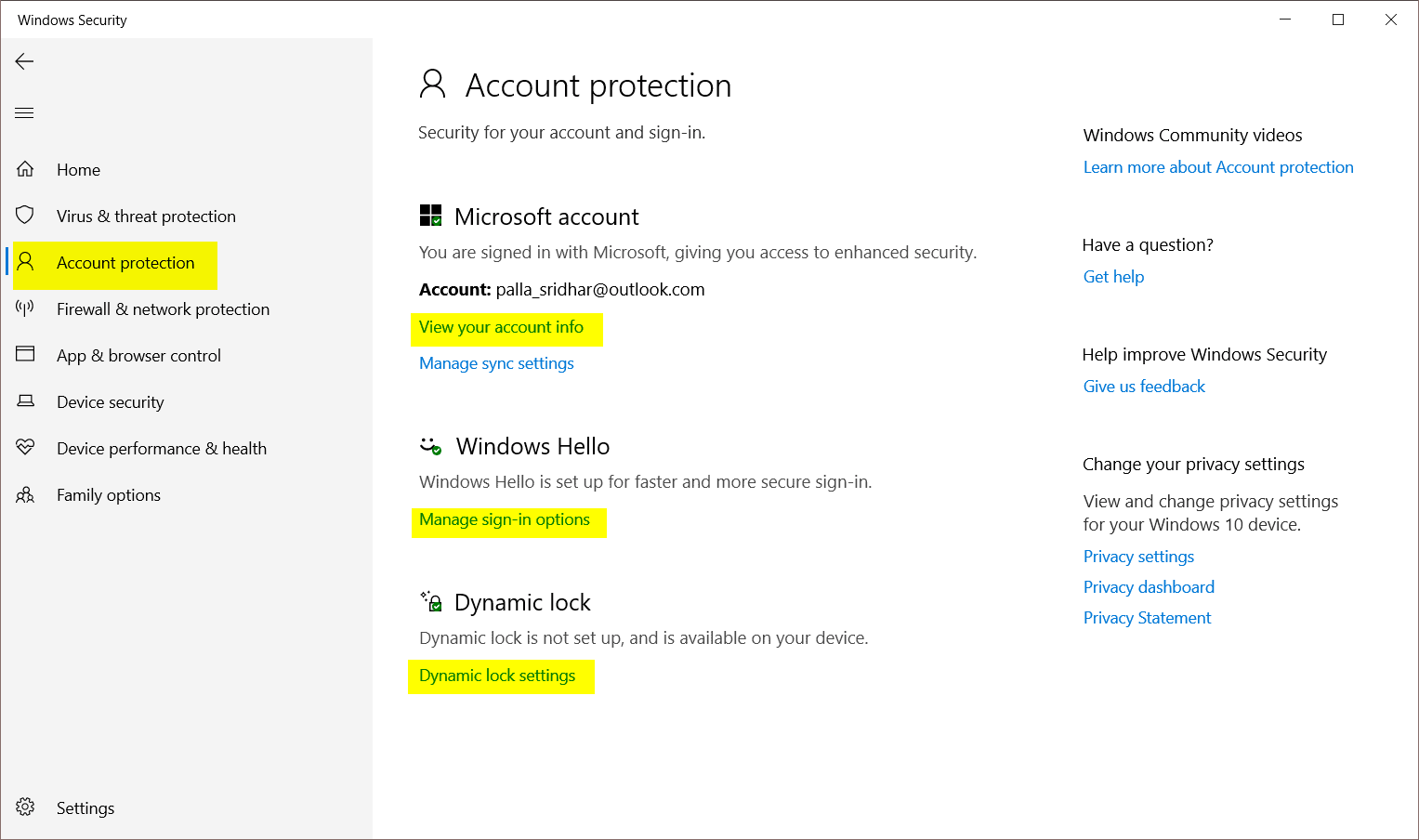
更为健壮的方法是对系统使用动态锁定。当您将任何蓝牙设备与Windows 10配对时,当您离开时,系统将自动锁定。这样就很容易对文件和系统进行完全保护。
您无需按任何键即可锁定计算机。如果您健忘或忙于工作,系统将动态锁定计算机,而无需您参与。
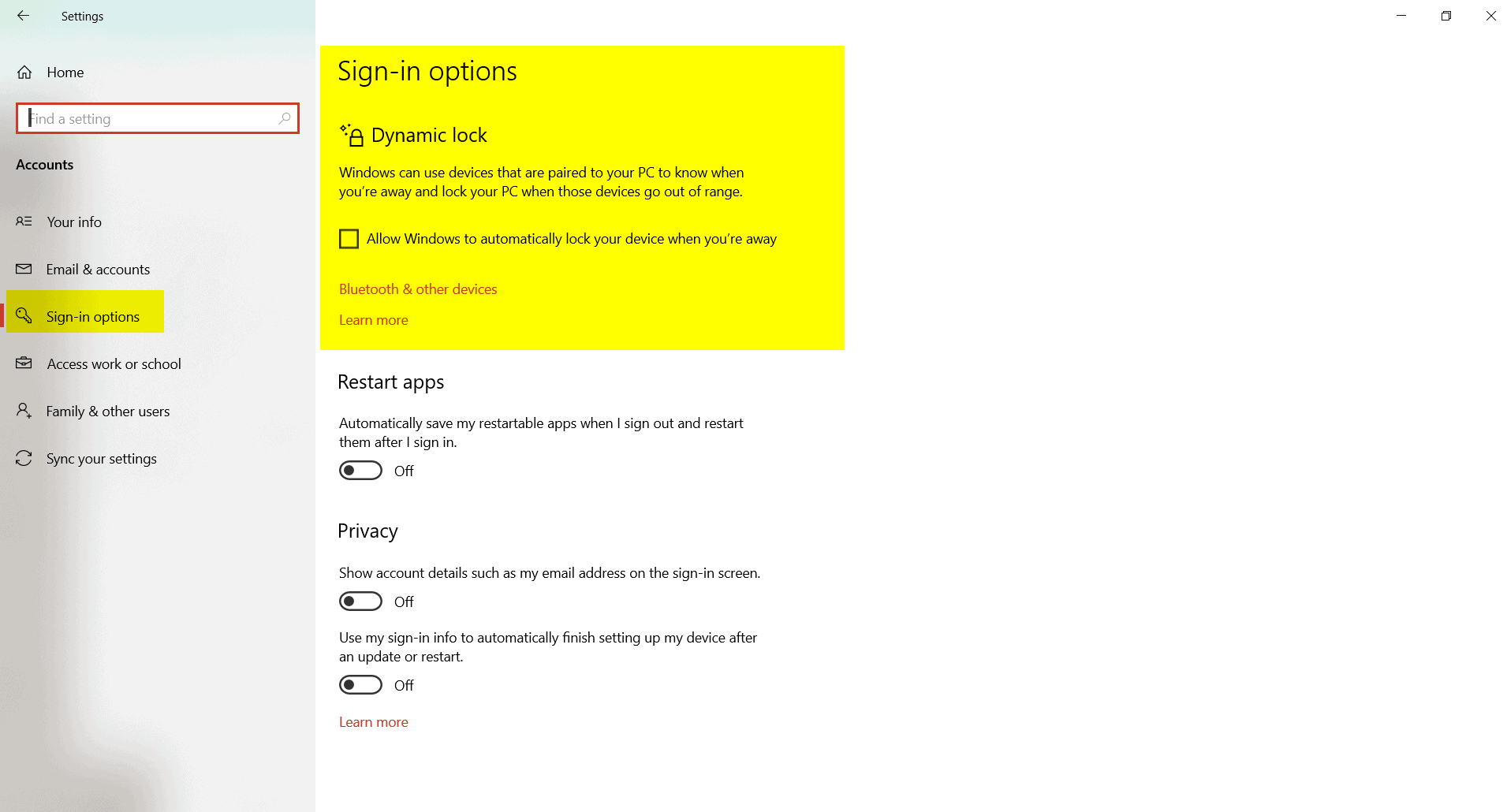
为您的文件夹添加保护以防止勒索软件攻击
在“ Windows安全性”的“病毒和威胁保护=的右侧,您可以在底部观察勒索软件保护。
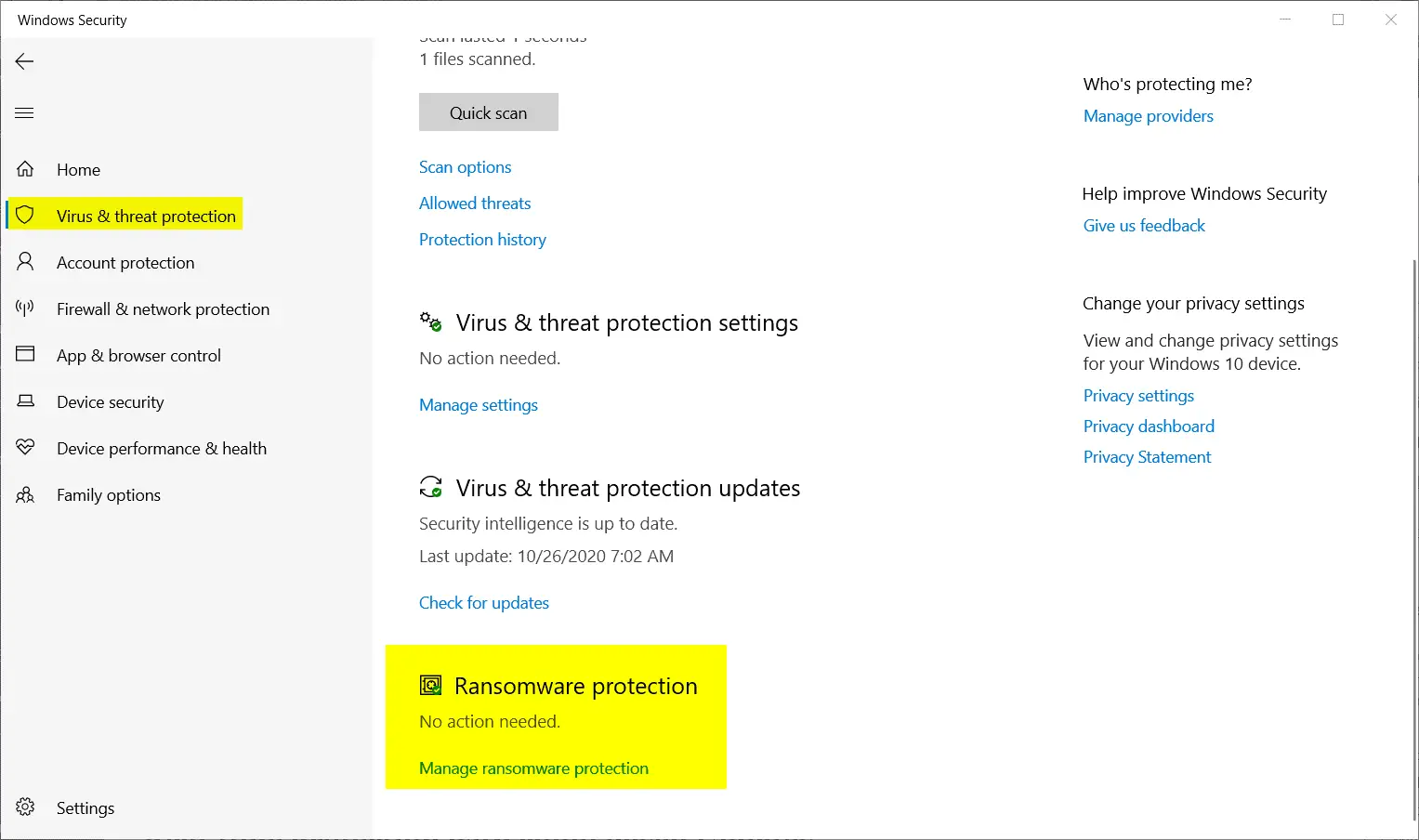
您必须单击“管理勒索软件保护”以调用此设置。这将带来“受控文件夹访问”设置。简单来说,勒索软件可以阻止对系统最重要文件的访问。
通常,为这种保护添加了OneDrive。默认情况下,此扫描将扫描Windows 10 OS的文档,图片,视频,音乐,收藏夹。您可以通过单击“受保护的文件夹“和”添加受保护的文件夹=使更多文件夹处于此安全性之下。
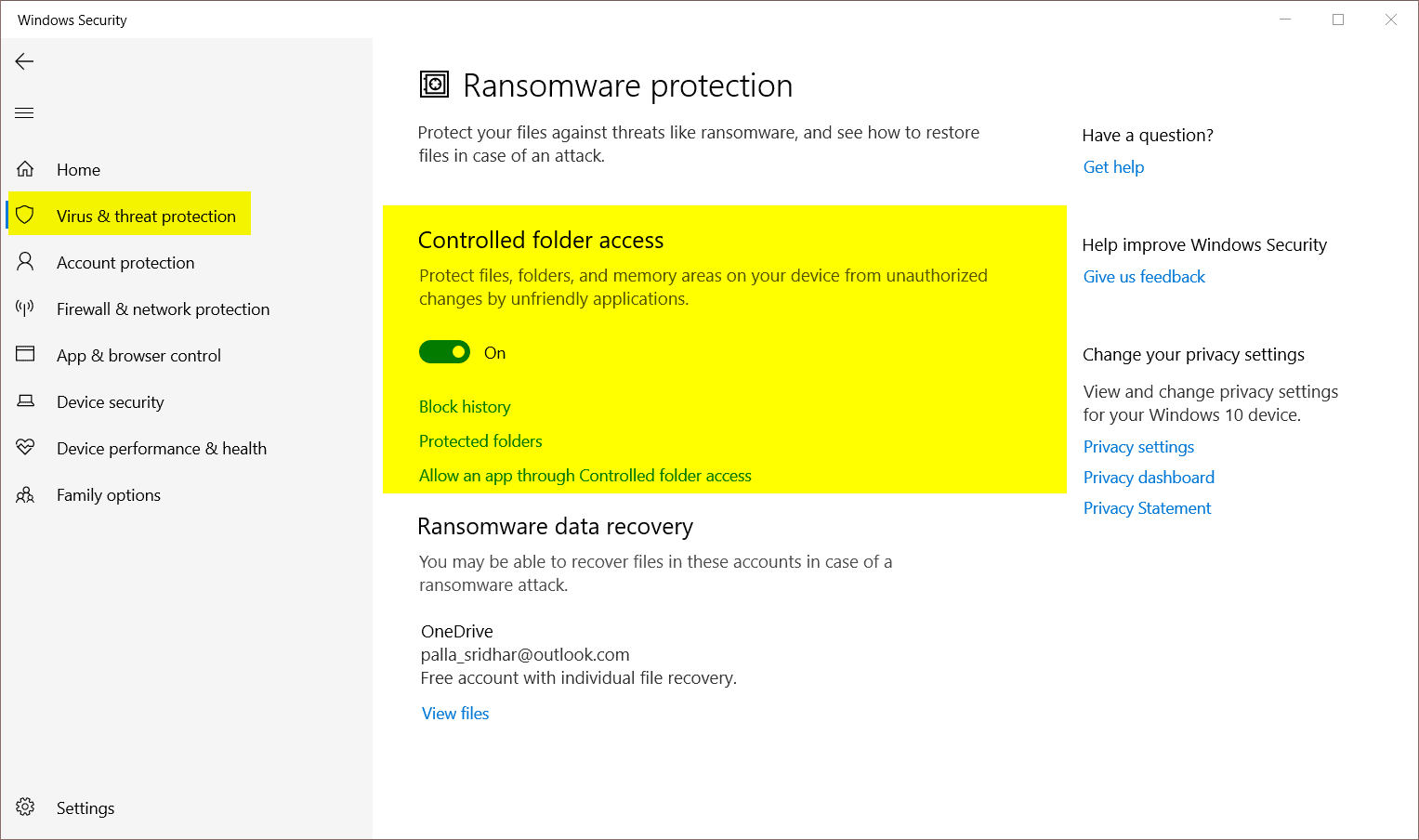
有时,此设置可能会阻止第三方应用程序。在这种情况下,您可以允许应用绕过受控文件夹以正常访问工作。即使打开此选项,所有Microsoft Store应用程序也可以安全运行。
基于云的更新提供实时保护
Windows 10中的Microsoft Defender功能强大,可以阻止所有在线威胁,源自网站和应用程序的恶意软件。这是由于最新的更新定义和实时保护。
Windows安全性的另一个特殊功能称为“云交付保护”。在Windows 7中,它称为Microsoft Active Protection Service(MAPS)。安装Windows 10时,默认情况下此功能处于打开状态。
点击病毒和威胁防护,您可以在右侧看到它。
但是某些应用程序或程序可以出于自己的利益将其关闭。因此,最好检查以下设置。
病毒和威胁防护设置>管理设置
然后,请确保未启用“云交付保护”。
在Windows 10的最新20H2更新中,以下选项可用。
- 实时保护
- 自动提交样品
- 防篡改
- 排除项目
其中一些可用的早期版本如1909和2020年5月更新。
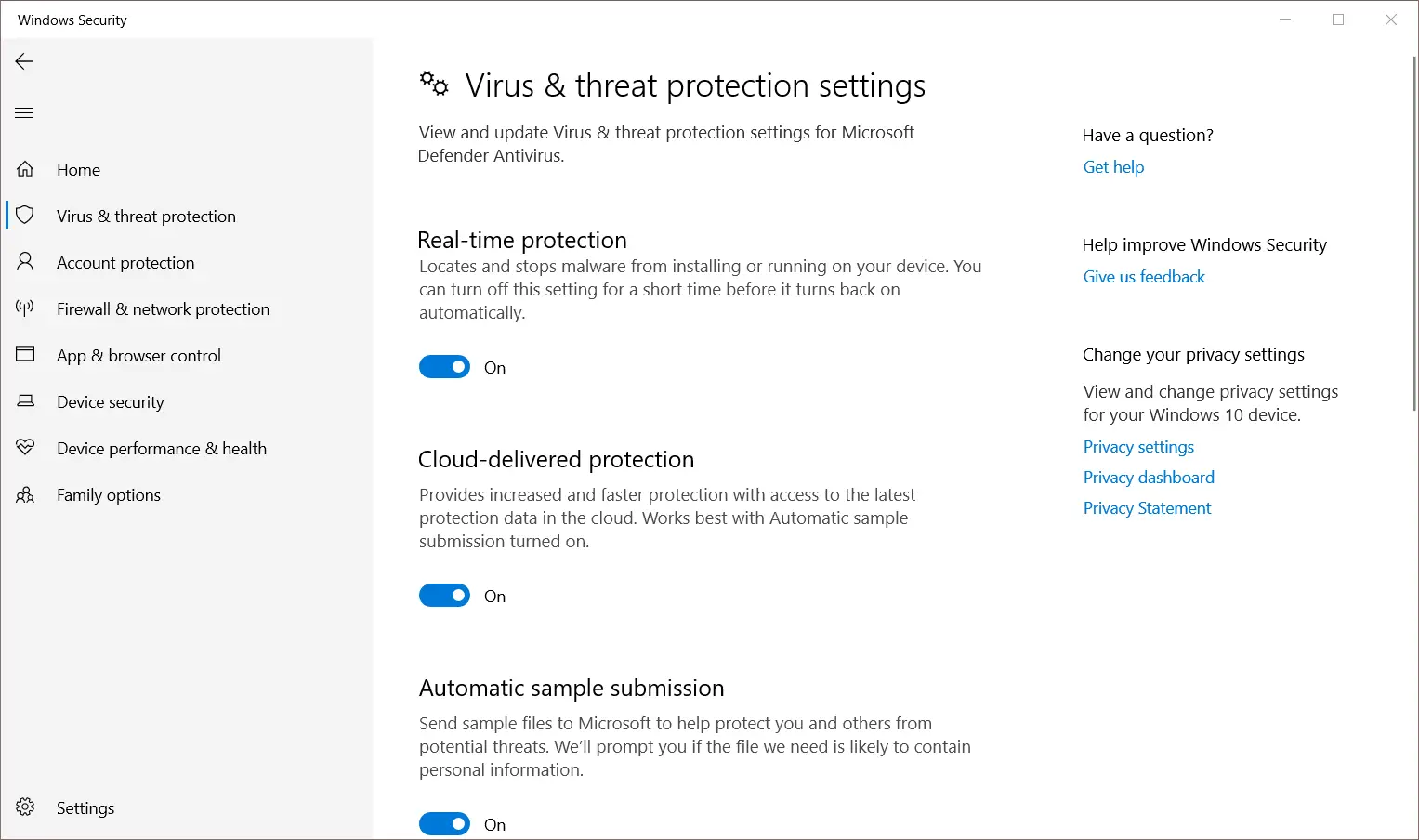
应用程序和浏览器控制,用于基于信誉的保护
Microsoft Store有许多具有高级版本的应用程序。尽管许多应用程序是由Microsoft开发的,但其中一些是由与它们无关的开发人员安装的。在这种情况下,我们不确定该应用程序是否安全。
为了确保系统上的应用程序,文件和网站受到保护,防止恶意和未经授权的活动,您可以启用“基于信誉的保护设置”。当您单击此标签时,以下选项可用。
- 检查应用程序和文件
- 适用于Microsoft Edge的SmartScreen
- 潜在的有害应用阻止
- 适用于Microsoft Store应用程序的Smartscreen
此设置将提供针对恶意软件站点,应用程序和下载的安全性。如果您认为应用程式和下载内容虚假,则将其阻止。根据文件提交,云软件保护检查网络上无法识别的文件,并在必要时将其阻止。
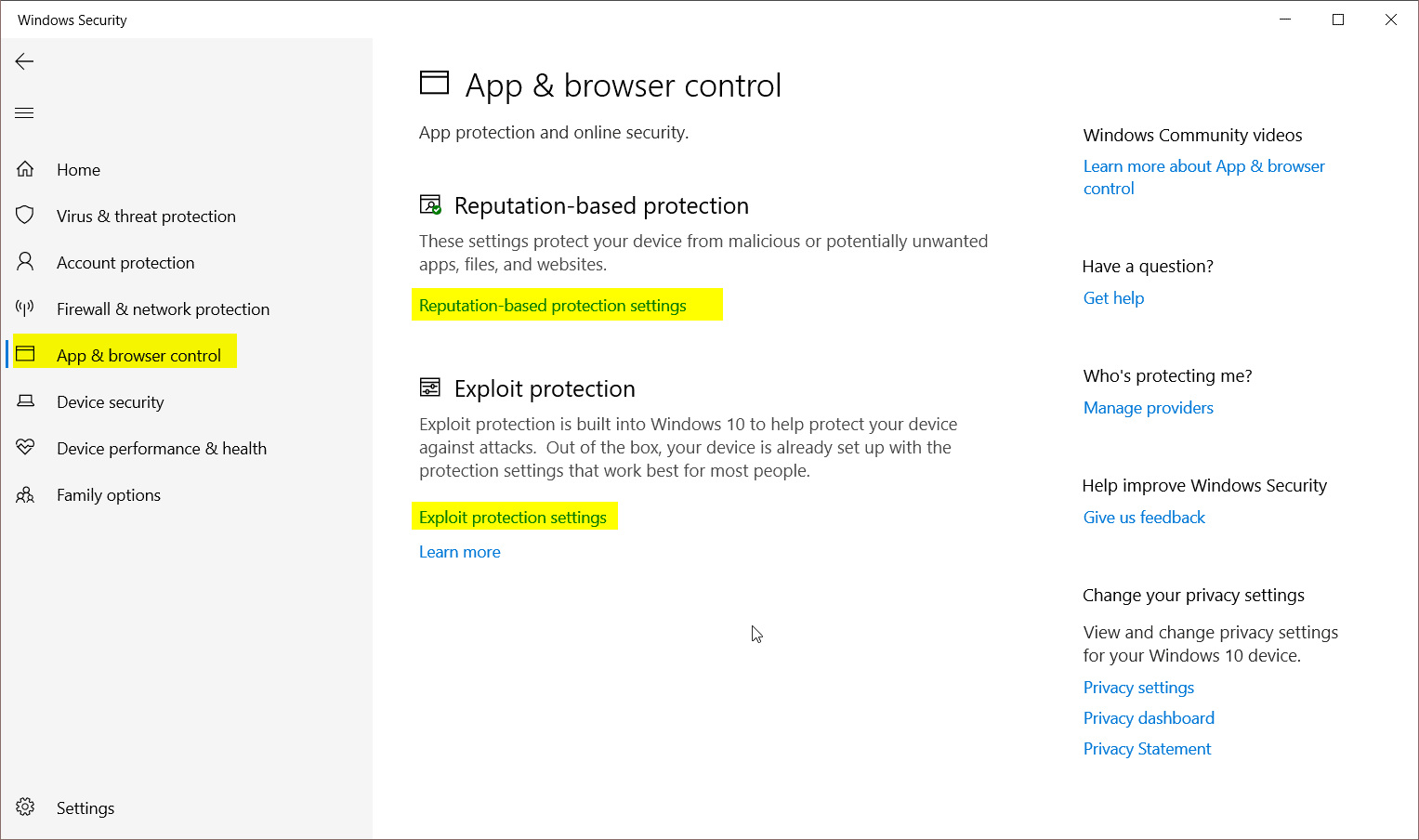
设置防火墙设置和使用规则
首先,确保为域,专用和公用网络打开Microsoft Defender的防火墙。这样可确保阻止不必要的威胁进入或离开Windows 10系统。
另一个功能是为您的应用和程序设置规则。
单击“允许应用程序通过防火墙”。这将显示专用和公用网络的防火墙当前允许的所有应用程序。您可以“更改设置”以允许更多应用程序或禁用现有应用程序。
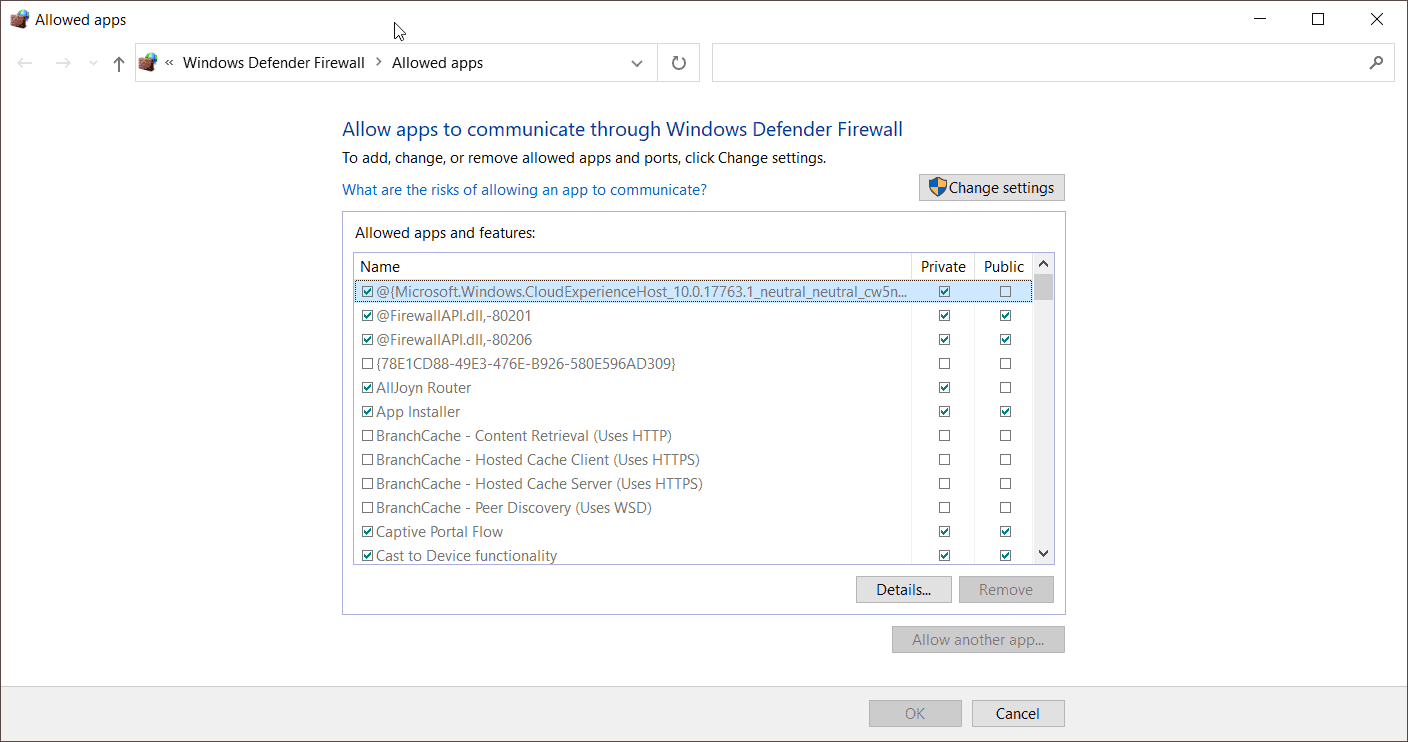
最好不要篡改默认设置,因为大多数“商店”应用程序都使用Internet进行工作。
单击“高级设置”以设置您的网络和Internet之间的入站和出站规则。这将在2020年10月最新更新中打开“具有高级安全性的Windows Defender防火墙”。
当您单击“入站规则”时,您可以看到所有允许从Internet到专用网络或公用网络进行内部通信的应用程序。如果您使用的是典型的“家庭”或“工作”网络,则可以为这种网络设置规则。可以禁用其他网络设置,因为它们影响不大。
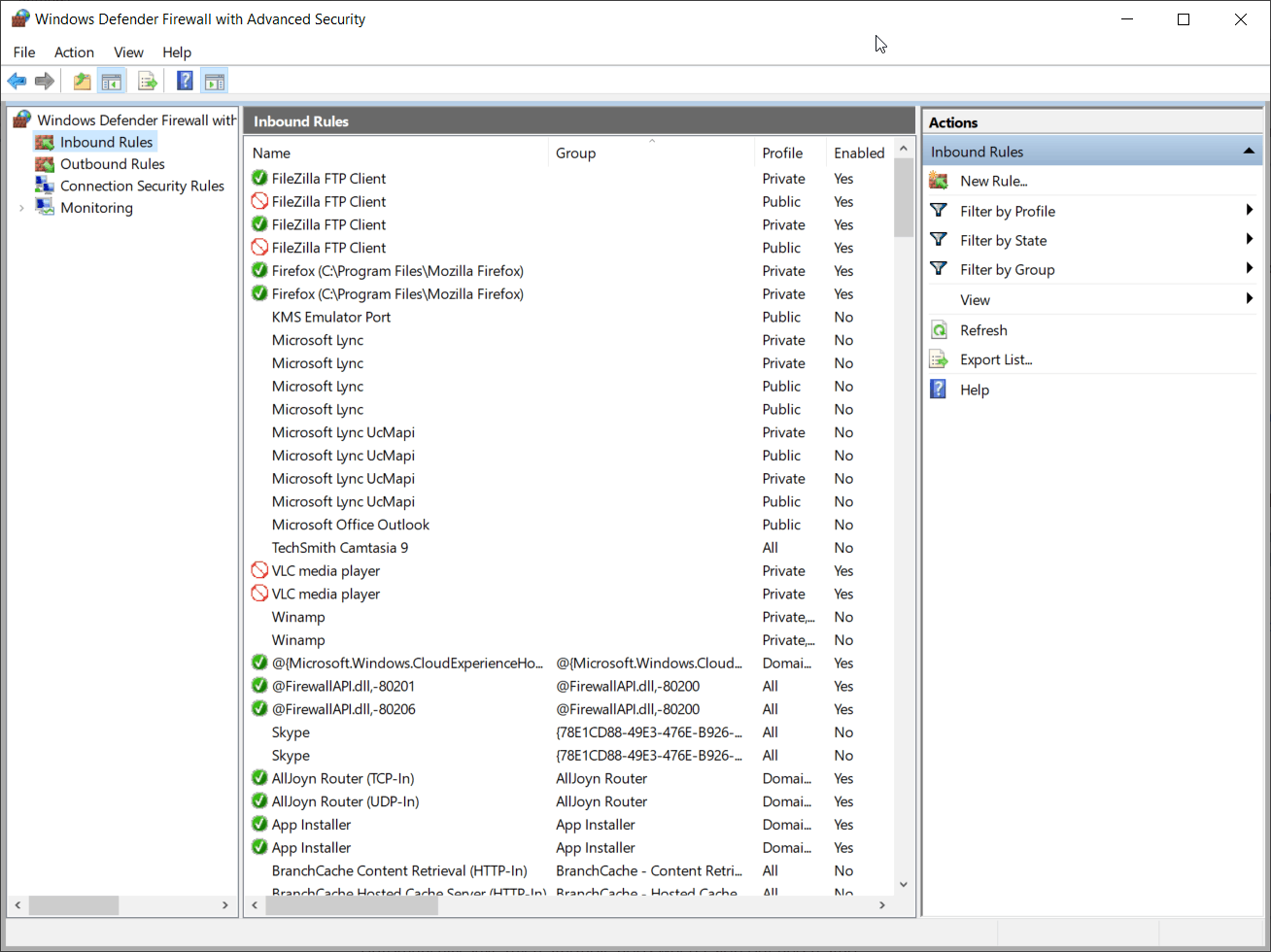
“出站规则”也是如此。您可以阻止Windows 10笔记本电脑上的文件,应用程序,下载,程序与外界的服务进行通信。如果您想微调访问权限,则也可以禁用端口。
使用系统硬件进行保护
使用内部网络的公司和办公室为员工提供笔记本电脑和设备。如果他们认为公司信息是机密的,则可以将某些硬件锁定类型的设备植入Windows 10笔记本电脑。
如果您的系统具有所需的硬件,则可以启用“设备安全性”。仅当硬件支持时,这种保护和安全性才可用。
Windows 10中家庭安全的家长控制
Windows安全性还提供了保护家庭成员的必要工具。尽管您无法在Windows 10中设置家长控制,但可以使用此功能在Web界面或Android或iOS应用中打开它们。
您可以查看孩子的设备的活动,设置应用程序和游戏的屏幕时间限制,在设备上添加额外的时间,向孩子的帐户添加资金以从Microsoft Store购买商品,设置Xbox One使用控制,内容限制以及其他。
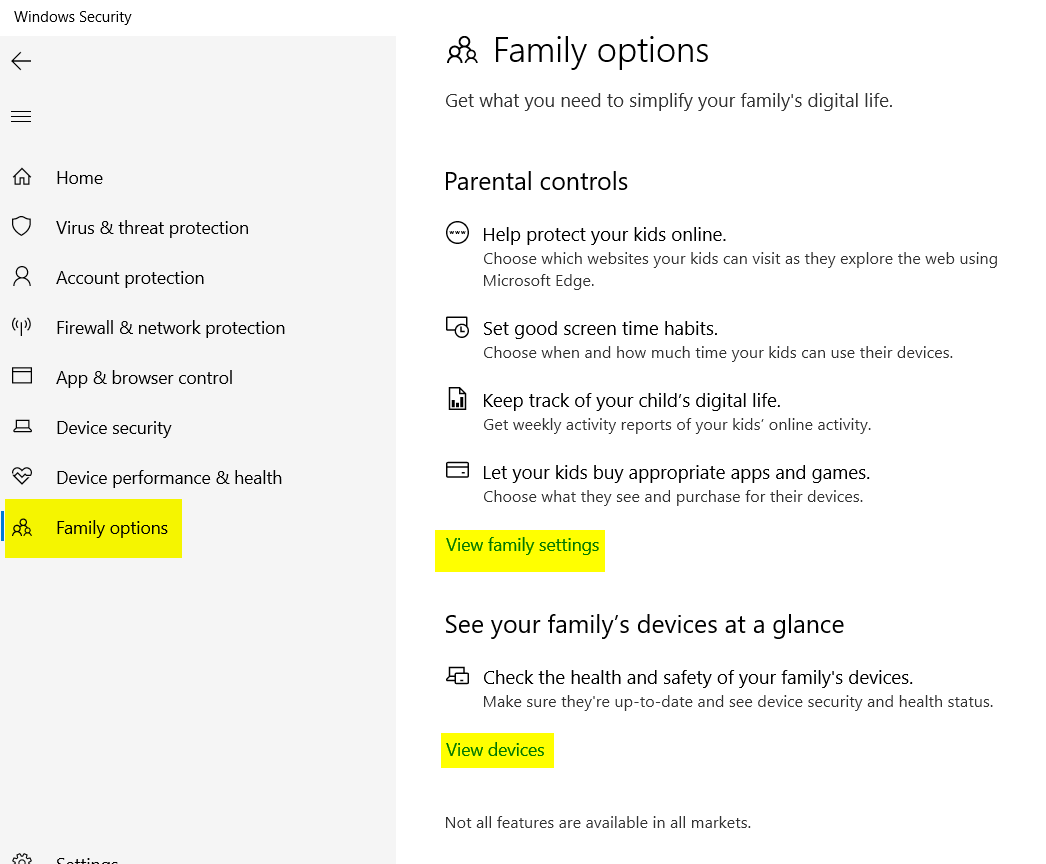

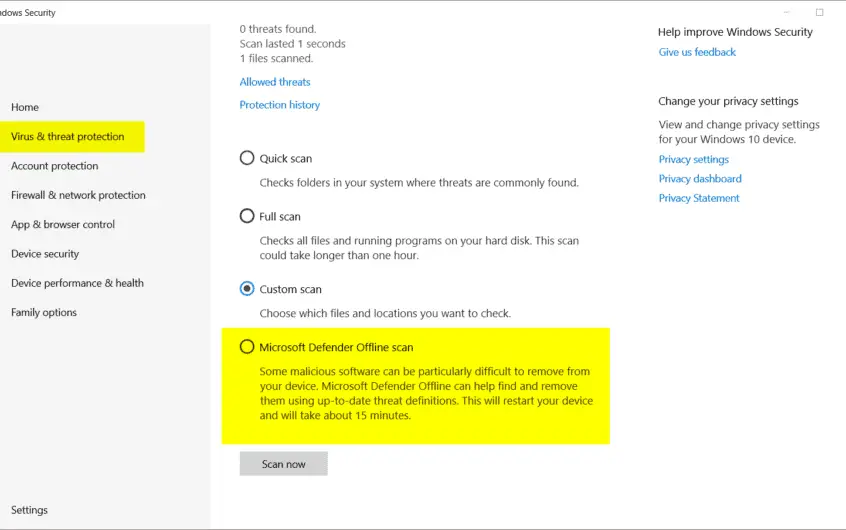




![[已修复] Microsoft Store无法下载应用程序和游戏](https://oktechmasters.org/wp-content/uploads/2022/03/30606-Fix-Cant-Download-from-Microsoft-Store.jpg)
![[已修复] Microsoft Store无法下载和安装应用程式](https://oktechmasters.org/wp-content/uploads/2022/03/30555-Fix-Microsoft-Store-Not-Installing-Apps.jpg)
