iCloud是Apple Inc.提供的一种云存储和云计算服务,可免费提供5 GB的存储空间(每个具有Apple ID的用户),以备份其iPhone,iPad和iPod上的应用程序和设置。而且此服务还可以将您的照片,文档和电子邮件与PC和移动设备同步。
iCloud照片提供了一种便捷的方式来访问从iOS设备拍摄的任何照片。
但是有时,用户在Windows PC上使用iCloud照片库或My Photo Stream时会报告“ iCloud照片未同步到PC”。
许多用户报告了“我的照片流未同步到我的PC”或“ Windows 10中的iCloud照片未同步到PC”之类的问题。对于其他未下载到PC Windows 10的iCloud照片。
内容
iCloud照片未同步到PC
如果您还遇到此问题,则Mac或Windows 10/8/7 iCloud无法同步照片,iCloud照片无法下载到PC,请执行以下故障排除步骤。
设置iCloud与其他设备同步图像
启用iCloud照片库后,默认情况下,您的照片和视频将自动上传到iCloud,并最终与您的其他iOS设备和PC同步。但是,您可以启用“ 我的照片流”, 当您(和其他设备)连接到Wi-Fi网络时,该功能会自动将您拍摄的所有图像同步到其他设备。
- 打开 iCloud的 应用程序。
- 在 弹出的 框中,单击 照片旁边的 选项按钮。
- 选中标有“我的照片流”的框 以启用此选项。
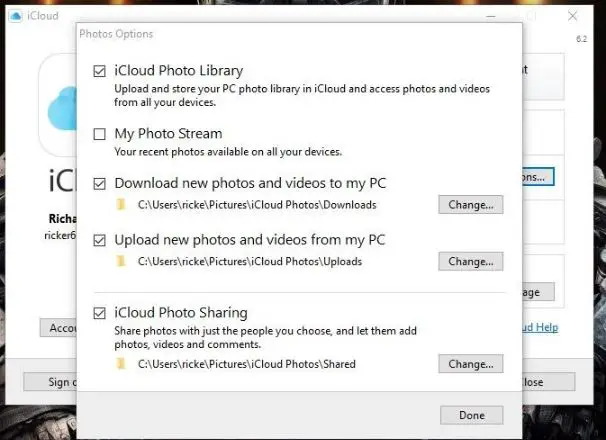
更新iCloud
能够 在此处下载更新, 也可以从Windows本身进行更新。
- 在Cortana搜索框中输入“ Apple”,然后选择“ Apple软件更新”以打开下面的窗口。
- 等待更新程序搜索可用更新。
- 如果有iCloud的更新,请选择它,然后单击“安装”。
- 另外,请考虑在使用时更新任何其他Apple软件,例如iTunes。
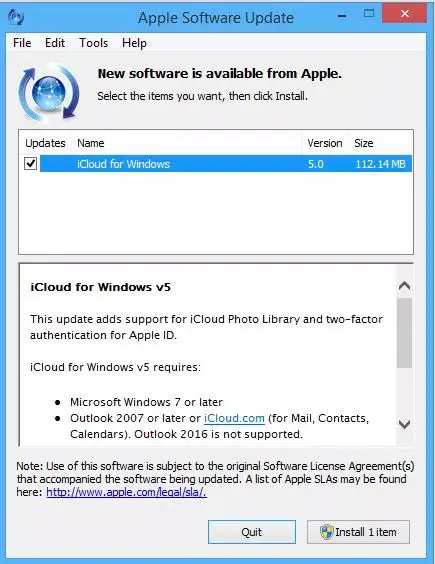
启用iCloud照片
确保在计算机上打开了iCloud照片库,为此请打开
- 在iOS 11中的iPhone / iPad上:转到“设置”>“您的名字”>“ iCloud”>“照片”,然后打开“ iCloud照片库”和“我的照片流”。
- 在PC上:单击任务栏中的iCloud图标,然后选择“打开iCloud设置”。确保选中照片选项,然后点击其旁边的选项。然后单击“ iCloud照片库”和“我的照片流”旁边的复选框。
从iCloud注销,然后重新登录
如果您发现iCloud设置或网络连接没有问题,但仍然无法将iCloud照片同步到PC,请尝试在设备上退出iCloud,然后重新登录。
在iPhone / iPad上:
- 转到 设置 > [您的名字] 并向下滚动以选择注销。
- 如果您已打开“查找我的iPhone”,请输入您的Apple ID密码,然后按照提示退出iCloud。
- 强制重启您的iPhone。(最好将iPhone备份到计算机上,以避免数据丢失。)
- 转到 “设置” 以登录iCloud,然后查看iCloud照片是否已同步到您的iPhone。
在PC上:
- 点击 Windows任务栏中的 iCloud图标,然后选择 打开iCloud设置。
- 在iCloud窗口中单击 注销。
- 点击 任务栏中的 iCloud图标,然后选择 登录。
iCloud照片未下载到PC
另外,如果您发现iCloud照片没有在Windows 10上下载到PC,请尝试以下解决方案。
配置iCloud照片
如果您设置了iCloud照片以正确下载照片,则需要进入“照片选项”面板。为此,请单击系统任务栏上的iCloud图标,然后单击“打开iCloud设置”。
在此处单击照片旁边的选项以打开“照片选项”面板。
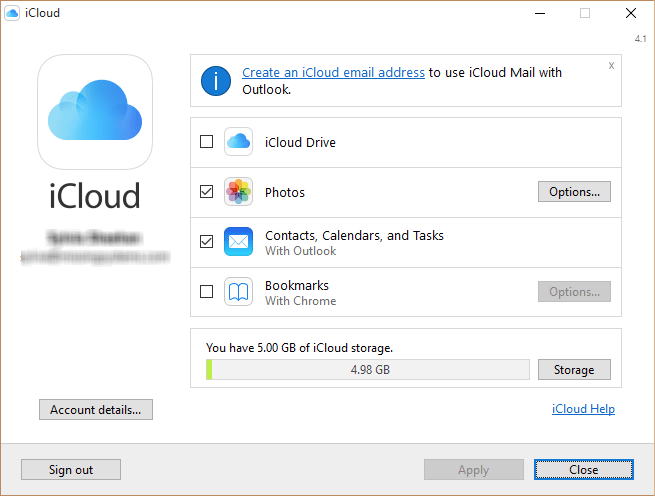
并且确保同时启用了iCloud照片库和将新照片和视频下载到我的PC。
启用我的照片流
如果您的某些iOS设备仅启用了“我的照片流”,则iCloud Photos不会从此类设备下载更新的照片,除非您的PC也已打开自己的照片流。要启用该功能,只需再次转到“照片选项”窗格,然后选中“我的照片流”旁边的框即可。完成后,单击“完成”以保存更改。
您需要记住,在“我的照片流”中,仅照片而不是视频在设备之间同步。此外,一旦访问iCloud照片,照片流应该直接显示在“下载”文件夹下,而不是按年份显示子文件夹。
重新启动iCloud进程
同样,如果iCloud具有许多涉及从iCloud Drive,iCloud照片库到iCloud服务的所有过程。从内存中强制退出这些进程会强制iCloud关闭,因为应用程序无法正常退出,这非常有用。
为此,请右键单击任务栏,然后选择“任务管理器”。
在“进程”选项卡下,选择并结束标记为iCloud的, iCloud的驱动器, iCloud的照片库, iCloud的照片流和 iCloud 服务的进程 。
那应该从内存中退出iCloud。只需再次加载该应用程序,它便会自动登录。希望所有卡住的下载现在都可以自动恢复。
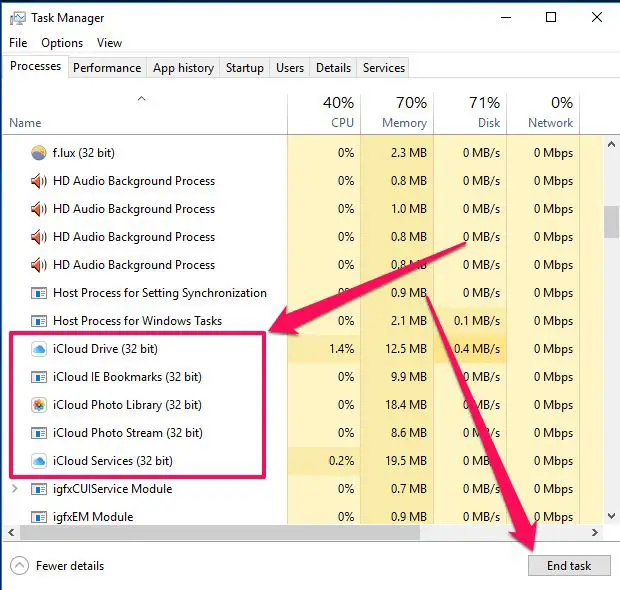
更改iCloud照片的存储位置
如果存储iCloud照片的磁盘中的存储空间过载,则iCloud照片当然不会下载到PC。您可以轻松更改将iCloud照片存储到另一个具有有效空间的磁盘的路径。
- 转到PC上的iCloud>照片,然后单击“更改…”选项“将新的照片和视频下载到我的PC”旁边的按钮。
- 选择或在另一个磁盘上创建一个文件夹,然后单击“确定”以应用。
强制iCloud下载照片
您确保正确设置iCloud照片,启用“我的照片流”,甚至重新启动iCloud。但是,您仍然找不到较新的照片,因此我们迫使该应用程序重新启动下载。
单击系统任务栏上的iCloud图标,然后单击“下载照片”。
现在,您应该会发现一个“下载照片和视频”弹出框,您可以在其中选择按年分组的iCloud上可供下载的照片。
只需选择全部以选择整个iCloud照片库进行下载。或者,您可以选择按年份下载文件,如果您只想下载最近的照片,这将非常有用-按月选择照片会更好,但这是您最好的选择。
单击下载以启动下载。这需要一段时间,但是您的照片应该开始出现在iCloud照片的“下载”文件夹中。
这些解决方案是否有助于修复 无法将iCloud照片同步到PC或无法在Windows 10上下载的iCloud照片?让我们知道哪个选项适合您。

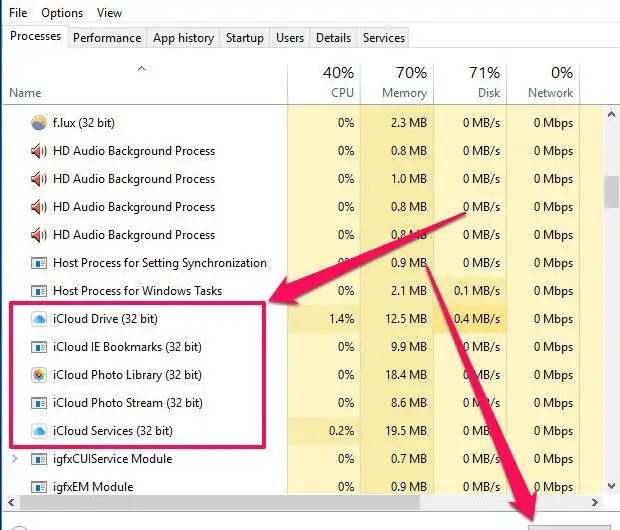




![[已修复] Microsoft Store无法下载应用程序和游戏](https://oktechmasters.org/wp-content/uploads/2022/03/30606-Fix-Cant-Download-from-Microsoft-Store.jpg)
![[已修复] Microsoft Store无法下载和安装应用程式](https://oktechmasters.org/wp-content/uploads/2022/03/30555-Fix-Microsoft-Store-Not-Installing-Apps.jpg)

