尽管新的Microsoft Edge进行了重大改进,但Google Chrome浏览器仍然是最受欢迎的浏览器。
它快速,合理地安全并且运作良好。但是有时Windows 10更新后,您可能会遇到Google Chrome无法正常工作的情况。浏览器反复崩溃,并显示消息“糟糕!显示网页时出了点问题。
许多用户报告了类似的问题,Chrome浏览器未响应,谷歌浏览器的CPU使用率过高。浏览器在启动时变得不稳定,需要一些时间来加载主页等等。在这种情况下,您可以在设备上卸载Chrome,然后重新安装Chrome以解决崩溃问题,但如果此方法不起作用,请应用以下解决方案。
这些行为的发生可能有很多原因,包括浏览器历史记录或Internet缓存,浏览器扩展,chrome配置文件损坏,运行的Chrome浏览器过时等等。再次,有时Chrome也可能因为内存不足而崩溃。
内容
Chrome不断使Windows 10崩溃
如果您发现Google Chrome无法打开,则在浏览,打开标签页,加载页面或下载时,浏览器会在Windows 10/8/7计算机上崩溃或随机冻结,在这里常见的Chrome崩溃的简单修复以及如何获取浏览器回到稳定状态。
- 好吧,如果您发现Chrome无法加载页面,那么我们建议您检查一下并确保您的互联网连接正常。
- 使用最新更新的防病毒/防恶意软件执行完整的系统扫描,以检查并确保病毒恶意软件感染不会冻结浏览器。
- 打开chrome浏览器,在地址栏上输入chrome:// settings / help,然后按Enter键以将浏览器更新为最新版本。
如果Google Chrome浏览器没有响应,则问题可能出在您的DNS缓存中。以管理员身份打开命令提示符,并一步一步执行以下命令。
- ipconfig/flushdns
- netsh winsock重置
如果Google Chrome无法启动,则应用:
有时,由于误报,安全程序可能会阻止Chrome,这就是为什么它无法正常启动的原因。您可以禁用此类软件,也可以完全卸载它们以查看Chrome是否可以打开。
清除浏览数据
当您打开网页时,Chrome会继续缓存您的浏览器历史记录,Cookie,以提供更快的浏览体验。而且,较早的缓存,cookie可能会中断页面的加载。首先清除Chrome上的清除Cookie,浏览历史记录和缓存。
- 打开Chrome浏览器,
- 转到Google Chrome浏览器右上角的“菜单”图标
- 单击“更多工具”选项,它将显示需要选择的“清除浏览数据”。
- 同样在地址栏上,您可以输入chrome:// settings / clearBrowserData打开同一屏幕。
- 现在,页面上将出现带有某些复选框的页面。
- 点击清除数据以删除Google Chrome的整个历史记录。
- 刷新页面,然后尝试重新加载页面。
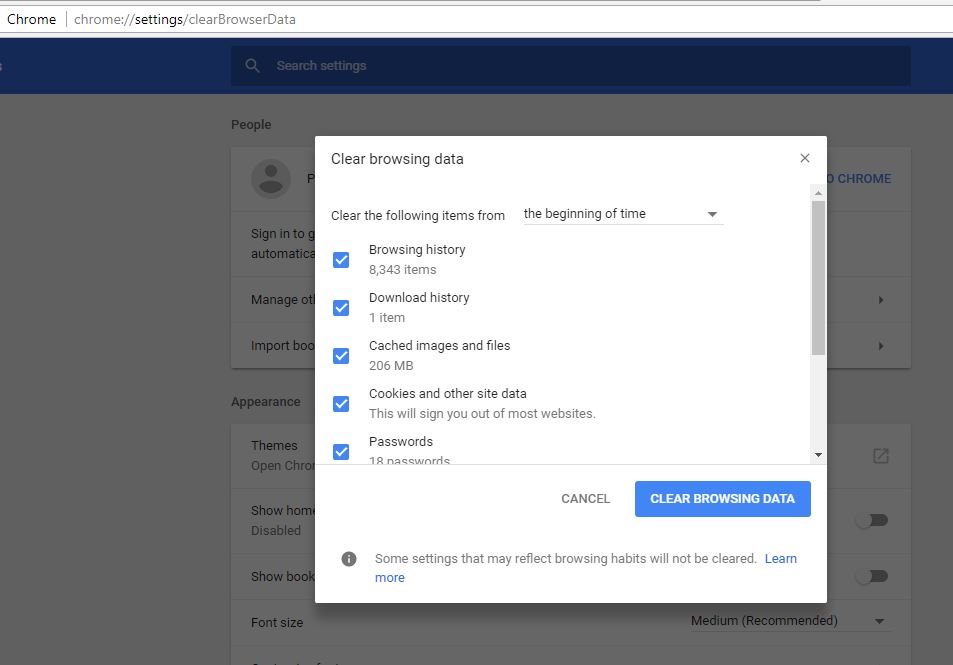
一对一删除扩展
导致Chrome浏览器崩溃或死机的另一个常见问题是恶意扩展。让我们删除扩展名以检查是否可以解决问题。
- 在顶部(Omni)栏中,输入chrome:// extensions,然后按Enter键。
- 这将显示所有已安装的Chrome扩展程序列表,
- 单击您要删除的每个扩展旁边的删除。
尝试先摆脱掉最近添加的内容,然后在删除每个内容后尝试使用Chrome一段时间。您可能会发现罪犯而没有全部删除。
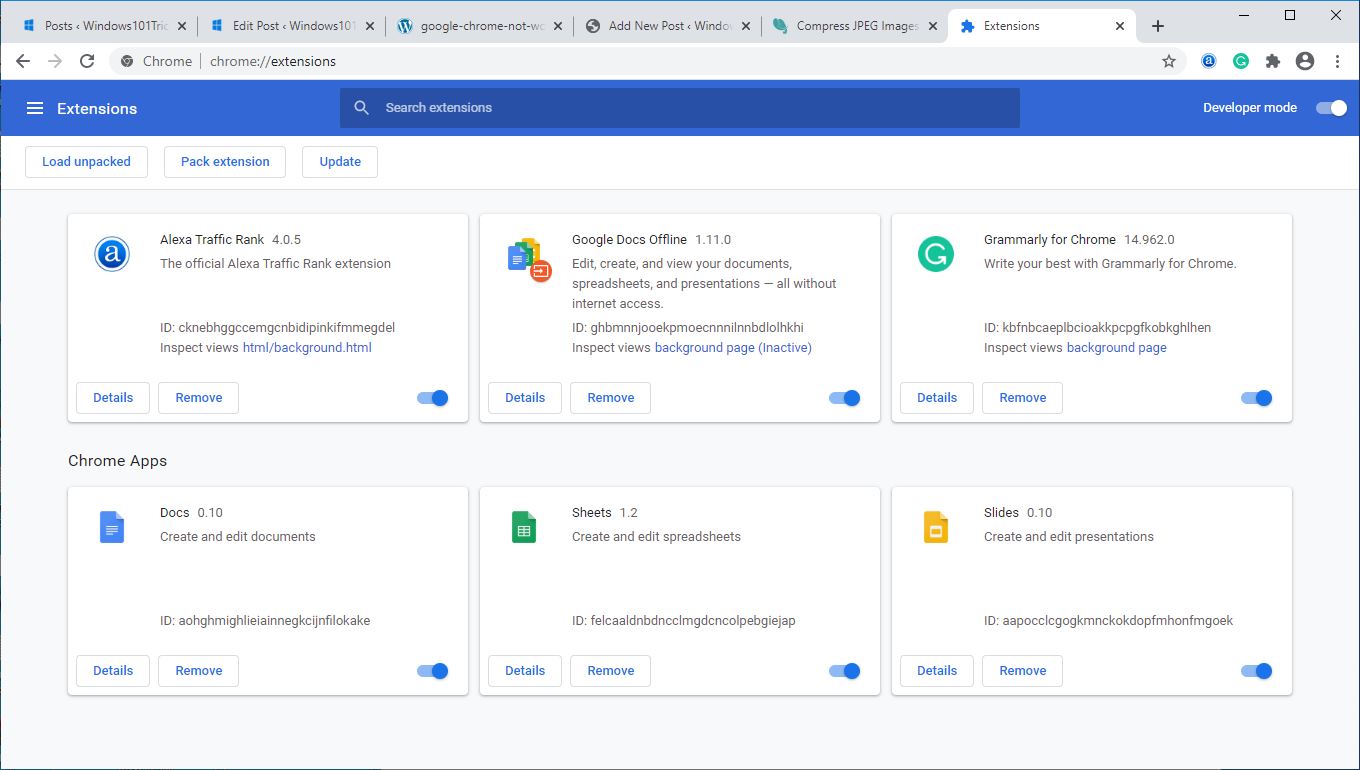
核选择
如果您仍然无法使用Chrome解决此问题,则可能需要将其重置为默认设置。这是相对简单的,您可以按照以下步骤操作:
- 打开Chrome浏览器,
- 单击 菜单 图标,然后导航到 设置。
- 一直向下滚动并单击 高级。
- 在“重置和清理”部分中单击“ 重置设置”
这将使Chrome处女,清除您的缓存,历史记录,Cookie等。它会重置默认搜索引擎,主页,新标签页等,等等。
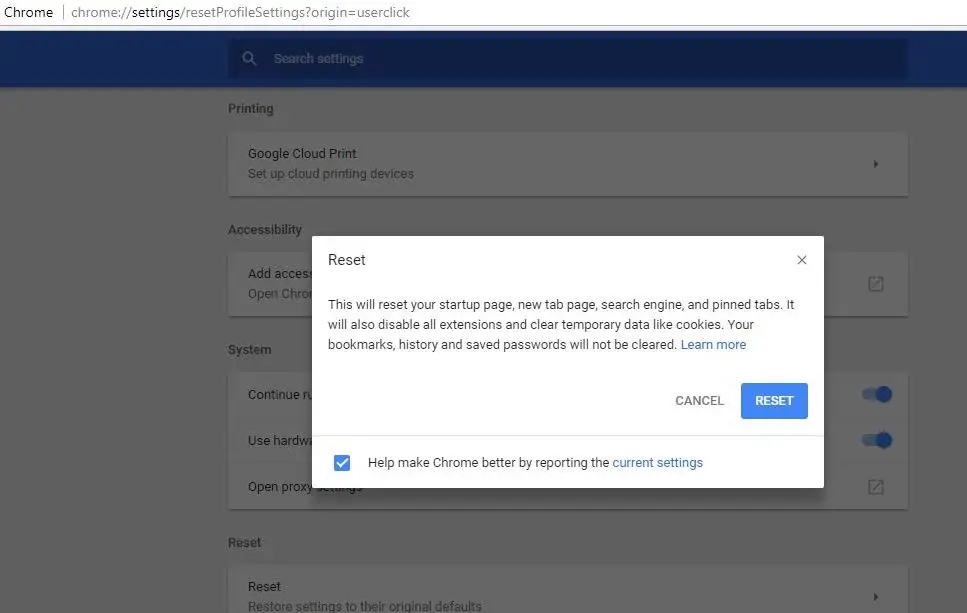
修改Google Chrome浏览器属性
如果上述方法对解决无法在您的系统上运行的Google Chrome没有帮助,请尝试修改其某些设置。此方法适用于必须使用Windows Security Shield标记打开Chrome的用户。因此,请按照以下步骤打开浏览器的.exe或快捷方式文件,以管理员身份运行它。
- 右键单击Google Chrome图标,然后单击属性。
- 现在,选择兼容性选项卡,然后单击“为所有用户更改设置”选项。
- 接下来在兼容模式下,取消选中在兼容模式下运行该程序复选框。
- 同样在“设置”下,确保选中“以管理员身份运行该程序”选项。
- 单击“应用”,应用所做的所有更改。然后单击确定。
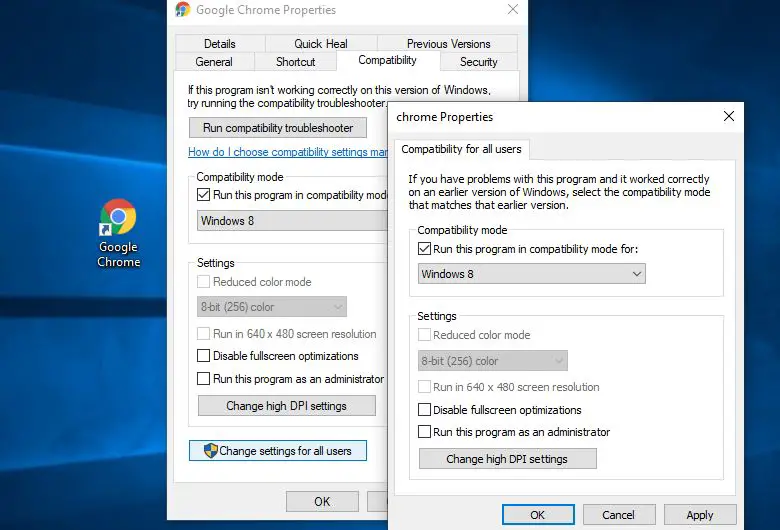
重新安装Chrome
Chrome浏览器配置文件可能存在问题。因此,不可避免的是从已安装的程序中卸载Google Chrome,然后重新安装它。
- 转到“控制面板”,然后在“程序”类别下选择“卸载程序”。
- 它将向您显示已安装程序的列表。
- 现在,选择“ Google Chrome”,然后单击前面显示的“卸载”选项。
- 当前 下载并安装Chrome的新副本,看看一切是否按预期工作。
禁用硬件加速
仍然需要帮助,请禁用硬件加速选项,因为它可能会中断Chrome上网站的直接连接。
- 在Chrome浏览器中转到“设置”
- 点击页面底部的“显示高级设置”选项。
- 在“高级设置”中,您需要查找通常位于页面底部的“系统”类别。
- 取消选中“在可用时使用硬件加速”选项。
更改Chrome个人资料
再次,如果Chrome用户配置文件损坏,您可能会遇到其他问题,包括浏览器无法响应,停止工作或无法启动。让我们重命名当前的配置文件文件夹,这样Chrome会立即生成新的配置文件,并且该问题将不再存在。
- 首先关闭chrome浏览器(如果正在运行)
- 按Windows + R,输入%LOCALAPPDATA%GoogleChromeUser Data, 然后按Enter。
- 在“用户数据”文件夹中,查找名为“默认”的文件夹,
- 右键单击它,并将其重命名为默认bkp。
- 如此,Chrome会立即创建新的配置文件,因此,您可以打开所需的页面而不会再崩溃。
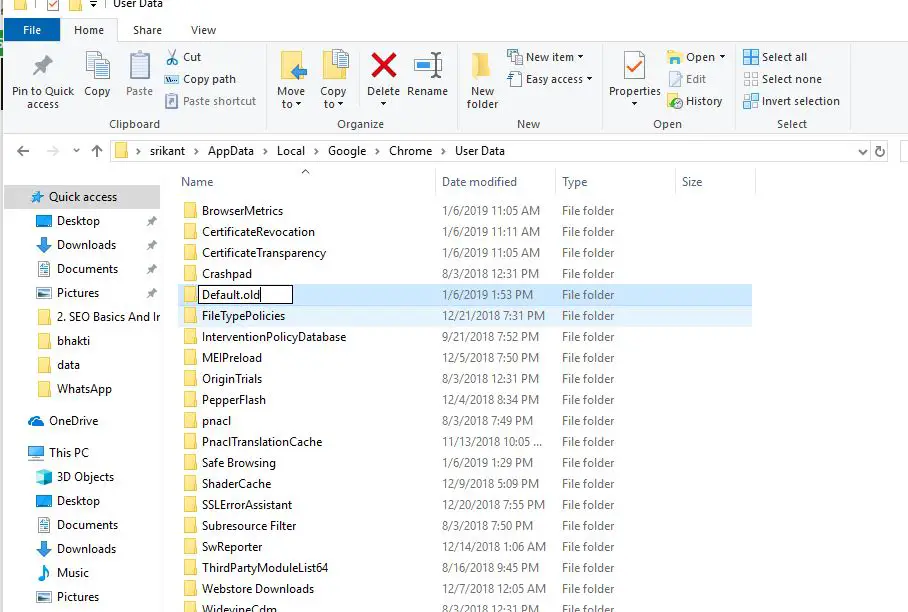
运行系统文件检查器
同样,有时损坏的系统文件会导致Chrome浏览器不稳定。运行系统文件检查器实用程序,以确保损坏的丢失的系统文件不会引起问题。
这些是解决Google Chrome浏览器问题的一些最适用的解决方案。如 谷歌浏览器不断崩溃,浏览器无法响应,浏览器无法打开,谷歌浏览器的CPU使用率过高等。有任何疑问,建议随时在下面的评论中进行讨论。

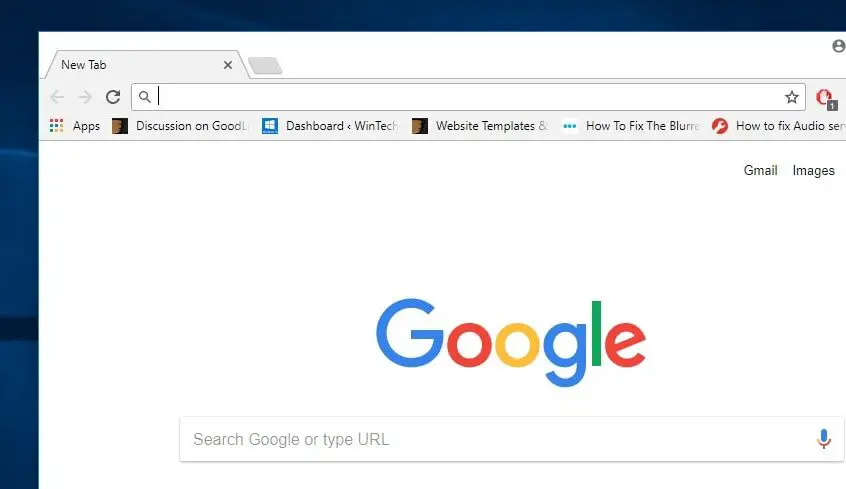
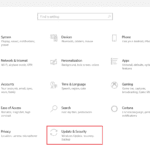



![[已修复] Microsoft Store无法下载应用程序和游戏](https://oktechmasters.org/wp-content/uploads/2022/03/30606-Fix-Cant-Download-from-Microsoft-Store.jpg)
![[已修复] Microsoft Store无法下载和安装应用程式](https://oktechmasters.org/wp-content/uploads/2022/03/30555-Fix-Microsoft-Store-Not-Installing-Apps.jpg)

