谷歌是这个科技界的顶级网络浏览器之一。多年来,浏览器的帝国已经在这个现代时代的每一个角落向用户广泛传播。您在上网时可能会遇到一些错误,例如Windows 10 中的这个网页无法正常运作未传送任何资料err_empty_response。
如果您遇到ERR_EMPTY_RESPONSE Windows 10,我们了解您的令人沮丧的情况,在这里我们将通过简单有效的故障排除方法帮助您解决相同的问题。开始了!
下面列出了此问题的一些根本原因。
- 损坏的浏览数据,
- 网络连接不好,
- 不兼容的网络驱动程序,
- 过时的Windows 版本,
- DNS服务器故障,
- 防病毒干扰。
我们已经编制了修复此ERR_EMPTY_RESPONSE Windows 10 错误的方法列表。这些方法按照有效性从初级到高级进行排列。但是,在执行下面提到的故障排除步骤之前,建议您重新启动PC 并检查是否已解决问题。简单的重新启动可能会修复几个临时故障,并且您可以通过简单的步骤获得问题的解决方案。不过,如果您没有找到解决方法,请继续使用这些方法。
内容
- 0.1 方法一:重启路由器
- 0.2 方法二:重置路由器
- 0.3 方法3:禁用启动应用程序和服务
- 0.4 方法4:运行Ping 测试并重置ipconfig
- 0.5 方法5:运行网络适配器疑难解答
- 0.6 方法6:更改DNS 地址
- 0.7 方法7:更新或回滚网络驱动程序
- 0.8
- 0.9 方法8:重新安装网络驱动程序
- 0.10 方法9:禁用VPN 和代理服务器
- 0.11 方法10:禁用IPV6
- 0.12 方法11:禁用多个网络适配器
- 0.13 方法12:从主机文件中删除域(如果适用)
- 0.14 方法13:将URL 列入白名单或暂时禁用杀毒软件(如果适用)
- 0.15 方法14:运行恶意软件扫描
- 0.16 方法15:更新Windows
- 1 哦,您好很高兴认识你。
方法一:重启路由器
重新启动路由器将重新启动网络连接。很少有用户报告说,配置设置中标记的所有更改都会在您重新启动路由器时生效。因此,请按照以下步骤操作。
1. 找到路由器背面的 电源按钮 。
2. 按一下按钮 将其关闭。

3. 现在, 断开 路由器电源线 ,等待电容器完全耗尽电力。
4. 然后, 重新连接 电源 线 并在一分钟后将其打开。
5. 等待网络连接重新建立,然后 再次尝试登录。
方法二:重置路由器
在尝试以下说明之前,您必须了解路由器重置将使路由器恢复出厂设置的几点。所有设置和设置,如转发端口、黑名单连接、凭据等,都将被删除。不过,如果您决定重置路由器,请按照下面讨论的说明进行操作。
注意1: 所有设置和设置,如转发端口、黑名单连接、凭据等,都将被删除。因此,在继续执行下面讨论的说明之前,请务必记下这些内容。
注2: 重置后,路由器将切换回默认设置和认证密码。因此,重置后使用其默认凭据登录。
1. 使用 默认网关IP地址 打开 路由器设置。然后,使用您的凭据 登录。
2. 记下所有 配置设置。重置路由器后您将需要它们,因为如果您使用 P2P 协议(Internet 上的点对点协议) ,您可能会丢失ISP 凭据
3. 现在,按住路由器上的 重置按钮 10-30 秒。
注意:在某些路由器中,您可能必须使用大头针 或 牙签 等指点设备来按下RESET 按钮。
4. 路由器会自动关机再开机。 当灯开始闪烁时,能够 松开按钮。
5. 在网页上重新输入路由器的 配置详细信息。
方法3:禁用启动应用程序和服务
Windows 10 中有关EMPTY_RESPONSE 的问题可以通过禁用启动应用程序和服务来修复,如下所示。
1. 要启动 运行对话框,请同时按下 Windows + R 键 。
2、输入 MSCONFIG 命令后,点击 确定 按钮。
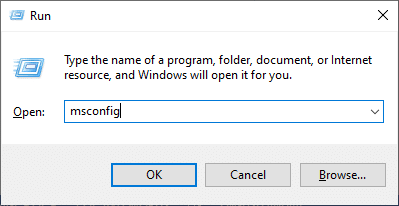
3. 出现系统配置 窗户。接下来,切换到 服务 选项卡。
4. 选中Hide all Microsoft services旁边的框 ,然后单击 禁用所有 按钮,如图突出显示。
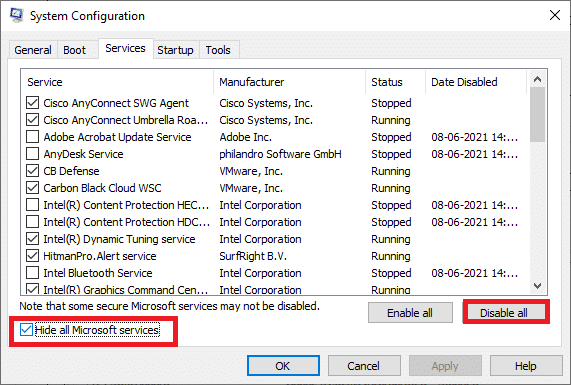
5. 现在,切换到 启动选项卡 并单击 打开任务管理器的链接, 如下图所示。
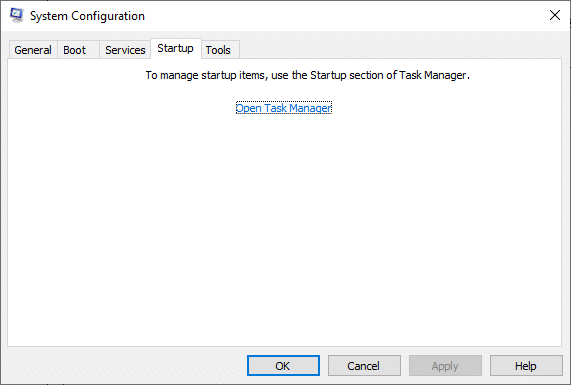
6. 现在, 将弹出任务管理器窗口。
7.接下来,选择 不需要 的启动任务,然后单击 右下角显示的禁用。
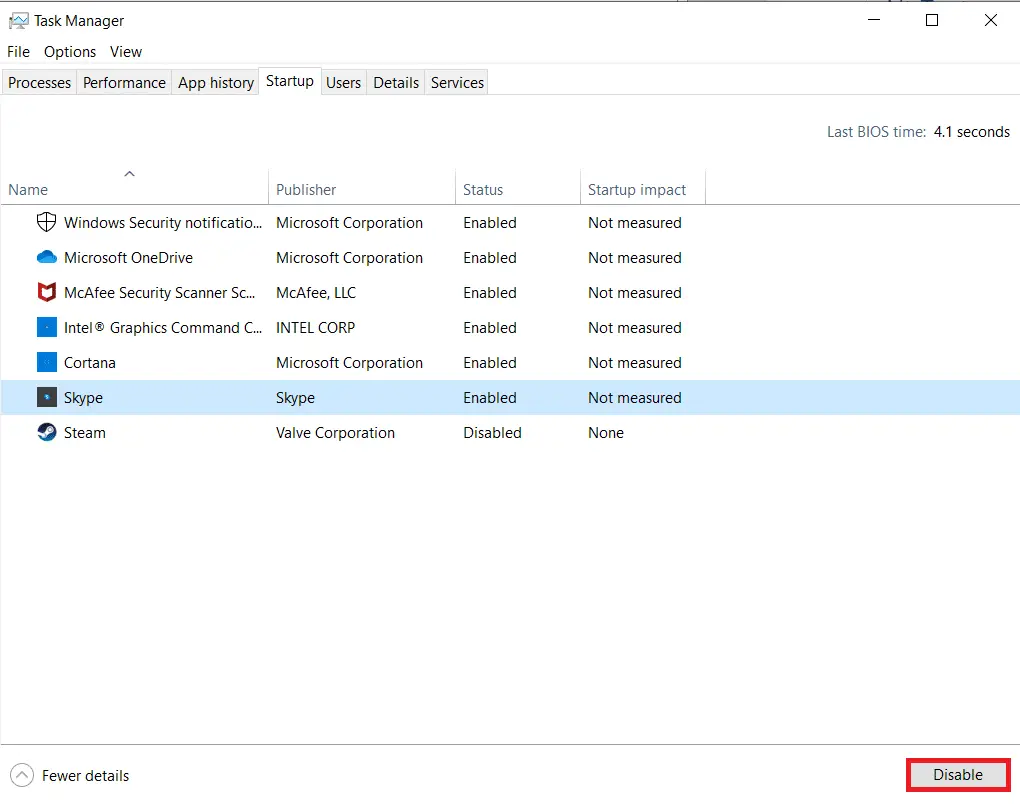
8. 退出 任务管理器 和 系统配置 窗户。
9. 最后, 重启你的电脑。
方法4:运行Ping 测试并重置ipconfig
花点时间分析一下您的PC 如何与您要访问的网页建立连接。您可以分析丢包情况,从而决定是否建立了与相应网站的远程连接。按照以下步骤运行ping 测试并重置ipconfig 以修复ERR_EMPTY_RESPONSE Windows 10。
1.通过在搜索栏中键入cmd以管理员身份启动命令提示符窗口。
2. 现在,输入ping google.com并按Enter。
3. 等待结果并记下损失百分比。
4. 分析结果。
- 0% 丢包 意味着您的PC 已成功到达远程服务器,现在您在访问它时不会出现任何错误。
- 100% 的数据包丢失 是一个不好的迹象,表明您的PC 没有将任何数据传输到远程服务器。在这种情况下,罪魁祸首是您的网络连接或任何相应的网站。
- 从0% 到100% 的数据包丢失 表明您的PC 和远程服务器之间正在建立不稳定的互联网连接。
5. 如果您面临100% 的数据包丢失或从0% 到100% 的任何值,您可以尝试使用以下命令重置互联网连接。
IPCONFIG / FLUSHDNS的 IPCONFIG / REGISTERDNS ipconfig / release命令 使用ipconfig / renew 的netsh winsock重置
6. 逐一键入上面列出的命令,并在每个命令后按Enter 。
7. 最后,等待命令执行并重新启动您的Windows PC。
方法5:运行网络适配器疑难解答
运行网络适配器疑难解答将解决以太网连接中的任何故障,此方法不仅适用于Windows 7,还适用于Windows 7 和8.1。
1. 同时按 Windows + I 键 启动 设置。
2. 单击 更新和安全 磁贴,如图所示。

3. 从左侧窗格转到 疑难解答 菜单,然后在右侧窗格中找到 查找并修复其他问题。
4. 选择 网络适配器 疑难解答并单击突出显示的 运行疑难解答 按钮。
5. 等待故障排除程序检测并修复问题。该过程完成后,按照 屏幕上的说明 重新 启动 您的PC。
方法6:更改DNS 地址
一些用户报告说,ERR_EMPTY_RESPONSE Windows 10 问题将通过更改您的Internet 服务提供商提供的DNS 地址来解决。您可以使用Google DNS 地址来解决此问题,这里有一些更改PC 的DNS 地址的说明。
1. 按 Windows 键,键入 控制面板 并单击 打开。
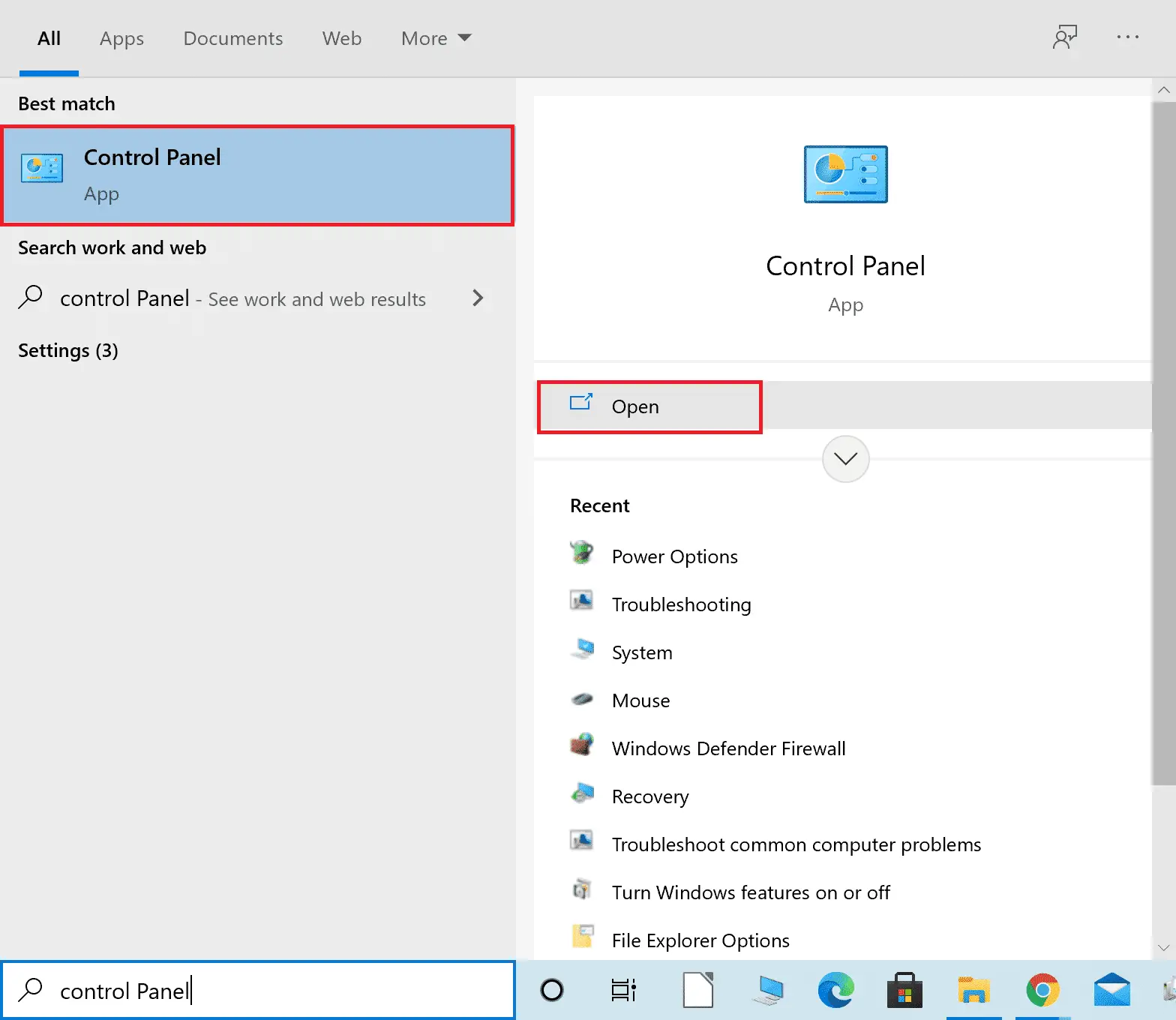
2. 设置 查看方式: > 大图标并 从列表中 单击 网络和共享中心。
3. 接下来,单击左侧窗格中的 更改适配器设置 超链接。
4. 右键单击您当前的网络连接(例如 Wi-Fi)并选择 属性。
5:在 此连接下使用以下项目: 列出,找到并单击 Internet 协议版本4 (TCP/IPv4)。
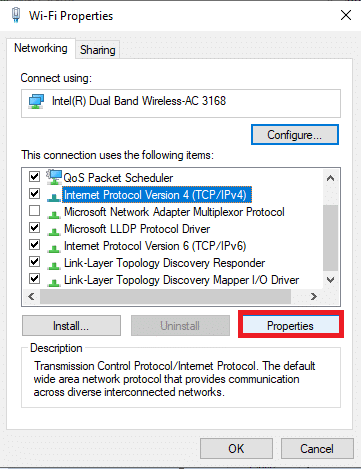
6. 单击 属性 按钮,如上所示。
7. 在这里,选择 使用以下DNS 服务器地址: 选项并输入以下内容:
- 首选DNS 服务器: 8.8.8.8
- 备用DNS 服务器: 8.8.4.4
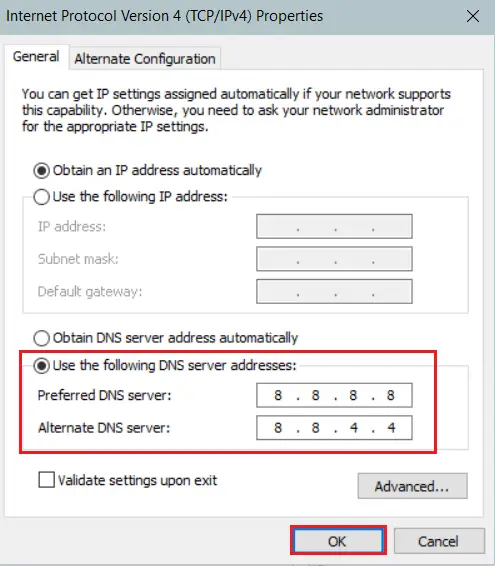
8. 单击 确定保存更改并退出。检查EMPTY_RESPONSE Windows 10 错误是否仍然存在。
方法7:更新或回滚网络驱动程序
如果您系统中的当前驱动程序与Google 数据不兼容或已过时,那么您将面临EMPTY_RESPONSE Windows 10。因此,建议您更新您的设备和驱动程序以修复或避免此EMPTY_RESPONSE Windows 10 错误。
选项1:更新驱动程序
1.在Windows 10 搜索菜单中键入 设备管理器。
2. 双击 网络适配器 将其展开。
3. 右键单击您的 无线网络驱动程序 (例如 Qualcomm Atheros QCA9377 无线网络适配器)并选择 更新驱动程序。
4. 接下来,单击 自动搜索驱动程序 以自动下载并安装最佳可用驱动程序。
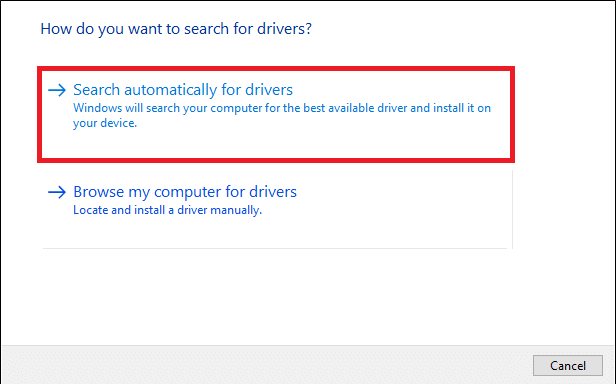
5A。现在,如果驱动程序未更新,驱动程序将更新并安装到最新版本。
5B。如果它们已经处于更新阶段,则会显示消息: 您的设备的最佳驱动程序已安装 。
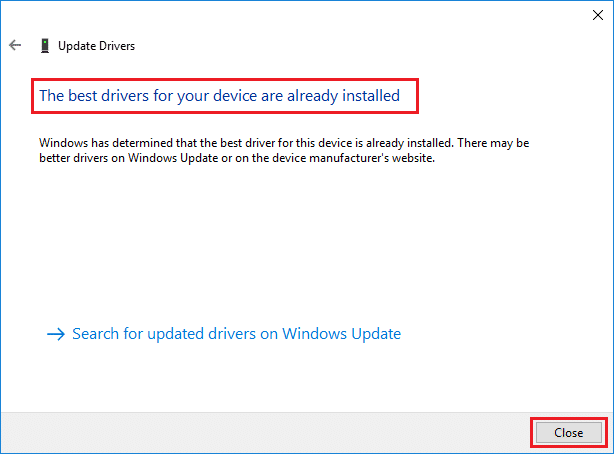
6. 单击 关闭 按钮退出窗口并 重新启动您的PC。
选项2:回滚驱动程序更新
1. 像之前一样进入设备管理器> 网络适配器 。
2. 右键单击 Wi-Fi 驱动程序 (例如 英特尔(R)双频Wireless-AC 3168)并选择 属性,如图所示。
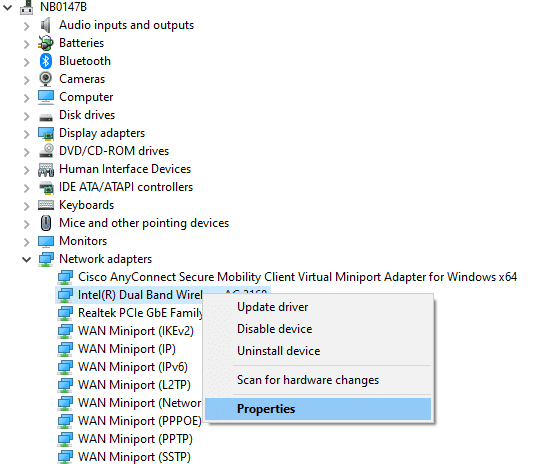
3. 切换到 驱动程序选项卡 并选择 回滚驱动程序,如突出显示的那样。
注意: 如果“ 回滚驱动器r”选项显示为灰色,则表示您的计算机没有预装驱动程序文件或从未更新过。
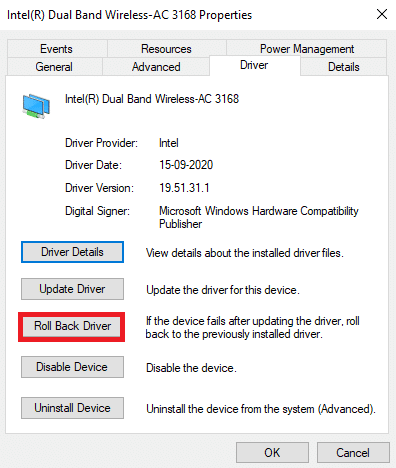
4. 提供你 为什么要回滚的原因? 在 驱动程序包回滚。然后,单击 USB MIDI(XNUMX通道),如下图所示。
5. 然后,单击 确定 以应用此更改。最后, 重新启动您的PC。
方法8:重新安装网络驱动程序
如果更新驱动程序无法修复ERR_EMPTY_RESPONSE Windows 10,您可以卸载驱动程序并重新安装。然后,按照下面提到的步骤来实现它。
1.使用上述步骤启动 设备管理器 。
2. 双击展开网络适配器 。
3. 现在,右键单击网络适配器并选择 卸载设备,如下图所示。
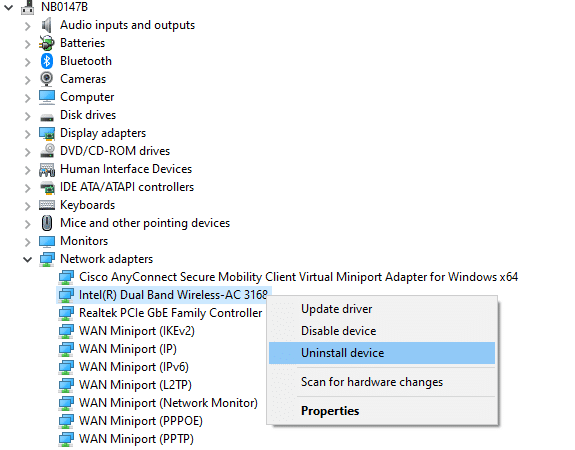
4. 现在,屏幕上将显示警告提示。选中标记为Delete the driver software for this device的框,然后单击卸载确认提示。
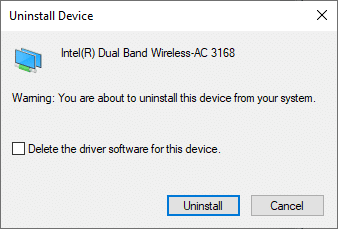
5. 现在,访问制造商的网站 (例如 英特尔)手动下载驱动程序。

7. 下载后,双击 下载的文件 并按照屏幕上的说明进行安装。
另请阅读: 修复Windows 更新安装错误0x8007012a
方法9:禁用VPN 和代理服务器
如果您的网络连接阻止您访问Google 客户端,您可以尝试使用其他连接或禁用VPN/代理。然后,按照步骤执行相同的操作以修复ERR_EMPTY_RESPONSE Windows 10。
第I 步:禁用VPN
1. 按 Windows 键,在Windows 搜索栏中输入 VPN 设置 ,然后单击 打开。
2. 在 设置 窗口中,选择 已连接的VPN (例如 vpn2)。
3. 单击 断开连接 按钮。
4. 现在, 关闭高级选项 下 以下 VPN 选项的切换开关:
- 允许通过计量网络使用VPN
- 漫游时允许VPN
第二步:禁用代理服务器
1. 同时按下 Windows + I 键 打开 设置。
2. 然后,打开它,单击 网络和Internet 设置。
3. 转到 左侧窗格中的代理选项卡。
4. 关闭使用代理服务器 选项。
方法10:禁用IPV6
尽管IPv6 比IPv4 增加了一些优势,但它也有一些限制。但是,如果您的系统不适应IPv6 协议,那么您将在Windows 10 中遇到EMPTY_RESPONSE 错误。因此,建议您按照以下说明禁用IPv6 以修复ERR_EMPTY_RESPONSE Windows 10。
注意:此处演示了Wi-Fi 连接的步骤。如果您使用的是以太网连接,请相应地选择设置。
1. 右键单击系统托盘中的网络图标,然后选择打开网络和Internet 设置。
2. 单击更改适配器选项。
3. 现在,右键单击活动网络适配器,然后单击属性,如图所示。
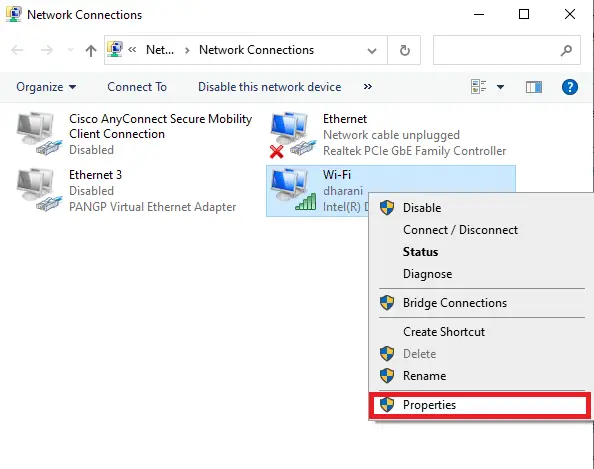
4.将弹出Wi-Fi 属性窗口。在这里,取消选中Internet 协议版本6(TCP/IPv6)选项。
5. 最后,单击OK保存更改并重新启动您的PC。
方法11:禁用多个网络适配器
如果您使用多个网络连接,请执行以下操作以禁用其他连接。
1.按照上一方法的步骤1-2打开网络和Internet 设置 > 更改适配器选项。
2. 右键单击网络适配器,然后为所有其他连接选择禁止选项,您当前使用的连接除外。
方法12:从主机文件中删除域(如果适用)
如果主机文件中有损坏的条目,那么您将面临ERR_EMPTY_RESPONSE Windows 10 问题。要解决此问题,请按照以下说明从主机文件中删除具有域名的Chrome 部分。
1. 同时按下的Windows + E键打开Windows 资源管理器。
2. 现在,切换到视图选项卡并选中突出显示的隐藏项目框。
3. 现在,将C:\Windows\System32\drivers\etc 复制并粘贴到导航窗格中。
4. 右键单击主机文件并选择打开方式选项。
5. 在这里,从列表中选择记事本选项,然后单击确定。
主机文件将在记事本中打开,如下所示。
7. 单击Ctrl + F 键打开“查找”窗户。在这里,在“查找内容”选项卡中键入域名(例如,Wikipedia),然后单击“查找下一个”按钮,如下所示。
8A。如果您没有得到任何搜索结果,则表示您的PC 上没有损坏的域文件。
8B。如果您找到#领域部分,请单击它并将其删除。通过同时单击按Ctrl + S键保存文件并退出。
方法13:将URL 列入白名单或暂时禁用杀毒软件(如果适用)
有时,由于安全问题,您的防病毒程序可能会阻止您访问任何特定网站。在这种情况下,请按照以下说明将您的URL 列入白名单或暂时禁用该程序。这里以Avast为例。根据您的防病毒程序执行这些步骤。
注意: 这里 以Avast的免费杀毒软件 为例。您可以根据您的防病毒应用程序执行这些步骤。
选项1:将网站URL 列入白名单
如果您不希望Avast 阻止任何特定网站,您还可以按照以下步骤将URL 列入白名单并修复ERR_EMPTY_RESPONSE Windows 10 错误。
1. 导航到 搜索菜单,键入 AVAST 并单击 可选,如图所示。
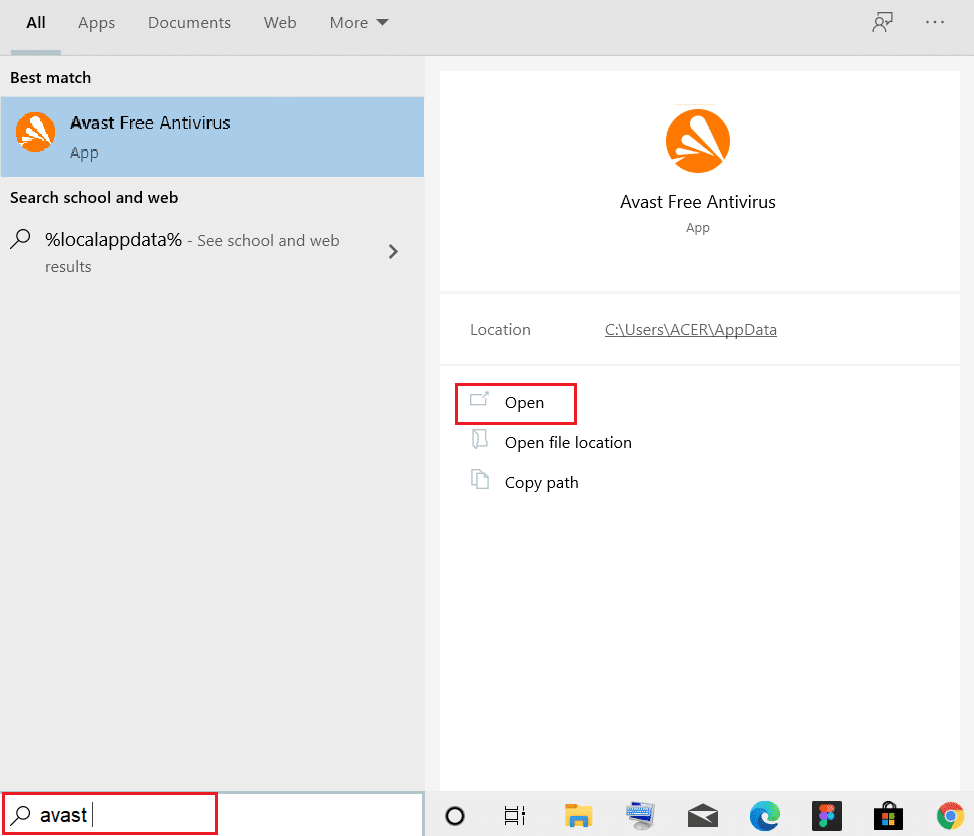
2. 点击右上角的 菜单 选项。

3. 接下来,从下拉列表中单击 设置 。
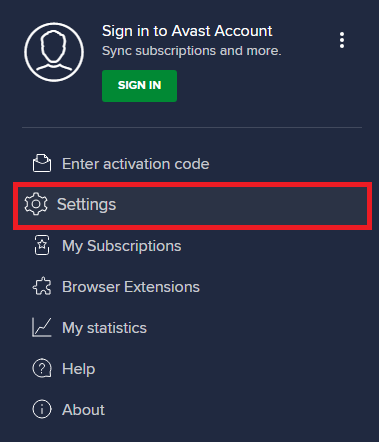
4. 在 General 选项卡中, 切换到 例外 选项卡并单击 ADD ADVANCED EXCEPTION ,如下图所示。
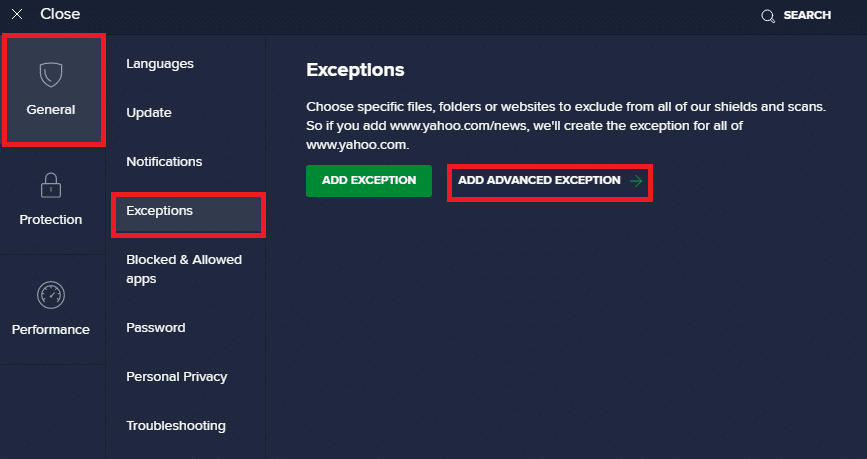
5. 现在,在新窗口中,单击 网站/域 ,如下所示。
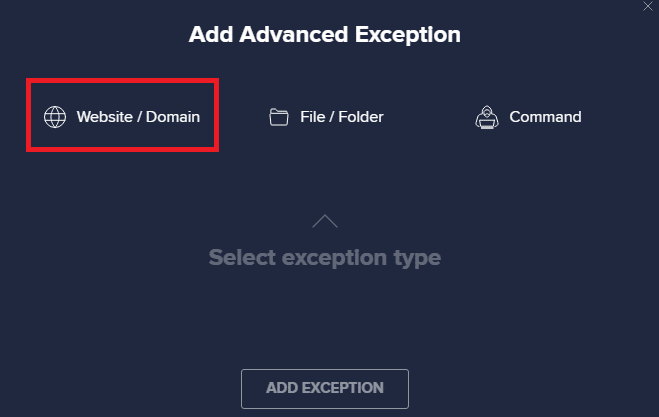
6. 现在,将URL 粘贴到 Type in url path 部分下。接下来,单击 拍摄例外 选项。参考图片。
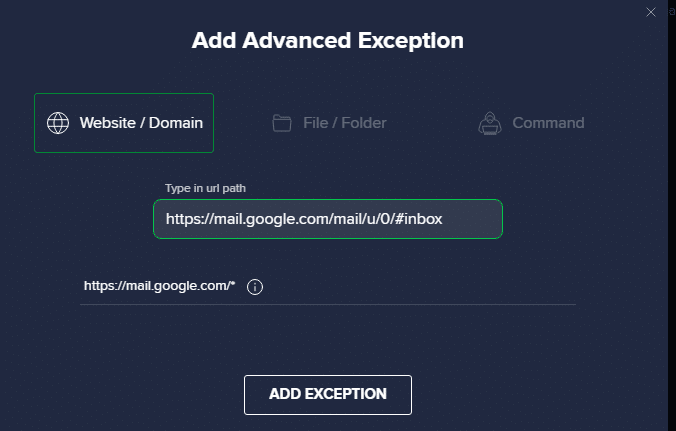
7. 如果您想从Avast 白名单中删除URL,请转到 设置> 常规> 例外 菜单,然后单击 垃圾箱图标 ,如下图所示。
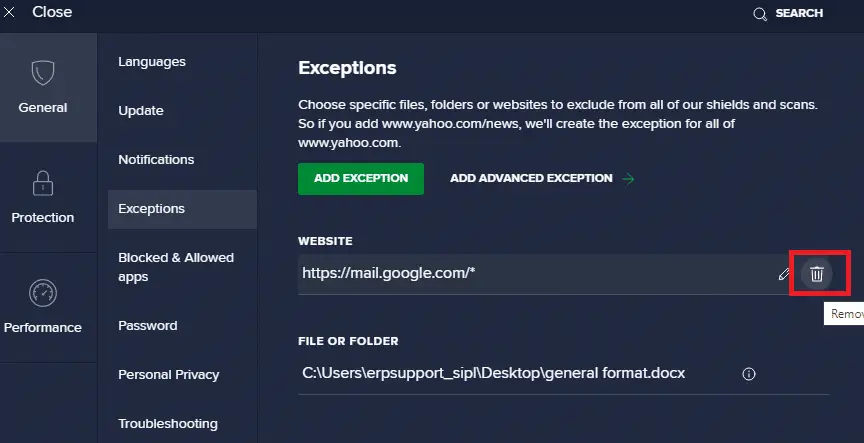
选项2:暂时禁用防病毒软件
如果您没有通过在防病毒程序中添加URL 的例外来修复ERR_EMPTY_RESPONSE Windows 10 问题,则可以按照以下说明执行步骤来禁用它们。
1. 导航到任务栏中的防病毒图标并 右键单击 它。
![]()
2. 现在,选择 Avast防护罩控制 选项,您可以使用以下选项暂时禁用Avast:
- 禁用10 分钟
- 禁用1 小时
- 禁用直到计算机重新启动
- 永久禁用
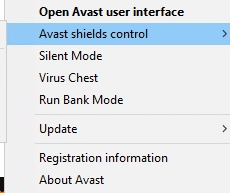
3. 根据您的方便选择选项并确认屏幕上显示的提示。
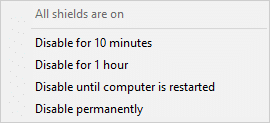
4. 现在,回到主窗口。在这里,您已关闭Avast 的所有防护罩。要激活设置,请单击 打开。
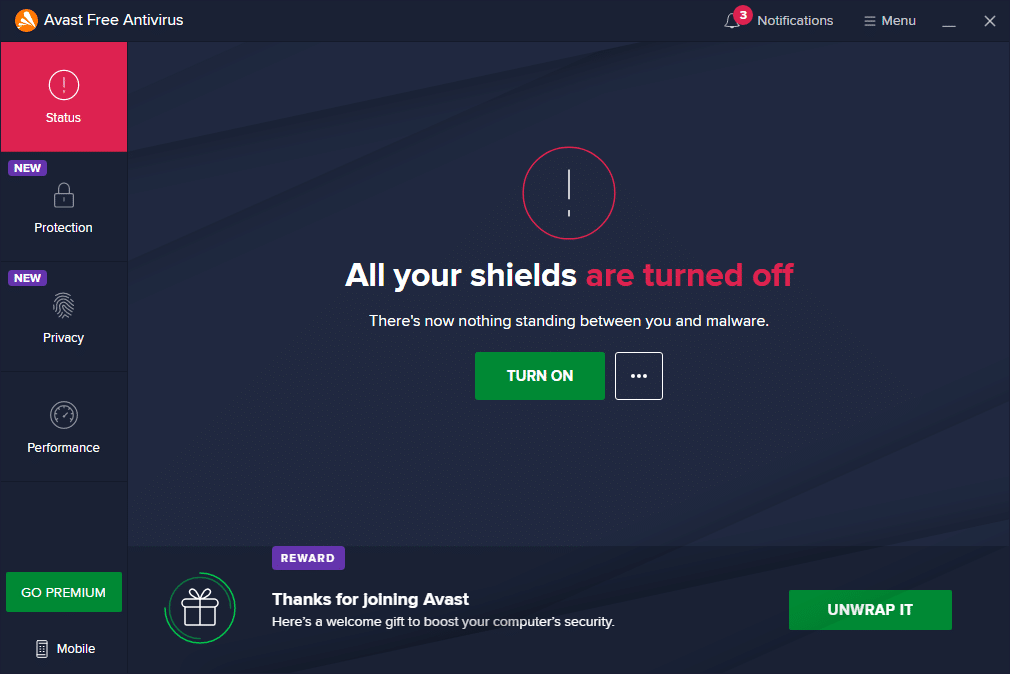
检查您是否已修复此EMPTY_RESPONSE Windows 10 错误。
方法14:运行恶意软件扫描
当任何病毒或恶意软件使用主机本地系统文件时,内置的Windows 防御者有时无法识别威胁。很少有反恶意软件程序会定期扫描和保护您的系统以克服恶意软件。因此,为避免出现EMPTY_RESPONSE Windows 10 问题,请在系统中运行防病毒扫描并检查问题是否已解决。
1. 同时按Windows + I 键 启动 设置。
2. 在这里,单击 更新和安全 设置,如图所示。

3. 转到 左侧窗格中的Windows 安全性。
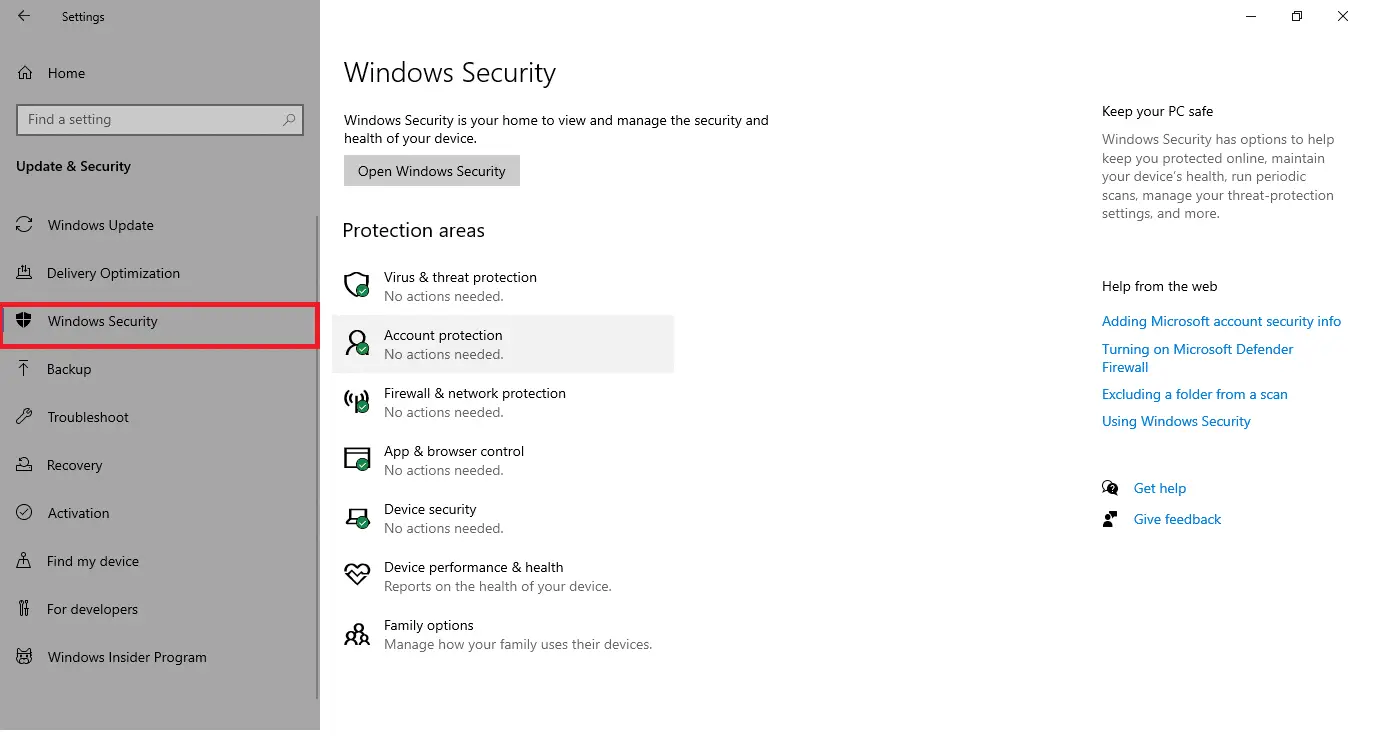
4. 单击右窗格中的 病毒和威胁防护 选项。
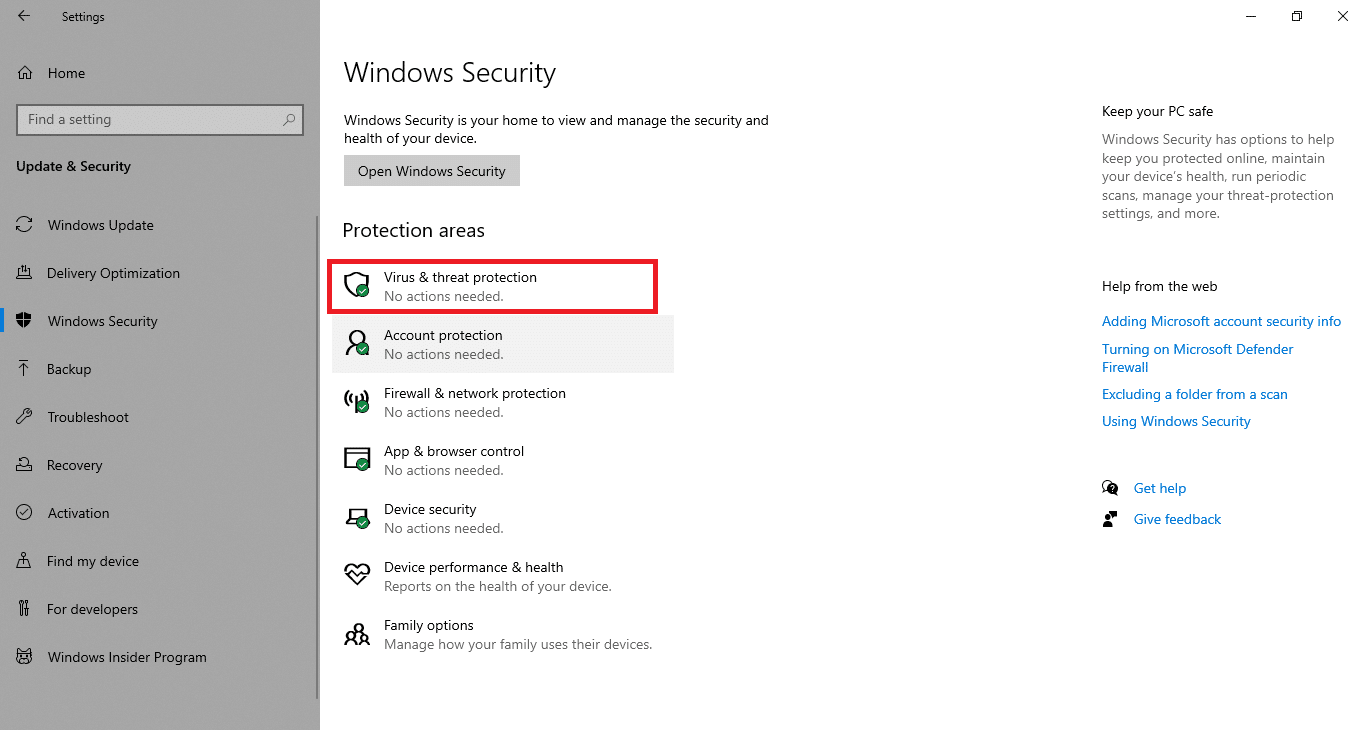
5. 单击 快速扫描 按钮搜索恶意软件。
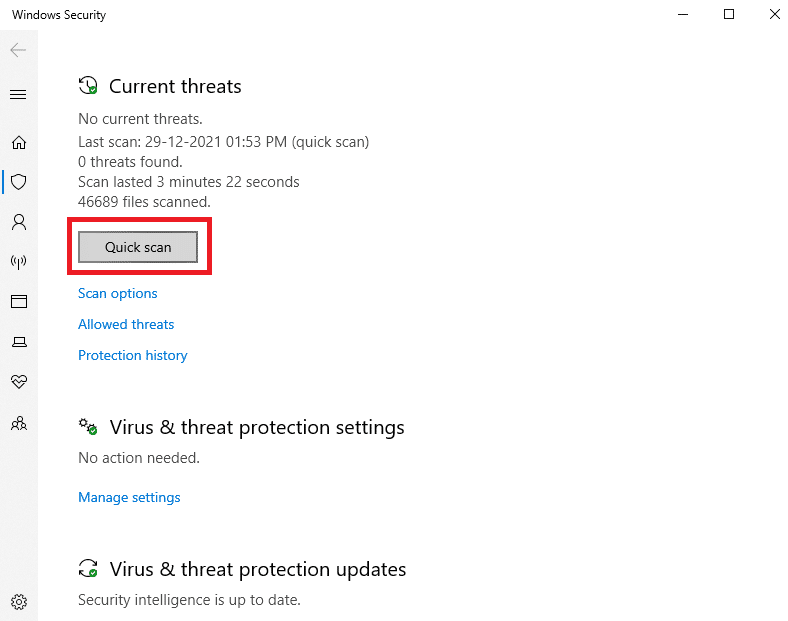
6A。扫描完成后,将显示所有威胁。单击 当前威胁下 的开始操作 。
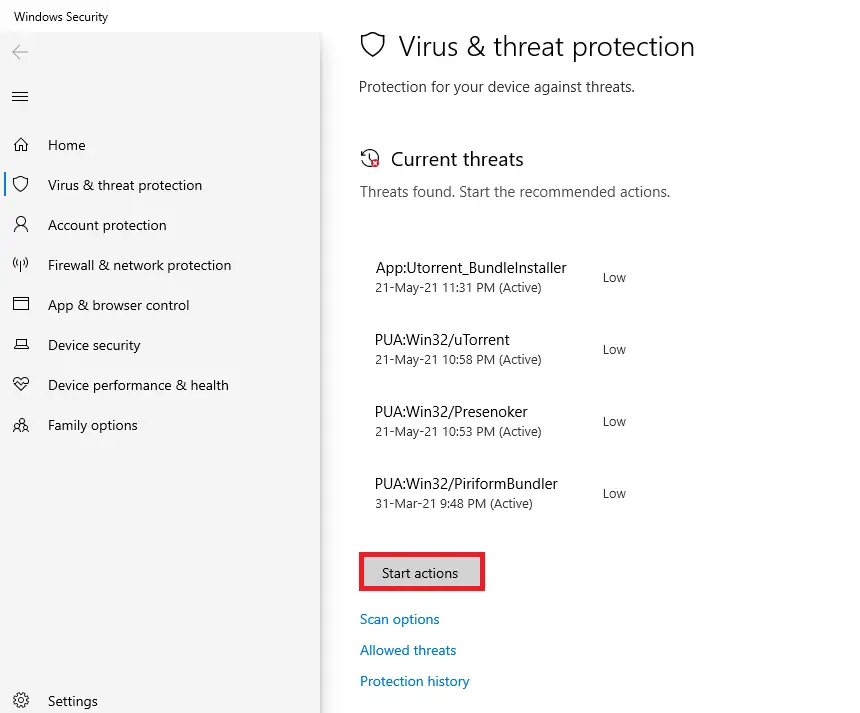
6B。如果您的设备中没有威胁,设备将显示 无当前威胁 警报。
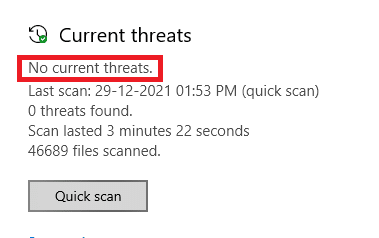
方法15:更新Windows
请按照以下步骤更新您的Windows 操作系统以修复EMPTY_RESPONSE Windows 10 问题:
1. 同时按 Windows + I 键 启动 设置。
2. 单击 更新和安全 磁贴,如图所示。

3. 在 Windows 更新 选项卡中,单击 检查更新 按钮。
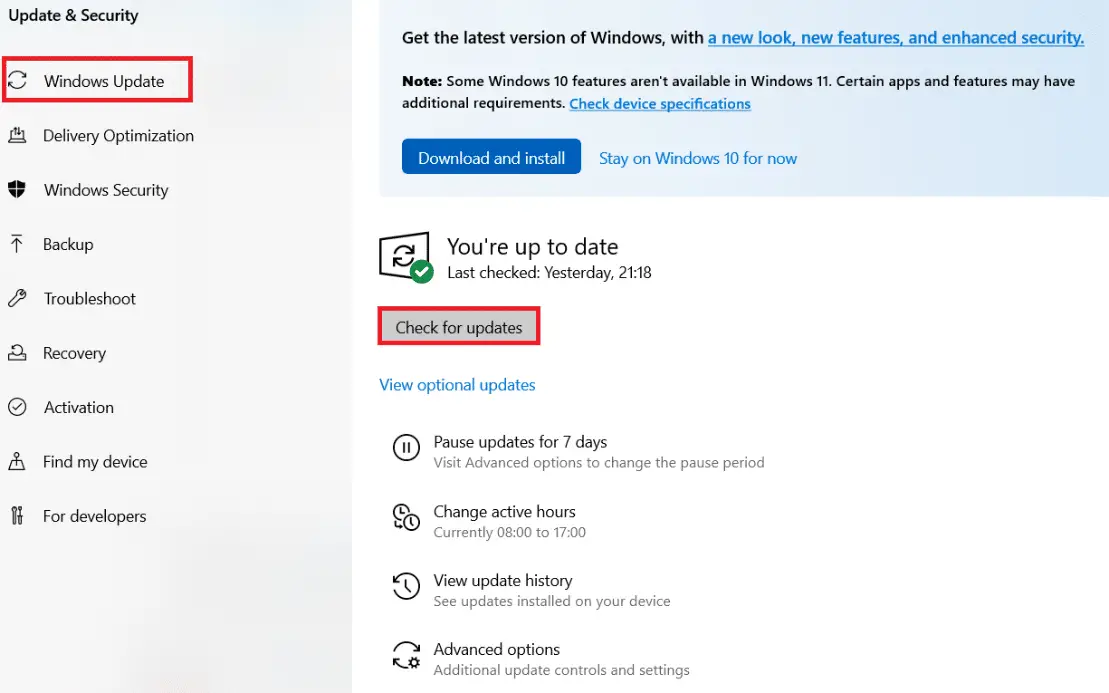
4A。如果有新的更新可用,请单击 立即安装 并按照说明进行更新。
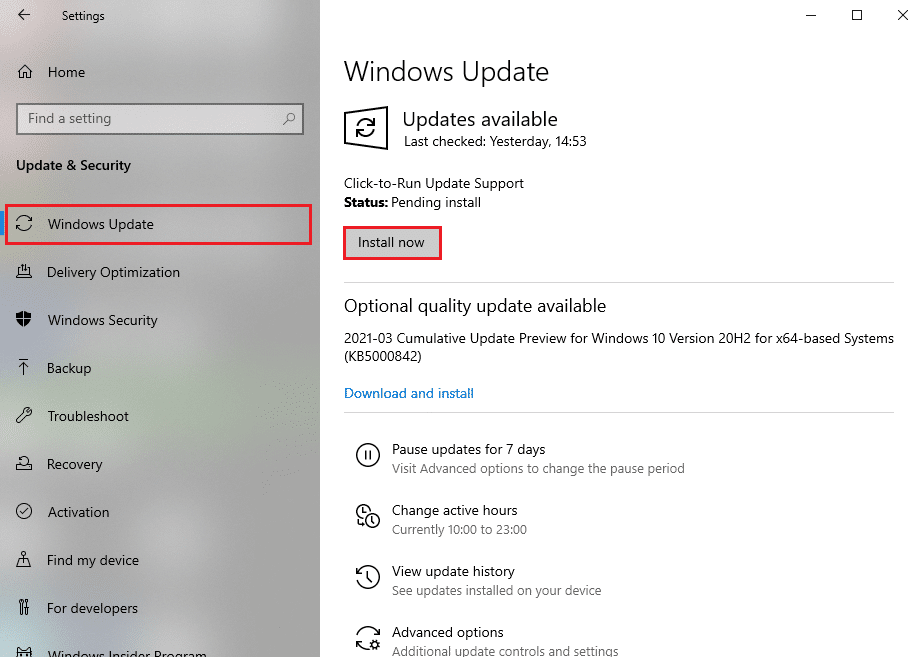
4B。否则,如果Windows 是最新的,那么它将显示 您是最新的 消息。
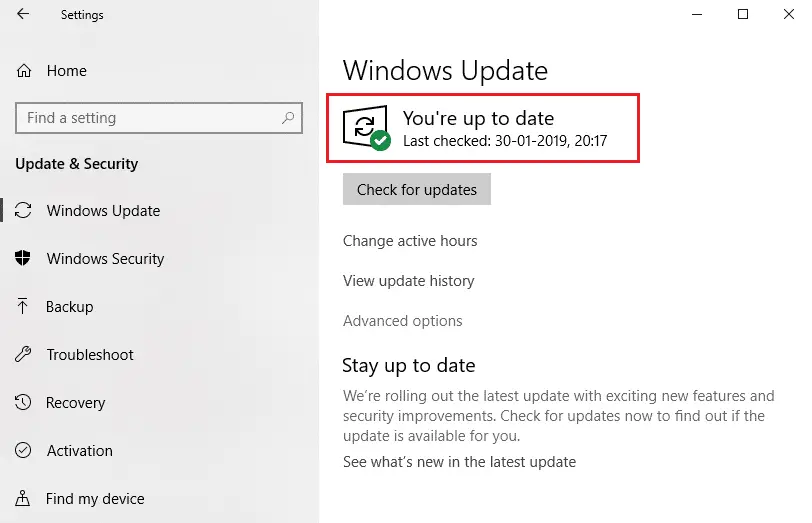
我们希望本指南对您有所帮助。

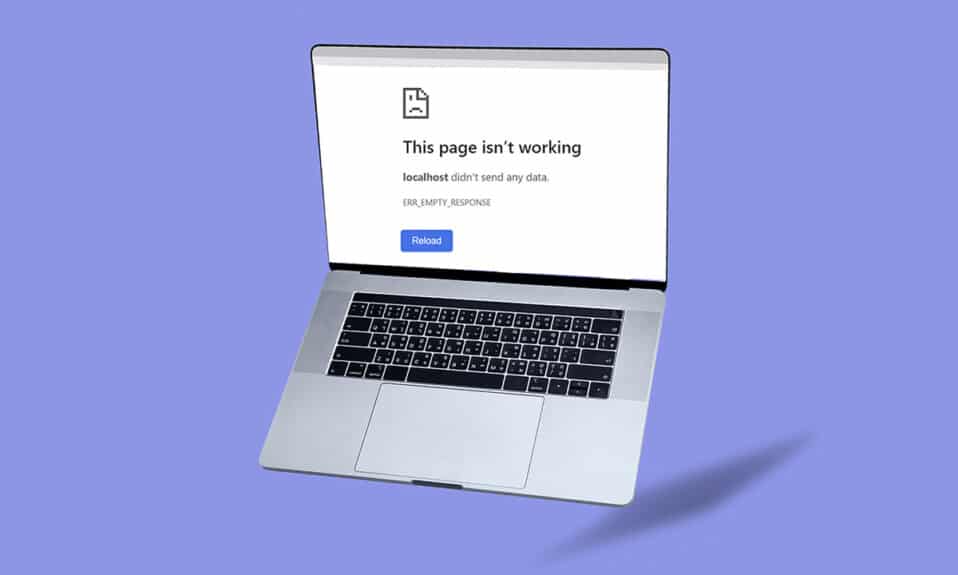
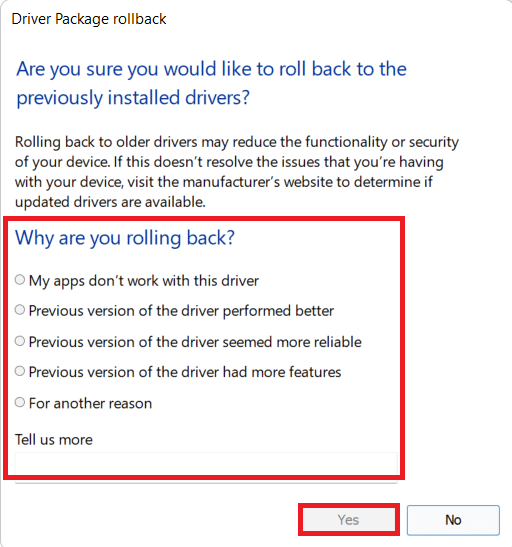



![修复您的连接被中断[Windows 10] 修复您的连接被中断[Windows 10]](https://oktechmasters.org/wp-content/uploads/2022/02/29522-Fix-Your-connection-was-interrupted-in-Windows-10-150x150.jpg)
![[已修复] Microsoft Store无法下载应用程序和游戏](https://oktechmasters.org/wp-content/uploads/2022/03/30606-Fix-Cant-Download-from-Microsoft-Store.jpg)
![[已修复] Microsoft Store无法下载和安装应用程式](https://oktechmasters.org/wp-content/uploads/2022/03/30555-Fix-Microsoft-Store-Not-Installing-Apps.jpg)
