Google chrome是世界上使用最广泛的浏览器之一,以其性能好而闻名。
但有时您可能会发现自己的Chrome浏览器崩溃,随机冻结或网页无法打开。对于其他一些人来说,CPU使用率很高。这里的用户数量报告了一个问题,
Chrome完全死机(没有可用的选项卡,也没有交互式功能),但是所有其他Windows操作都可以。有时在浏览,打开标签页,加载页面或下载时,有时会显示一条消息 -Google Chrome已停止运行。
如果您还遇到类似问题的困扰,这里我们将采用不同的解决方案来解决Windows 10上的Google chrome问题。
内容
Windows 10中的Google Chrome冻结问题
- 如果您是第一次遇到此问题,请重新启动Windows并检查是否有帮助。
- 暂时停用防病毒保护并打开Chrome浏览器
- 启动Windows干净启动状态并打开chrome浏览器,如果运行良好,则可能有任何引发问题的启动冲突。
安装最新的Windows更新
Microsoft定期发布具有各种错误修复的累积更新。并可能与chrome bug修复程序捆绑在一起的最新更新。
- 按Windows + I键盘快捷键以打开设置应用,
- 点击更新和安全,然后Windows更新,
- 接下来单击检查更新按钮
- 这将下载并安装最新更新(如果有),
- 重新启动Windows以应用这些更新并检查chrome是否正常运行。
更新Chrome浏览器
另外,请确保已安装的Chrome浏览器已更新。或者,您可以按照以下步骤手动检查Google Chrome的更新。
- 在您的计算机上,打开 铬。
- 在右上角,选择更多图标(垂直的圆圈线)
- 点击帮助,然后关于谷歌浏览器。
- 另外,您可以在地址栏上输入chrome:// settings / help,然后按Enter键
- 这将自动检查并安装最新版本。
- 单击重新启动浏览器,然后检查其是否运行良好
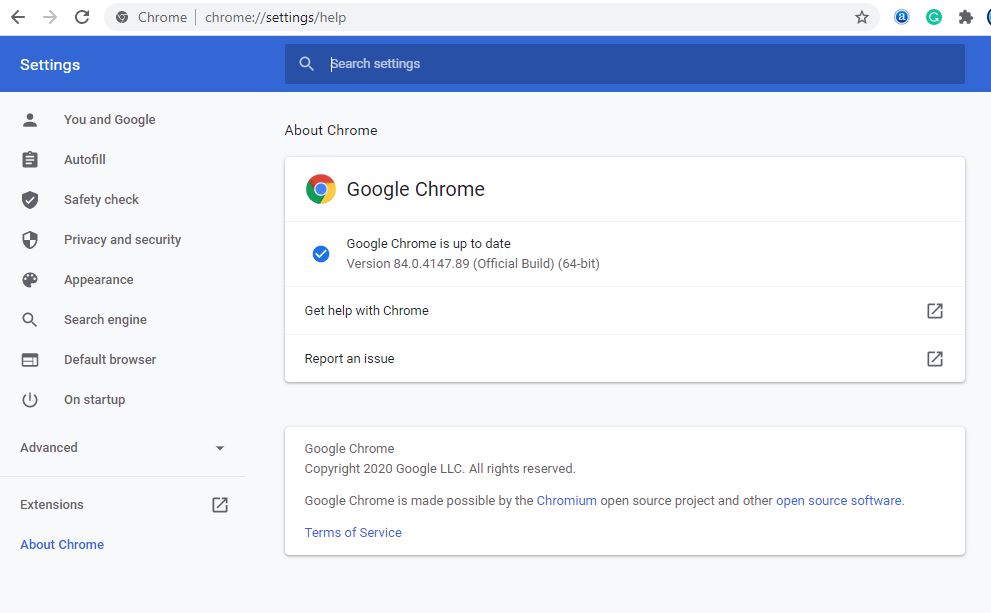
打开Chrome任务管理器
是的,Chrome浏览器具有自己的任务管理器,可帮助您确定导致浏览器运行缓慢的原因。
- 打开谷歌浏览器
- 选择右上角的更多图标(圆圈的垂直线),
- 在更多工具中,选择任务管理器,
- 另外,您可以使用键盘快捷键shift + Esc打开chrome任务管理器。
- 这将有助于确定导致浏览器运行缓慢的原因。
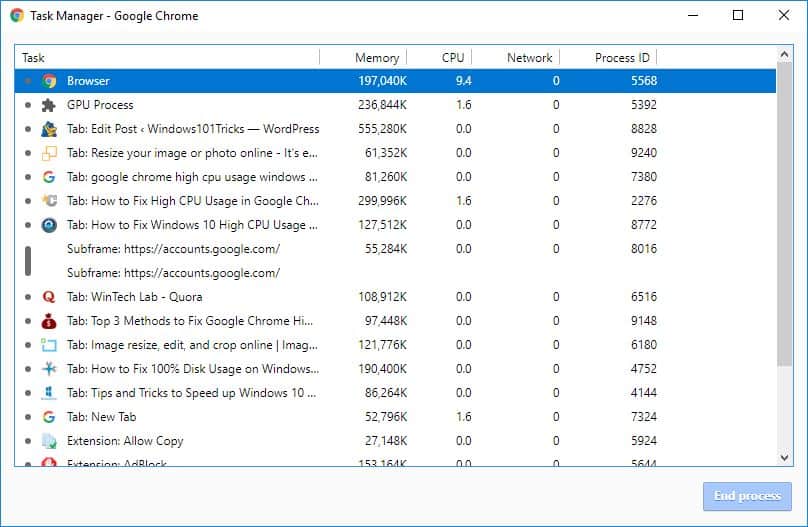
清除Chrome浏览器数据
如今,所有的Internet浏览器都会在其缓存中保留一些文件,以便在您再次访问它们时快速加载页面。但是随着常规使用,这些缓存变得非常庞大,并且可能导致浏览器冻结。清除浏览器缓存是修复和提高浏览器性能的好方法。
- 单击右上角的三个点以显示菜单
- 点击更多工具,然后选择清除浏览数据,
- 另外,您可以使用键盘快捷键Ctrl + Shift +删除来打开同一窗口
- 选择所有时间,然后单击清除按钮
- 让我们重新打开chrome浏览器,并检查其是否运行良好。
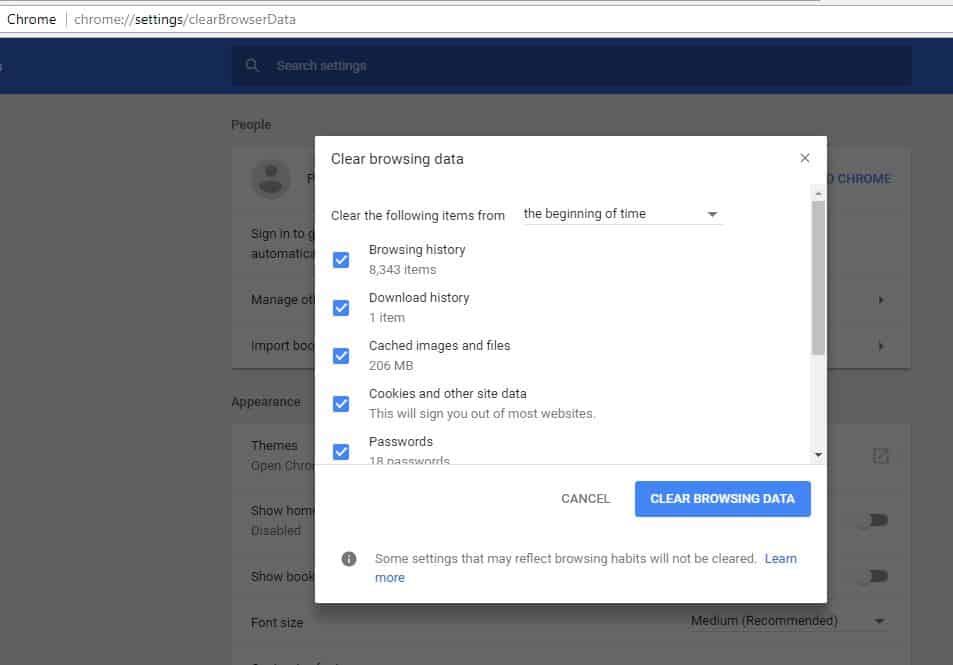
停用Chrome扩展程序
如果安装了资源不足的扩展程序或附加组件,Chrome浏览器可能会开始冻结或崩溃。您可以尝试禁用它们并分析浏览器是否运行良好。
要禁用谷歌浏览器扩展程序,
- 打开Chrome浏览器,
- 转到菜单(右上角3个点)
- 点击更多工具,然后选择扩展程序,
- 另外,您可以在地址栏上输入chrome:// extensions /以列出已安装的扩展程序列表
- 在这里切换所有已安装的扩展程序并检查浏览器性能。
- 然后一一打开,确定哪个扩展引起了问题。
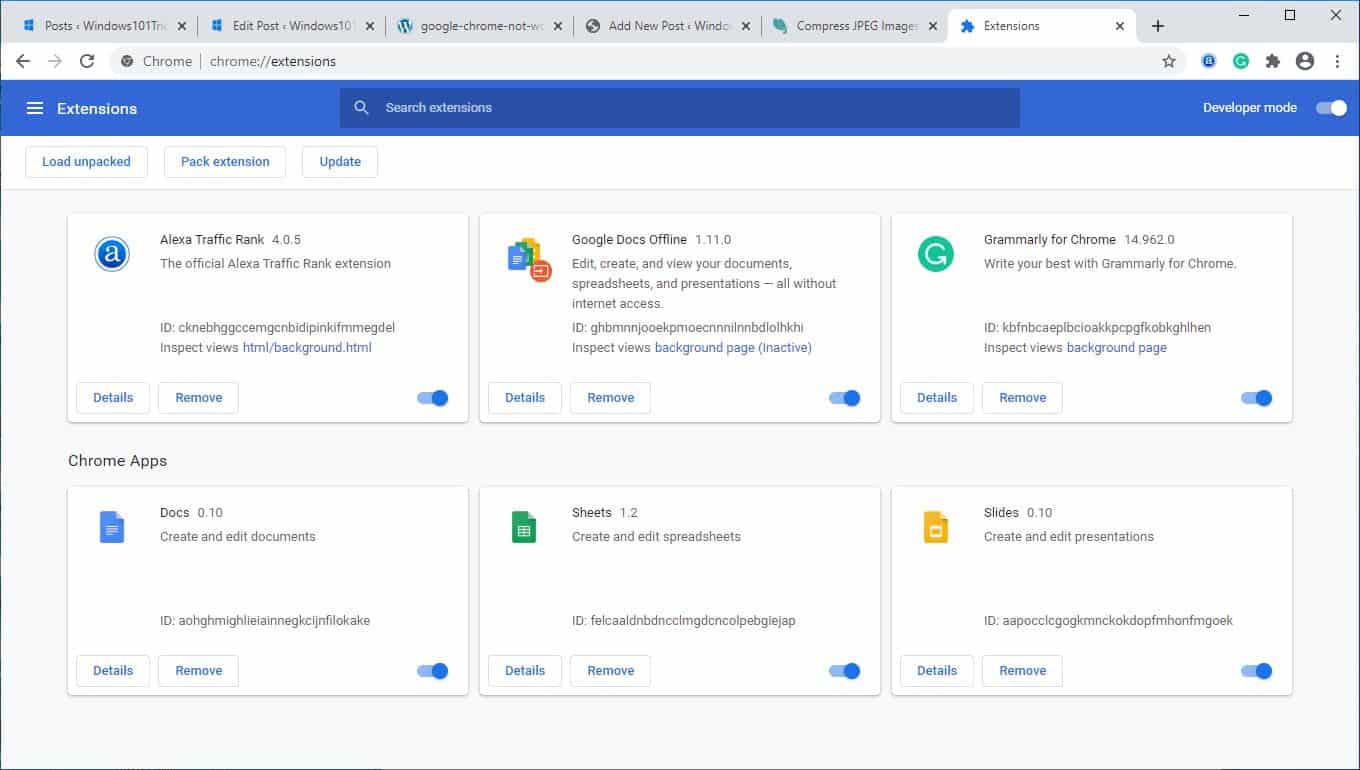
禁用硬件加速
硬件加速是一项将繁重的工作转移到另一个组件而不是CPU的功能。通常,这会将图形任务交给您的GPU。启用此功能可以帮助Chrome更平稳地运行,但在某些情况下也可能导致问题。如果尝试了上述修复后,仍然遇到Google Chrome死机的情况,则应禁用硬件加速,看看是否有作用。
- 打开Chrome浏览器,
- 单击菜单(位于右上角)
- 选择设置,向下滚动并选择高级
- 在“系统”部分下,查找并禁用“使用硬件加速”(如果可用)。
重命名Chrome默认文件夹
这里是另一个有效的解决方案,可能解决了Windows 10上的Chrome浏览器问题。
- 关闭Google Chrome(如果正在运行)
- 使用Windows + E键盘快捷键打开Windows资源管理器
- 在地址栏中输入 %USERPROFILE%AppDataLocalGoogleChromeUser Data
- 您将在此处找到默认文件夹。将其重命名为“ Default.old”
- 打开谷歌浏览器,看看这是否有助于阻止崩溃。
重新安装谷歌浏览器
如果这些步骤都不能帮助您,则可能需要考虑重新安装Google Chrome浏览器。为此:
- 转到程序和功能并卸载Google Chrome
- 然后打开explorer.exe,然后转到 %USERPROFILE%AppDataLocal
- 删除“ 谷歌 ” 文件夹
- 下载Google Chrome浏览器,然后重新安装。
同样,有时损坏的系统文件可能会影响系统和应用程序的性能。这可能会导致Chrome浏览器速度变慢。运行DISM restore health命令和系统文件检查器实用程序,该实用程序将自动检测并还原正确的丢失的系统文件。重新启动Windows,并检查Windows 10和Chrome浏览器是否运行良好。
这些解决方案是否有助于解决Windows 10上的Google Chrome问题?让我们了解以下评论,也请阅读:
- 如何修复Windows 10上的Google Chrome未注册类错误
- Windows 10更新后Microsoft Edge无法响应,性能降低
- 如何在Windows 10上启用Google Chrome黑暗模式
- 如何修复Aw Snap出了点问题Google Chrome上出现错误
- 解决:在Google Chrome,Windows 10中无法访问此网站的错误

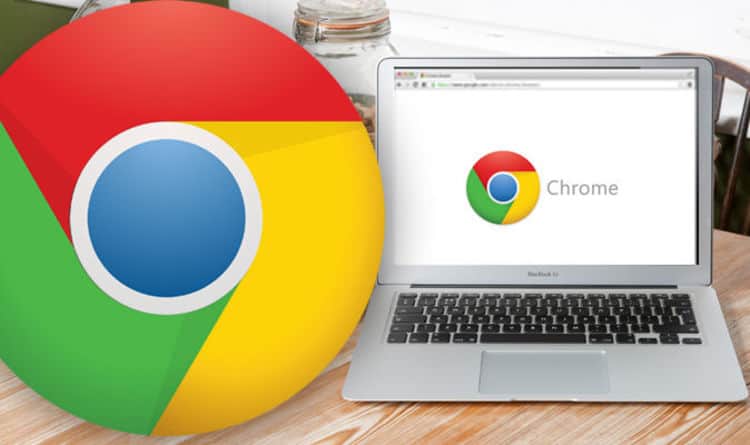

![[已修复] Microsoft Store无法下载应用程序和游戏](https://oktechmasters.org/wp-content/uploads/2022/03/30606-Fix-Cant-Download-from-Microsoft-Store.jpg)
![[已修复] Microsoft Store无法下载和安装应用程式](https://oktechmasters.org/wp-content/uploads/2022/03/30555-Fix-Microsoft-Store-Not-Installing-Apps.jpg)

