基本上,我们建议在Windows 10上运行内置的疑难解答程序,可以帮助您解决大多数常见的网络和Internet问题。
但是,如果无法使用内置的故障排除程序解决一个或多个网络问题,则应考虑将网络设置重置为default。在此,本文说明了如何重置网络设置Windows 10。
在此之前,我们建议应用基本的网络和Internet故障排除步骤。
- 重新启动所有网络设备,包括路由器和PC,
- 暂时禁用防病毒软件或安全软件,并删除VPN(如果已在系统上配置)。
- 确保系统上安装了最新的Windows更新。
- 执行Windows 10干净启动,以确定是否有任何引发问题的启动服务冲突。
- 右键单击网络(WiFi)适配器图标,然后选择“故障排除”。按照屏幕上的说明进行操作,并在完成该过程后重新启动Windows。检查是否有帮助。
- 另外,请尝试重新安装用于网络/ WiFi适配器的驱动程序。如果以上解决方案都不适合您,则可以考虑重置网络设置窗口10。在此处应用以下解决方案。
在Windows 10中重置网络设置
网络重置可以被视为解决大多数网络问题的“硬重置”解决方案。当您执行网络重置选项时,这将重新安装所有网络适配器并将其他网络组件设置为其默认设置。
注意:执行网络重置会忘记所有Wi-Fi网络及其密码。这意味着在重置网络设置后,您将需要通过输入密码将笔记本电脑再次手动连接到Wi-Fi网络。因此,如果您不记得PC定期连接的Wi-Fi密码,则应在重置网络设置之前知道或备份已保存的Wi-Fi密码。
通过设置执行网络重置
注意:“网络重置”选项仅在Windows 10上可用,如果您是Windows 7或8.1,正在寻找重置网络设置的用户将跳至下一步。
- 按Windows + I键盘快捷键以打开“设置”应用,
- 在这里单击“网络和Internet”,然后单击左侧的“状态”。
- 向下滚动,您会在右侧找到一个名为“网络重置”的选项。点击它。
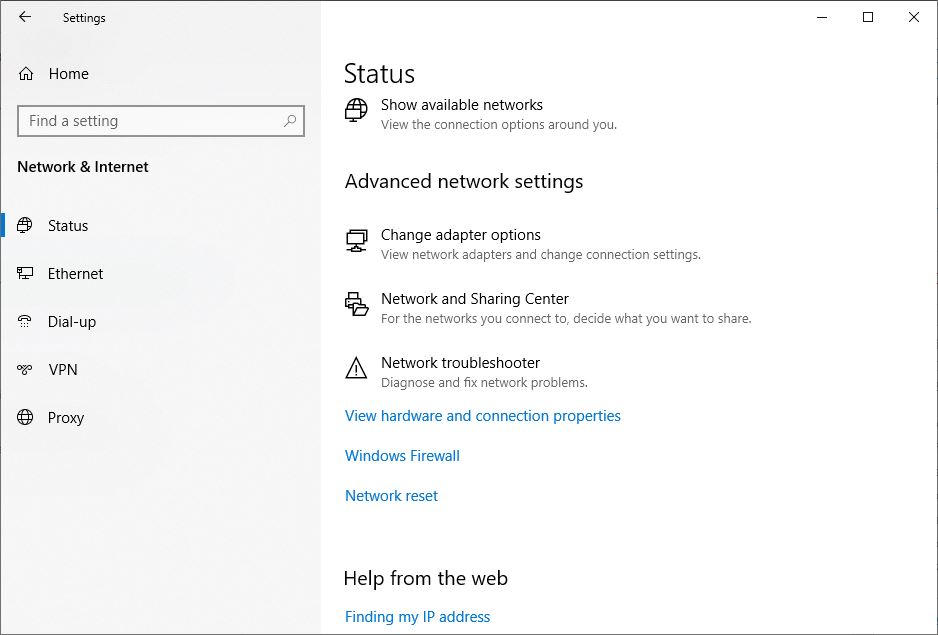
- 设置应用将打开一个名为“网络重置”的新窗口
确保阅读此屏幕中的所有部分,以便您了解将要发生的情况。值得注意的是,您的电脑将自行重启,因此请确保已保存所有内容并准备关闭。
- 准备好后,请点击“立即重置”按钮。
- 出现网络重置确认弹出窗口,
- 单击“是”以确认相同,然后将“网络设置”重置为默认设置。

- 这需要花费几分钟的时间来执行重置过程,
- 然后,出现After A提示消息将打开,您将要注销。
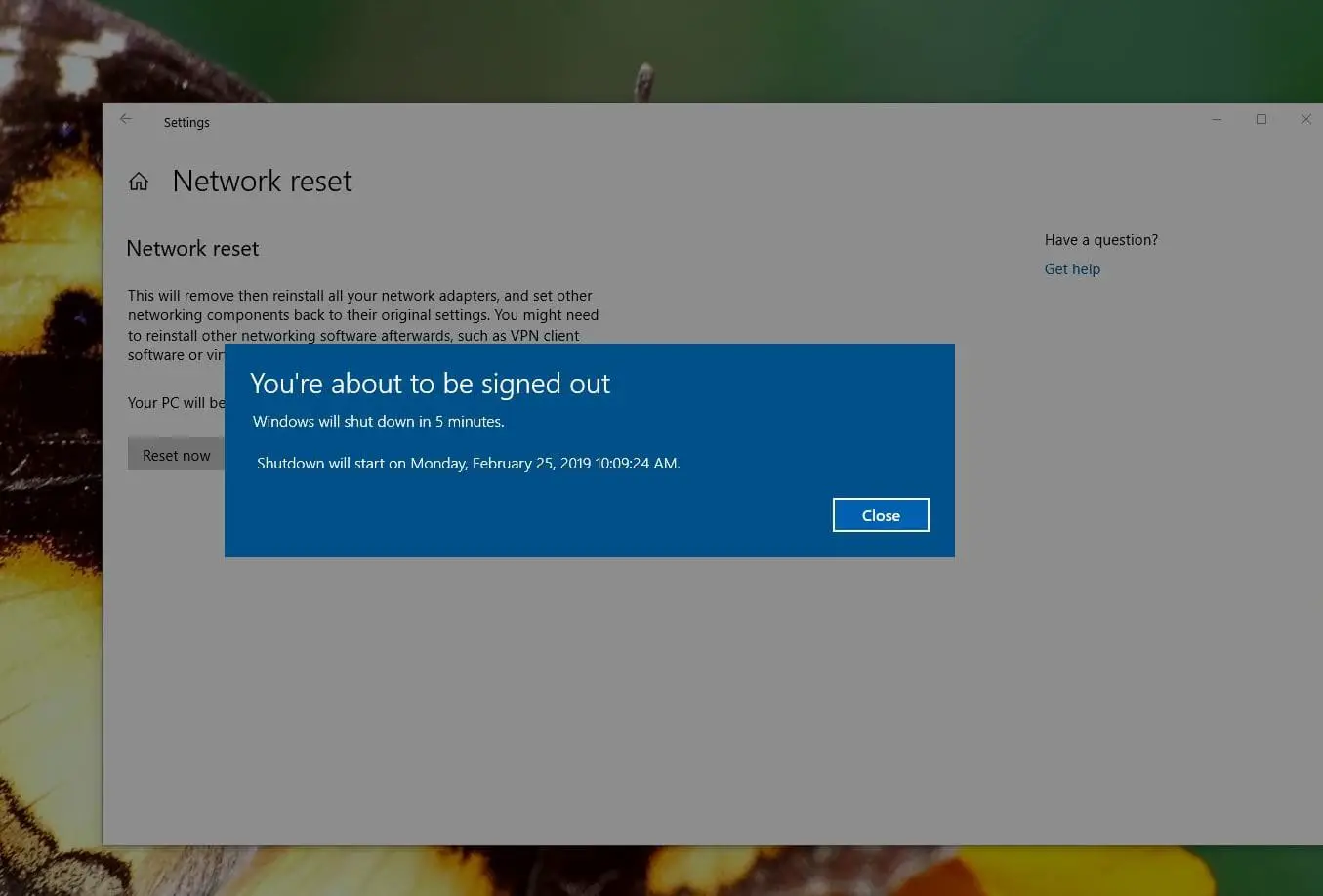
重新启动后,您的PC将重置其网络驱动程序和设置。允许Windows重新安装驱动程序,或者根据需要手动安装它们。设置好后,请尝试重新连接,看看重设是否有助于解决您的问题。
注意:网络重置后,您的Wifi连接将断开连接,因此您需要Wifi密码才能再次连接。您的网络连接也可以设置为公共网络模式。因此,网络中的其他设备无法发现该PC。因此,要使其可发现,请编辑适配器属性,然后打开“使此计算机可发现”下的开关 。如果您使用的是VPN客户端软件或虚拟交换机,则甚至必须重新配置它们。
使用cmd重置网络设置
如果您使用的是Windows 7或8.1计算机,则没有重置网络配置的选项。您可以使用某些命令将网络设置重置为默认值。
注意: 以下命令也适用于使用cmd重置Windows 10网络设置。
首先搜索命令提示符,右键单击并选择以管理员身份,
现在,一个接一个地执行命令,并在每个命令之后按Enter键。
- 的netsh winsock重置
- netsh的诠释IP复位
- ipconfig / release命令
- 使用ipconfig / renew
- ipconfig/flushdns

仅此而已。执行命令后,只需重新启动Windows,即可使您所做的更改生效。现在,检查所有Internet或网络相关问题已解决。

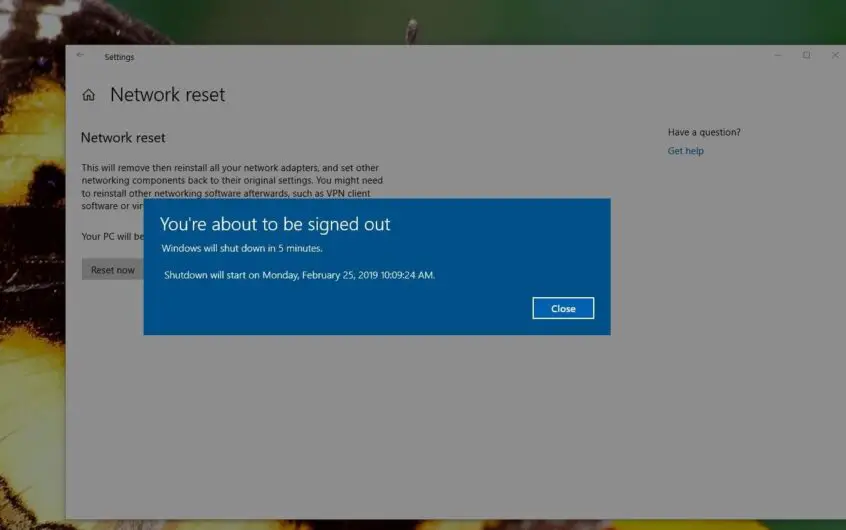
![[已修复] Microsoft Store无法下载应用程序和游戏](https://oktechmasters.org/wp-content/uploads/2022/03/30606-Fix-Cant-Download-from-Microsoft-Store.jpg)
![[已修复] Microsoft Store无法下载和安装应用程式](https://oktechmasters.org/wp-content/uploads/2022/03/30555-Fix-Microsoft-Store-Not-Installing-Apps.jpg)

