Windows 10 2020年10月更新带有许多新功能和改进,但用户报告最新更新带来了不同的错误,例如在安装Windows 10版本20H2 chrome崩溃后出现黑屏,黑屏,位置不可用等。
其他一些用户提到能够 在Windows 10中,请不要调整屏幕分辨率。屏幕会冻结在一些基本分辨率上,并且屏幕分辨率设置呈灰色显示,无法修改。
正如用户在Microsoft论坛上报告的那样,在安装Windows 10版本20H2之前,” Windows 10不会让我更改分辨率”。由于其工作正常,因此桌面屏幕分辨率没有问题。
但是现在看起来很模糊,我无法更改屏幕分辨率窗口10笔记本电脑。甚至尝试从Windows设置更改屏幕分辨率,但显示为灰色,无法更改设置。
Windows 10不允许我调整屏幕分辨率
造成此问题的原因多种多样,但最常见的原因是Windows驱动程序不兼容或过时。特别是显示驱动程序(可能与图形卡有关)。Windows升级过程中当前显示驱动程序已损坏或与当前Windows 10版本不兼容。无论出于何种原因,您可能会采用某些解决方案来解决“无法更改屏幕分辨率窗口10”。
首先,将Windows重新启动到干净启动状态,即Windows在没有第三方加载项的情况下启动。然后按Windows + I打开“设置”,选择“系统”,然后选择“显示选项卡”。或者,您也可以右键单击桌面上的显示设置。您可以在此处通过滑动滚动条来调整文本,应用程序和其他项目的大小。另外,更改 方向 并 调整亮度级别。如果引起问题“无法 在Windows 10中调整屏幕分辨率”的任何第三方应用程序或主题,这是一个非常有用的解决方案。
更新显示驱动程序
由于问题必须与显示驱动程序有关,因此我们建议按照以下步骤更新或重新安装显示驱动程序(图形)。
- 按Windows + R打开运行>键入“ 输入devmgmt.msc ”> Enter打开设备管理器。
- 展开显示适配器>右键单击Intel HD Graphics>选择更新驱动程序软件。
注意:对于您来说,显示驱动程序可能是AMD,Intel,NVIDIA或Basic Display驱动程序。
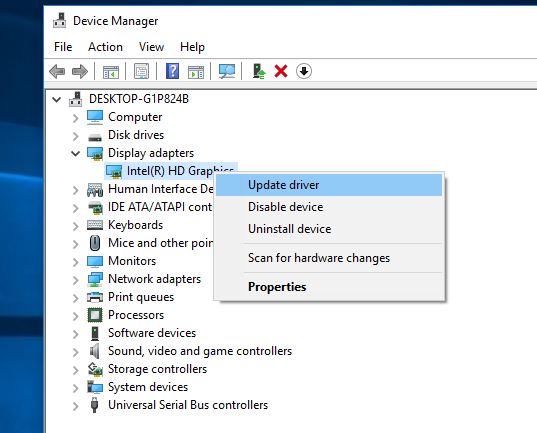
单击自动搜索更新的驱动程序软件,然后按照屏幕上的说明进行操作,并让Windows为您下载并安装最新的显示驱动程序。
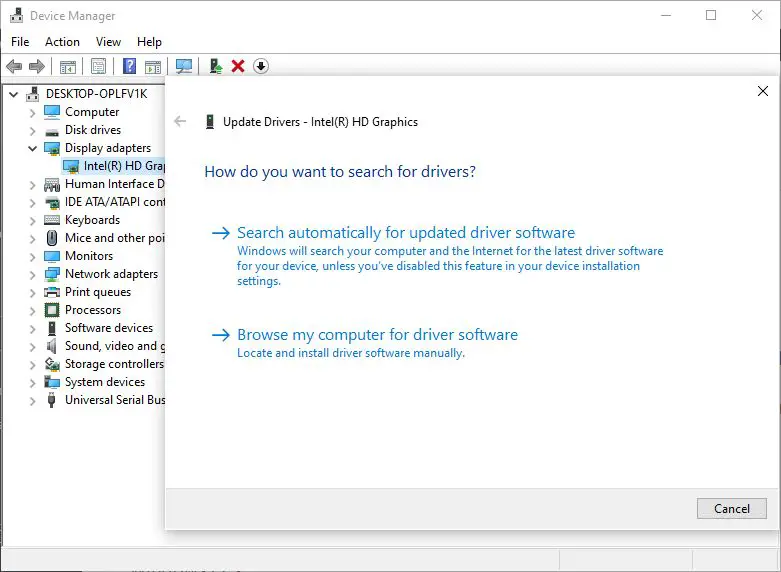
另外,您可以选择第二个选项“浏览我的计算机以获取驱动程序软件”。选择选项让我从列表中选择。选择兼容的驱动程序>下一步这将自动为您安装兼容的显示驱动程序。重新启动窗口并检查之后,您是否可以 更改屏幕分辨率窗口10笔记本电脑?
在兼容模式下安装图形驱动程序
如果更新后的Display Driver无法解决问题,请不要担心,请访问图形卡制造商的网站。例如,我在系统上使用NVIDIA图形卡,那么您需要访问NVIDIA网页并下载最新的可用驱动程序。
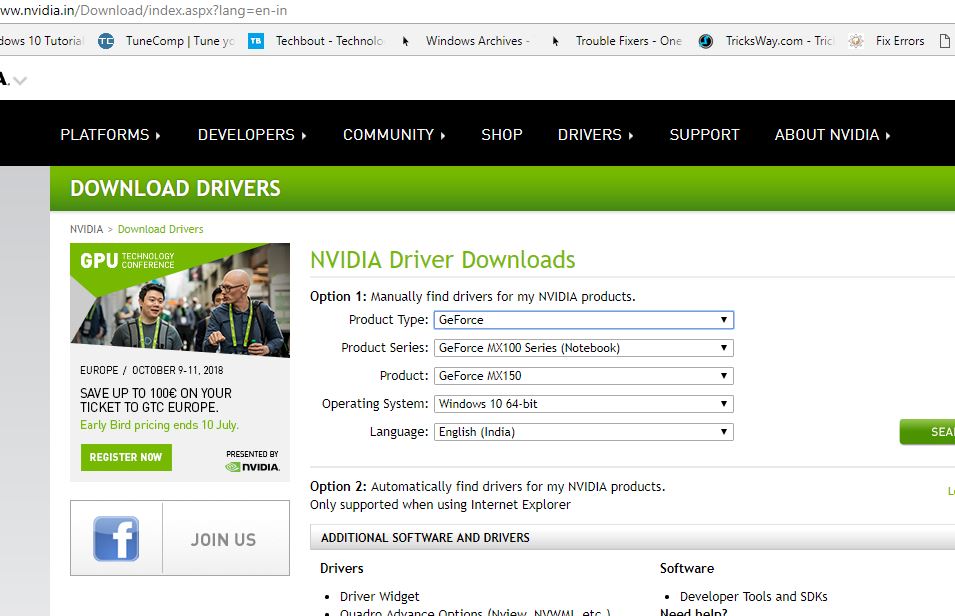
现在,右键单击图形卡驱动程序设置文件>“属性”。转到“兼容性”>“以兼容模式运行此程序”。选择Windows 7或Windows 8,如下图所示。应用>确定。
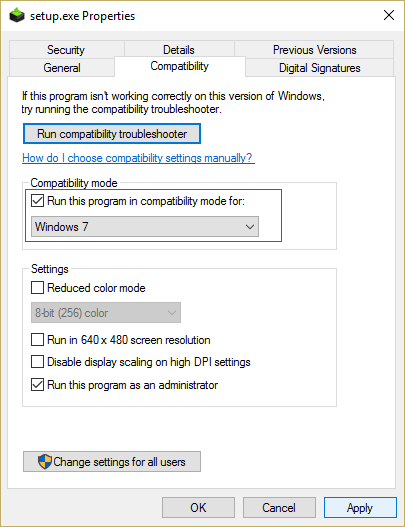
再次右键单击安装文件>以管理员身份运行按照屏幕上的说明安装图形驱动程序,然后在重新启动PC之后。在下一次登录时,打开“设置”>“系统”。单击高级显示设置。单击推荐值。
这些解决方案是否有助于解决“无法在Windows 10中调整屏幕分辨率”的问题?让我们知道下面的评论。

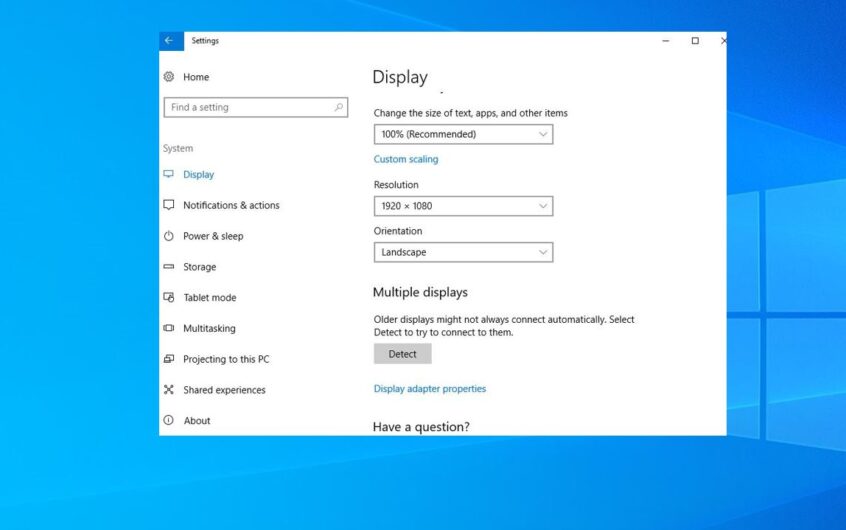
![[已修复] Microsoft Store无法下载应用程序和游戏](https://oktechmasters.org/wp-content/uploads/2022/03/30606-Fix-Cant-Download-from-Microsoft-Store.jpg)
![[已修复] Microsoft Store无法下载和安装应用程式](https://oktechmasters.org/wp-content/uploads/2022/03/30555-Fix-Microsoft-Store-Not-Installing-Apps.jpg)

