引导顺序也称为引导优先级,或者引导顺序是计算机BIOS读取硬件存储设备的顺序。
默认情况下,计算机或便携式计算机以软盘驱动器(旧计算机或便携式计算机)开头,然后是CD / DVD-ROM,硬盘驱动器(HDD),可移动驱动器(USB驱动器)和网络适配器。
如果要更改计算机上的引导顺序,例如,使用Windows 10可引导USB从USB驱动器引导以重新格式化PC,则本文将帮助您更改Windows 10上的引导顺序。
内容
PC启动过程说明
首先让我们了解启动计算机/笔记本电脑时发生的情况。当您打开电源开关,主板和风扇已启动并且BIOS(基本输入/输出系统)固件执行硬件初始化时,请查找具有引导扇区以加载操作系统的驱动器。操作系统将从硬盘驱动器加载到RAM,然后启动计算机。

如果没有磁盘驱动器或操作系统,则将找到“找不到启动设备”错误。要使用备用引导设备,您需要通过更改BIOS引导顺序来告知计算机。
更改启动顺序窗口10
假设您要从USB驱动器或外部驱动器引导,这里介绍如何更改计算机上的引导顺序。在Windows 10之前的版本中,只有通过重新启动设备并使用键盘上的F2或Del键访问BIOS屏幕才有可能。
在台式机上访问BIOS
要更改引导顺序,首先需要访问BIOS实用程序。如果您有一台台式计算机,请打开或重新启动计算机,然后连续按Del键进入BIOS设置实用程序。请注意 制造商设置的BIOS密钥,可以是F10,F2,F12,F1或DEL。
在笔记本电脑上访问BIOS
如果您有戴尔或惠普笔记本电脑,请按“ F10”键访问BIOS。也可以通过按“ Esc”,“ F2”或“ F6”键来访问它,具体取决于所用笔记本电脑的型号。

从Windows 10设置访问BIOS
同样,Windows 10恢复系统还允许您从操作系统进入UEFI / BIOS设置并更改引导顺序。当您可以访问桌面时,请按照以下步骤访问Windows 10上的BIOS。
- 使用Windows键+ I打开设置,
- 单击高级启动下的更新和安全性,然后恢复,立即重新启动按钮。
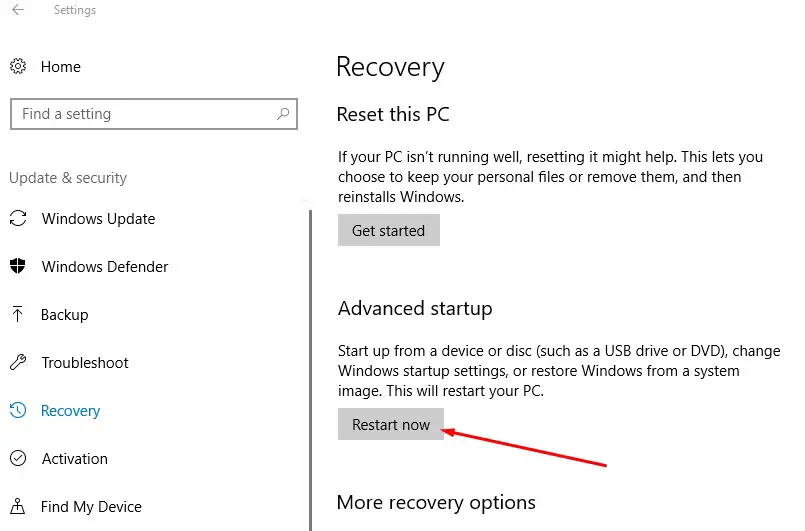
- 这将重新启动PC,选择“故障排除”,然后选择“高级选项”。
- 下一个屏幕提供系统还原,启动修复,系统映像恢复,启动设置等选项。您需要单击UEFI固件设置。
- 它将重新启动您的PC,将您带至固件设置。
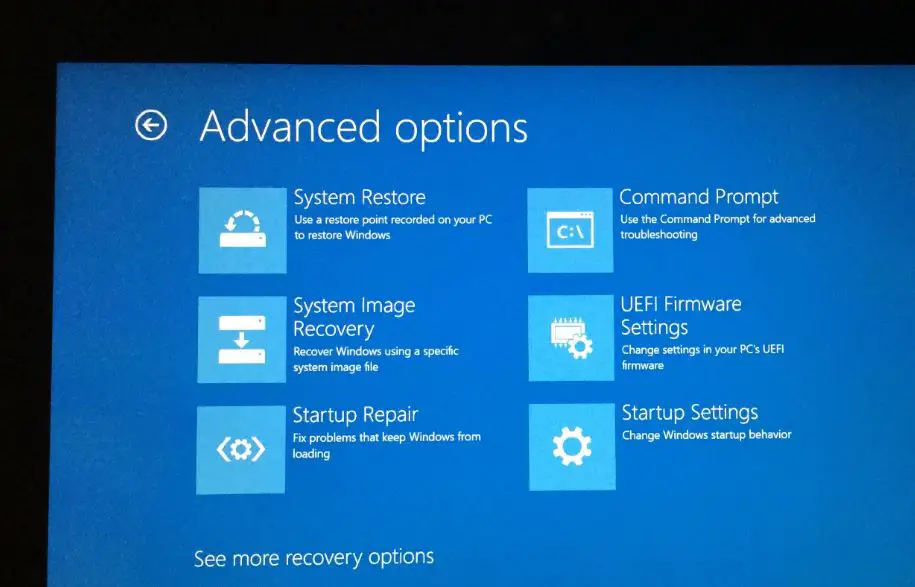
将启动优先级更改为USB
当出现BIOS设置实用程序时,导航至引导选项选项卡,使用箭头键。
- 在这里,您将看到第一个配置HDD的引导设备(适用于我的笔记本电脑),第二个配置CD&DVD的引导设备(适用于我的笔记本电脑)
- 如果您希望将可移动设备(USB设备)作为第一启动优先级,请将其设置为“ number”,然后使用键盘上的箭头键定位到该位置,然后按Enter键,
- 接下来,使用键盘上的箭头键或+&–更改顺序。
- 完成后,按F10键保存并退出设置,如果要求确认,请单击“是”。
专家提示:如果您有无线或蓝牙键盘,则无法在此处使用。您将需要一个有线键盘来浏览和更改选项。
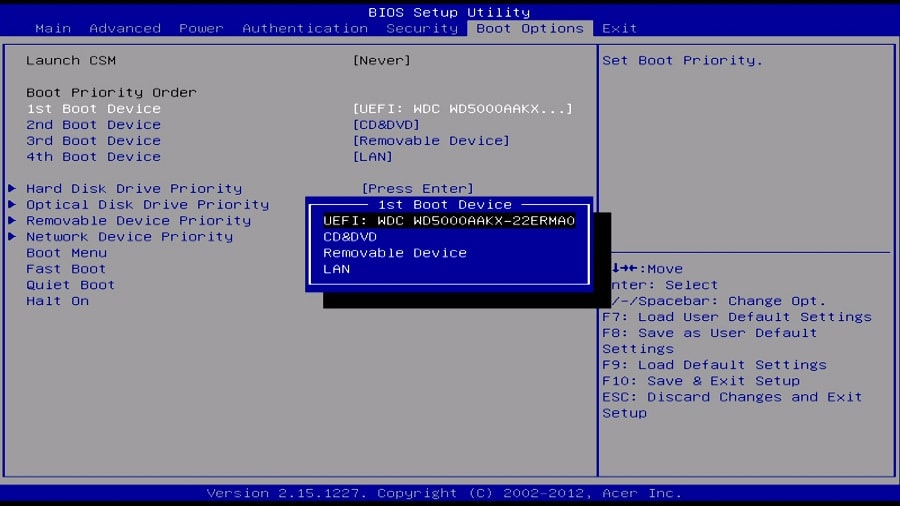
等待计算机重新启动,然后检查这次Windows是否从USB驱动器启动。
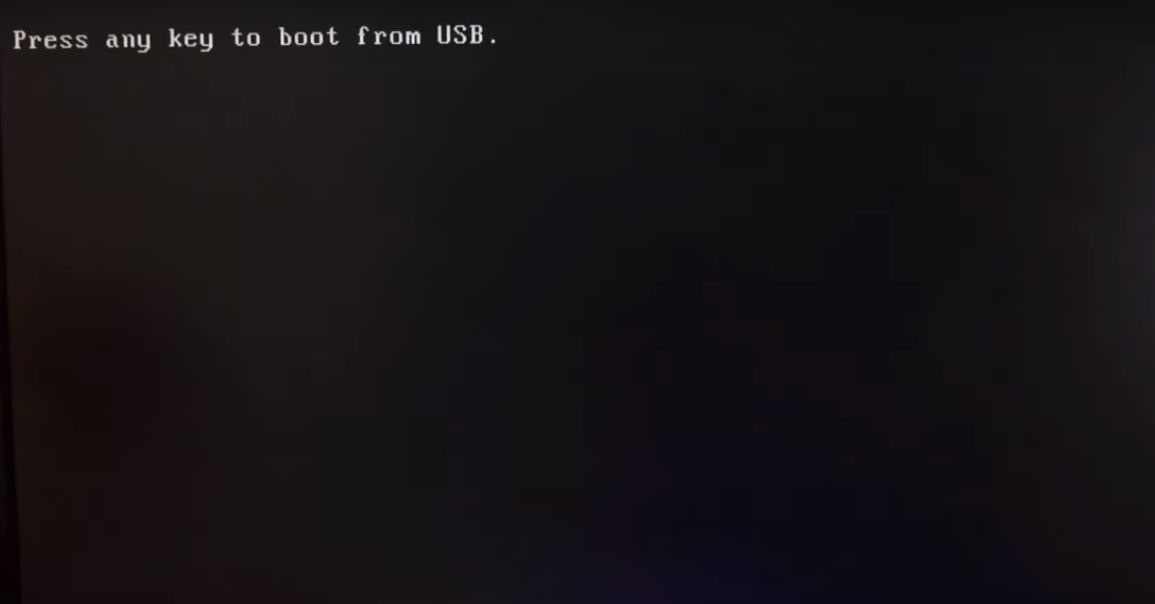
专家提示:另外,在引导计算机时,也可以使用F11或 F12访问引导菜单。并选择您要从中启动的设备,这无需更改启动顺序。
另请阅读:
- 主板的各个部分及其功能说明
- 解决:在玩游戏Windows 10时计算机随机重启
- Windows 10 8.1和7中缺少如何修复BOOTMGR
- 如何减少Google Chrome Windows 10中的高内存使用率

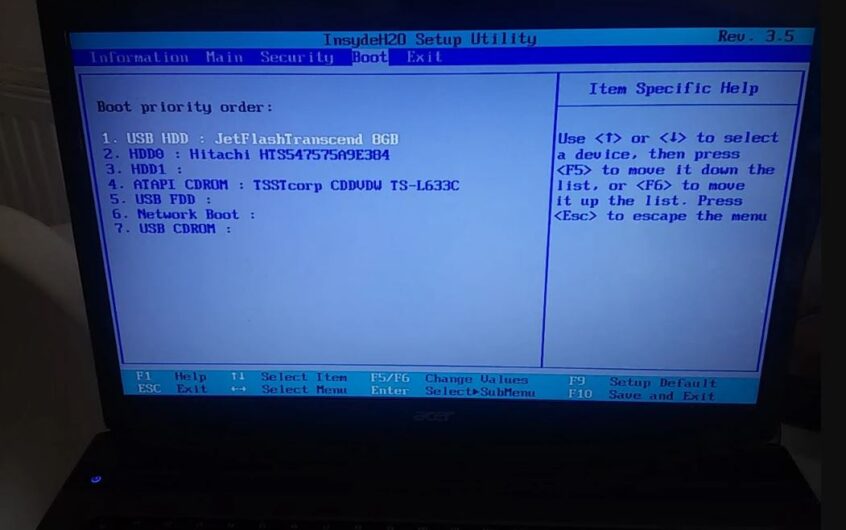
![[已修复] Microsoft Store无法下载应用程序和游戏](https://oktechmasters.org/wp-content/uploads/2022/03/30606-Fix-Cant-Download-from-Microsoft-Store.jpg)
![[已修复] Microsoft Store无法下载和安装应用程式](https://oktechmasters.org/wp-content/uploads/2022/03/30555-Fix-Microsoft-Store-Not-Installing-Apps.jpg)
