的Windows 10系统恢复 点是Windows的一项功能,创建某些文件和信息的快照之前,例如更新或软件安装关键的操作发生。
系统还原允许Windows用户返回到以前的工作状态,在此状态下Windows可以平稳运行而不会影响任何文档。
当您尝试修复Windows中的主要问题时,这是一个伟大的第一步。在这篇文章中,我们介绍了在Windows 10、8.1和7上创建和执行系统还原的步骤。
内容
Windows 10中的系统还原
此功能就像备份一样,但不完全一样,因为使用此功能返回时不会影响创建特定还原点之前的文档或设置。但是,还原点完成后,它将删除应用程序,驱动程序,系统更新和注册表更改。就像一台时光机。
简而言之,“系统还原”会为某些更改(例如软件安装,Windows更新安装,驱动程序更改和软件更新)跟踪并创建快照,并允许Windows用户在执行某些活动窗口后导致问题后将其PC恢复到以前的状态。 。
为什么系统还原点很重要?
在Windows 10上, Microsoft每天推送Windows Update,以向用户提供安全补丁,错误修复和新功能。并且强烈敦促大多数用户接受更新,因为它们可用。但是,相当数量的Windows用户未能及时更新,因此微软无法采取任何措施强迫这些用户升级。在这种情况下,系统还原将是一个很好的解决方案。
如何创建Windows 10系统还原点
现在,您可能需要打开窗户10 系统还原实用程序。通常,在预装有Windows的计算机上,默认情况下该功能已关闭;在这种情况下,供应商使用了自己的备份软件版本。正确启用和配置此功能时。当您安装新的应用程序,设备驱动程序或Windows更新时,Windows会生成还原点。而且您以后可以使用它来修复Windows问题。但是,您必须首先在Windows系统上启用此功能。
在这里可以通过以下步骤在Windows 10上启用系统还原功能。
- 首先,从菜单中搜索并选择 创建还原点,
- 在系统属性下,移至系统保护标签,
- 在这里,您必须选择Windows安装的驱动器,然后单击配置。
- 这将为本地Dick C打开系统保护:
- 选择单选按钮将“系统保护”下的“打开”以“还原”设置。
- 单击“应用”,然后单击“确定”进行保存更改,
- 现在,以后的窗口会定期创建还原点。
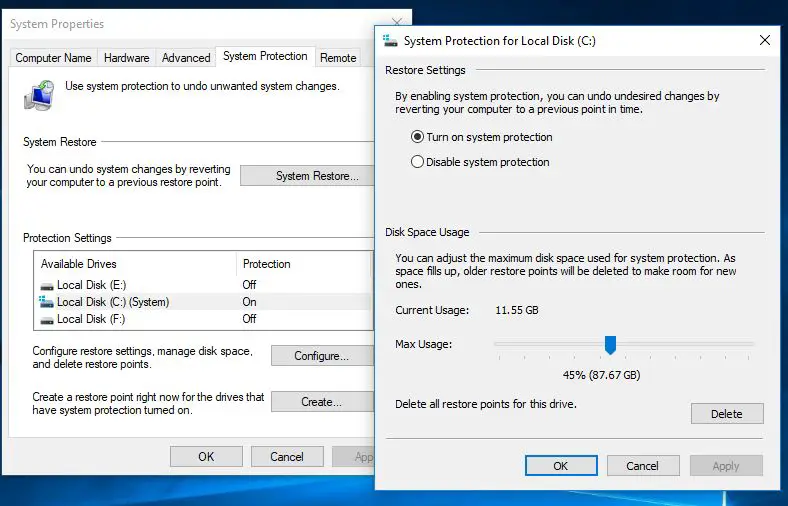
在Windows 10上配置系统还原
现在,在启用系统保护后,您必须调整磁盘空间以管理和存储系统还原点。如果没有用于存储还原点的驱动器空间,则系统还原将无用。为此,您必须允许磁盘空间。在“磁盘空间使用情况”下,您可以调整专用于存储还原点的最大存储空间。
默认情况下,Windows仅使用特定驱动器总可用存储量的一小部分,并且随着保留空间的填满,较旧的还原点将被删除以为将来的还原点腾出空间。您可以手动允许磁盘空间使用。
您还将注意到Delete(删除)按钮,它将删除所有当前保存的还原点。当您需要创建手动还原点并且无法分配更多空间时,可能需要使用此选项。
进行更改后,单击“应用”,然后单击“确定”以保存新配置并关闭窗口。现在,将为所选驱动器启用“系统还原”,您可以让它在后台自动运行或根据需要手动创建还原点。
手动创建系统还原点
现在,您已在系统中启用了还原点,操作系统将在每次发生重大更改时自动创建一个还原点。但是,有时您可能想要在修改可能会引起问题的任何内容之前手动创建系统还原点。
要在此处手动配置还原点,请在下面进行介绍。
- 在系统属性上,只需点击创建按钮,
- 输入描述以帮助您识别还原点(例如,在安装防病毒程序之前的系统还原点)。
- 然后单击创建按钮以完成该过程。(还原点的创建速度很快,时间不应超过一分钟。
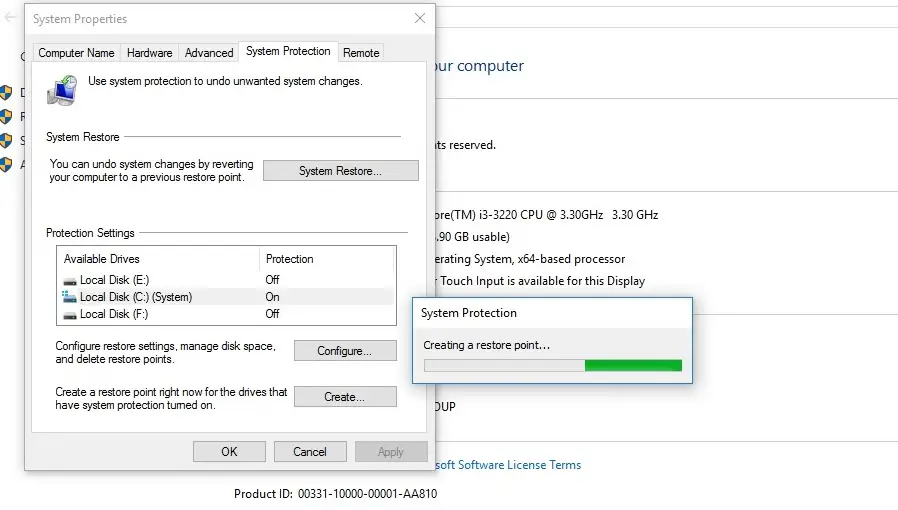 如果您遇到问题,需要执行系统还原。只需回到同一窗口,然后单击“系统还原”即可启动还原界面。
如果您遇到问题,需要执行系统还原。只需回到同一窗口,然后单击“系统还原”即可启动还原界面。
如何执行Windows 10系统还原
如果在任何时间点,您在使用备份或Windows 10中的“重置此PC”功能之前遇到问题,都可以使用系统还原点,这将是一种更快,更轻松的方法,可以将系统还原为以前的工作状态。
在此处可以在Windows系统上执行系统还原。
- 打开控制面板
- 所有控制面板项目均选择恢复。
- 现在,单击“打开系统还原”。
- 这将打开“还原系统文件和设置”窗口。
- 现在,单击“下一步”以进行系统还原。
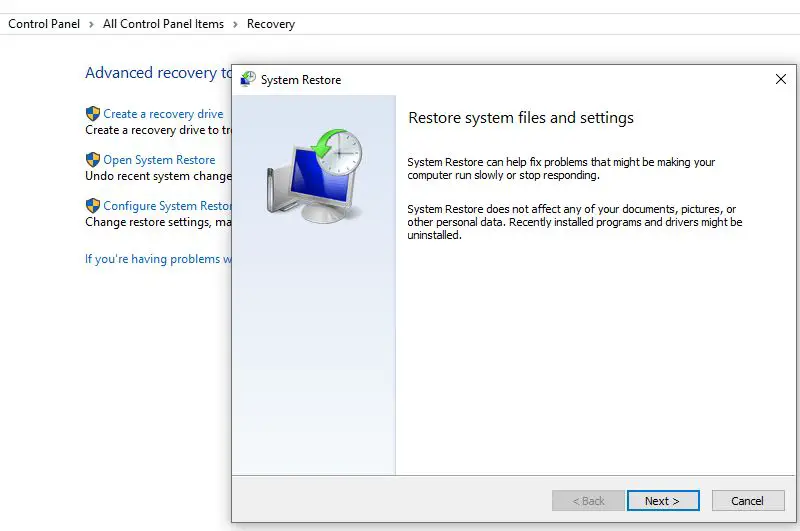
将显示所有可用的还原点以及日期,描述,更重要的是,您还将看到类型,该类型指定是手动创建还是由系统创建。
- 选择还原点时,可以单击“扫描受影响的程序”以查看已安装的应用程序。
- 从上一个还原点开始,它将在还原过程中删除。
- 然后单击“取消”返回向导。
- 现在单击下一步,您将看到确认还原点。
- 进行检查,然后单击完成以开始还原过程。
当您单击完成时,将提示:
一旦启动,系统还原将无法中断。你要继续吗?
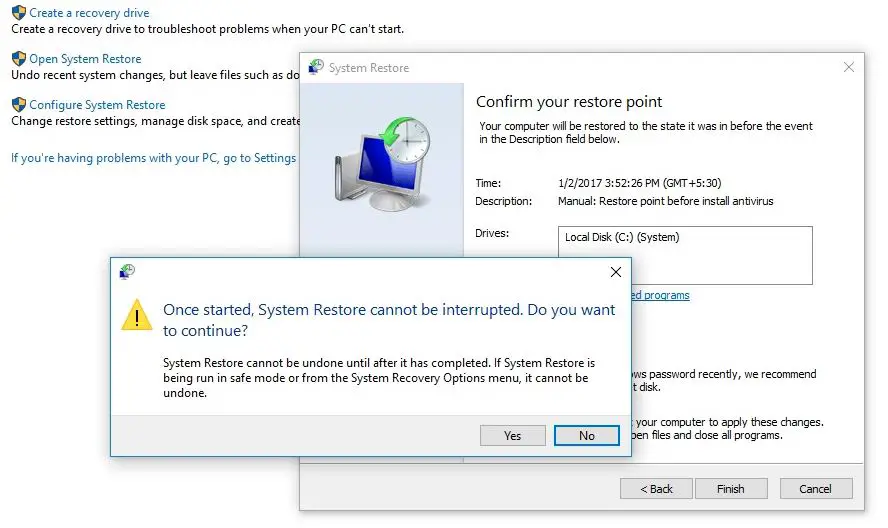
单击“是”开始系统还原过程。
在还原过程中,您会注意到,请稍候,正在还原Windows文件和设置。系统还原初始化,完成等。这将需要一些时间来完成该过程。
在此过程中,系统将重新启动,并将重新应用系统所需的所有设置。系统还原完成后,将弹出消息,“系统还原窗口成功完成”。
该过程完成后,您将返回到系统正常运行的时间点。
这篇文章是否有助于在Windows 10上启用和执行系统还原?让我们了解以下评论。

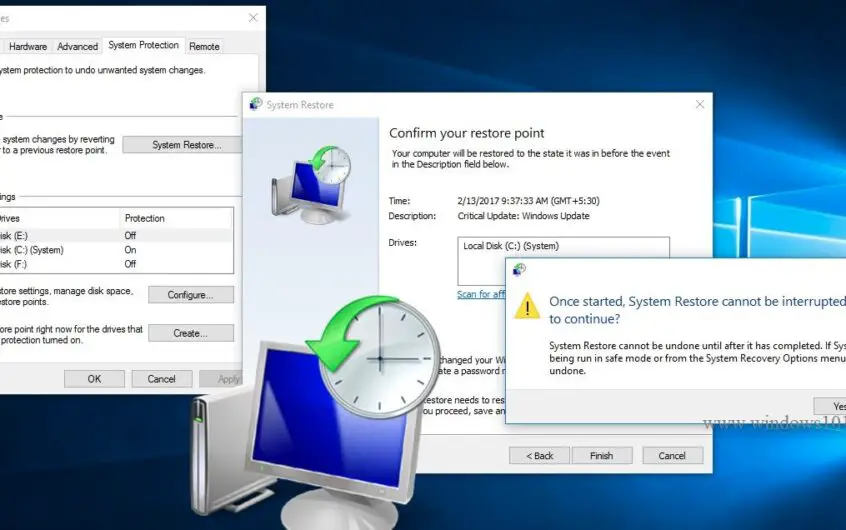
![[已修复] Microsoft Store无法下载应用程序和游戏](https://oktechmasters.org/wp-content/uploads/2022/03/30606-Fix-Cant-Download-from-Microsoft-Store.jpg)
![[已修复] Microsoft Store无法下载和安装应用程式](https://oktechmasters.org/wp-content/uploads/2022/03/30555-Fix-Microsoft-Store-Not-Installing-Apps.jpg)
