Windows 2020年10月10日更新后,许多用户报告开始菜单搜索不起作用。
尝试在Windows 10开始菜单中搜索项目时,没有显示结果?无论您要搜索文件,程序还是Windows 10应用程序,都会发生这种情况。发生此问题的原因可能有多种。可能导致Windows搜索问题的一些常见原因是:
-
- 计算机上的系统文件可能已损坏或与其他文件不匹配。
- 可能会感染病毒或恶意软件。
- 计算机上运行的某些应用程序或服务可能已停止Windows资源管理器正常工作。
- 由于视频驱动程序过时或损坏,可能发生了此问题。
如果您还正在解决这个烦人的问题,请使用此处5个有效的解决方案来修复Windows 10搜索问题。
内容
重新启动Windows资源管理器可能会清除它遇到的所有小错误,并修复计算机上的Windows 10搜索功能。
- 右键单击任务栏,然后选择任务管理器。
- 向下滚动并找到Windows资源管理器。
- 右键单击Windows资源管理器,然后单击重新启动选项
- 这将刷新并重新启动计算机上的Windows资源管理器应用程序。
- 之后,尝试使用计算机上的搜索栏,查看它是否已开始工作。
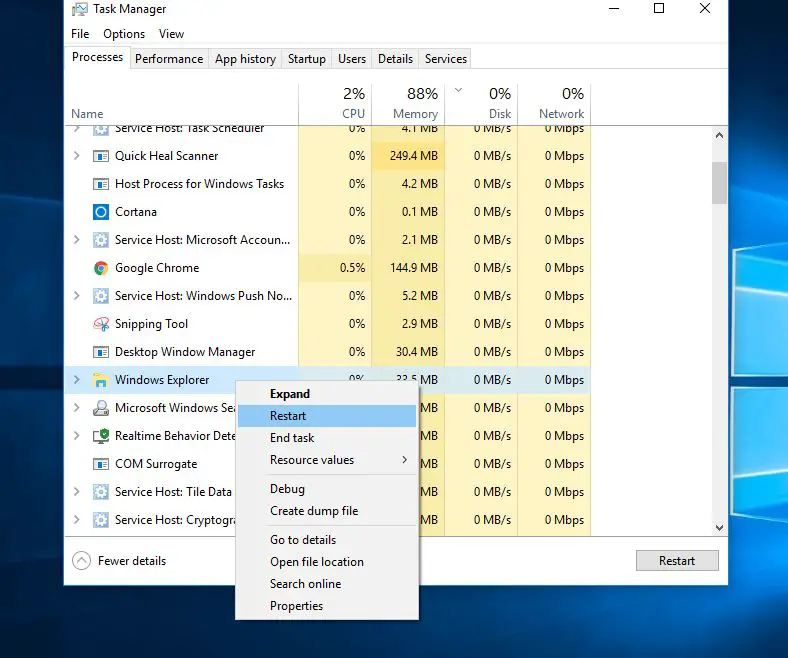
另外,请确保Windows已安装最新的更新。检查并安装最新的Windows更新。
- 按Windows + R,键入ms-settings,然后单击确定以打开设置。
- 单击更新和安全,然后Windows更新在左侧。
- 现在,单击“检查更新”按钮。
- 让Windows检查并为您安装最新的Windows更新。
- 重新启动Windows并检查Windows搜索问题已解决。
检查Windows Search Service是否正在运行
如果Windows搜索服务未启动,已禁用或未响应,则Windows搜索可能会遇到问题。我们建议检查并运行Windows服务,如果没有,则启动或重新启动服务。
- 按Windows + R,键入SERVICES.MSC,然后按Enter键。
- 在Windows上,服务向下滚动并查找名为Windows搜索的服务。
- 检查服务正在运行,如果是,则右键单击并选择重新启动。
- 如果停止,只需双击它,以打开其属性。
- 在这里,请确保启动类型设置为“自动”,然后单击“启动波纹管服务状态”。
- 单击确定,应用以进行保存更改。
- 现在尝试从Windows开始菜单搜索中搜索内容。
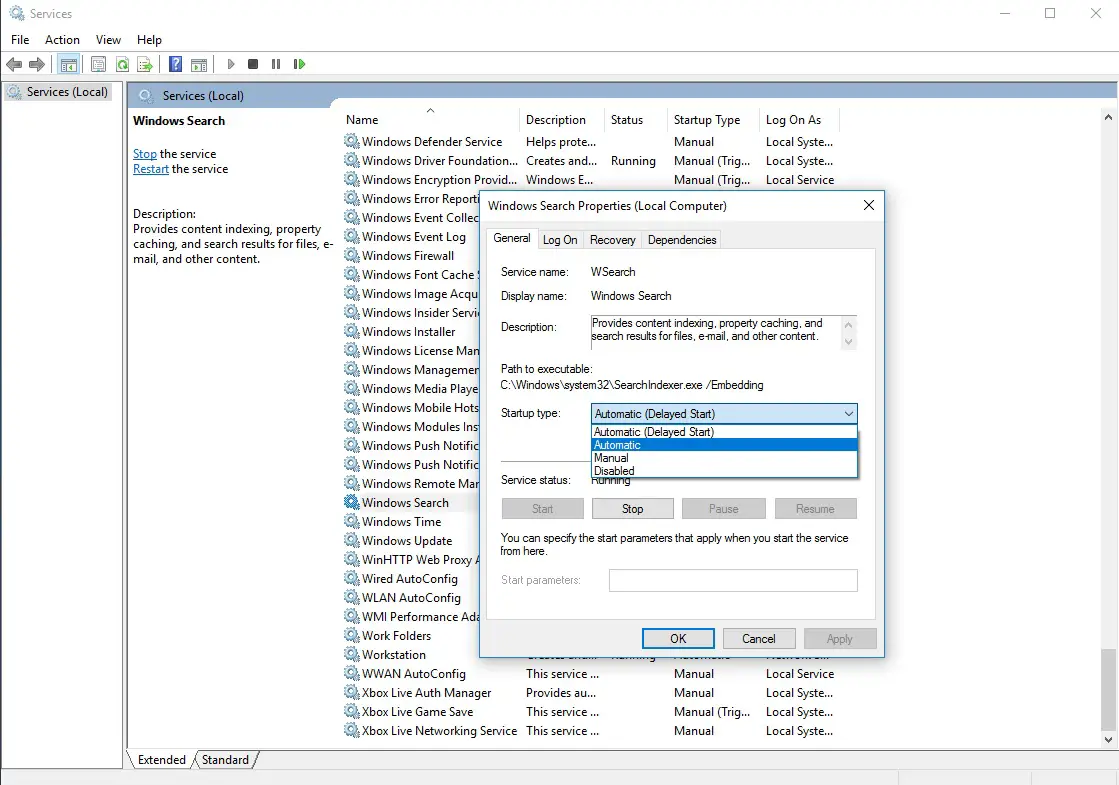
运行搜索和索引疑难解答
运行搜索和索引疑难解答中的内置程序,该程序将自动检测并修复导致Windows搜索无法正常运行的问题。
- 按Windows + I打开设置,
- 点击更新和安全,然后进行故障排除,
- 现在在右侧寻找搜索和索引
- 选择并运行疑难解答。
完成故障排除过程后,重新启动Windows,并检查已解决的Windows搜索问题。
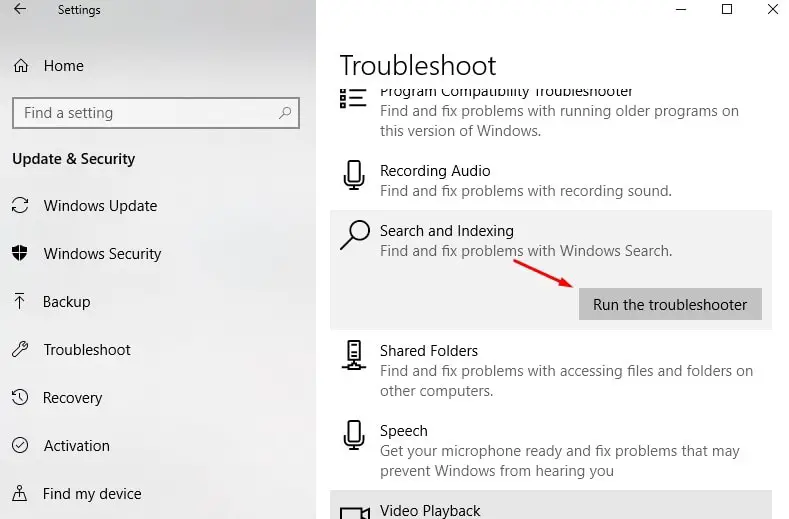
重建Windows搜索索引器
重建搜索索引器可能有助于修复Windows 10中的内置搜索工具。
- 按Windows + R,键入控制面板,然后单击确定。
- 搜索并选择“索引选项”。
- 单击高级按钮。
- 单击“疑难解答”部分下的“重建”,然后单击“确定”。
重建将花费一些时间,一旦完成,您就可以开始搜索所需的文件,并且“搜索”应该可以正常工作。
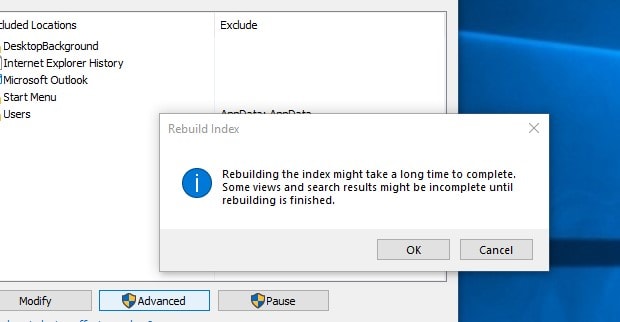
运行DISM和Sfc实用程序
仍然存在问题,Windows开始菜单搜索不起作用?运行DISM和SFC扫描可帮助您修复系统中的损坏文件。
通过打开管理员命令窗口
- 按Ctrl + Shift + ESC打开任务管理器,
- 单击“文件”,选择“运行新任务”,然后单击“ CMD”,然后单击“确定”。
- 确保在“使用管理特权创建此任务”旁边有一个复选标记。
在“ CMD提示符”中键入以下命令:
- DISM /在线/清理图像/恢复健康
- 证监会/ scannow
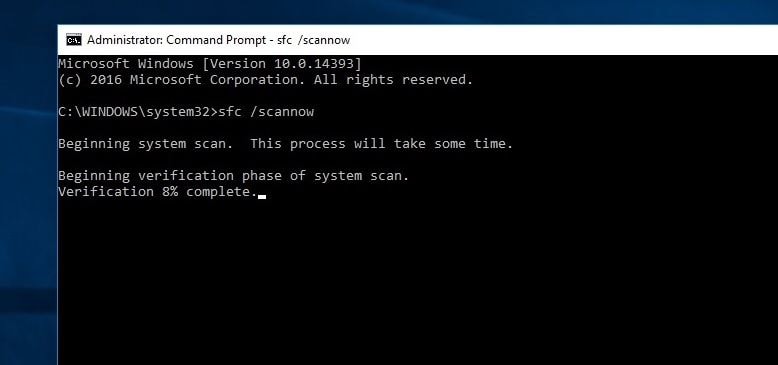
100%完成扫描过程后,重新启动Windows。检查开始菜单搜索是否正常工作。
此外,请按照以下步骤重新注册Cortana,这很可能会为您解决问题。
- 打开Windows文件资源管理器并导航到以下位置:
- C:WindowsSystem32WindowsPowerShellv1.0
- 右键单击“ powershell.exe”,然后单击“以管理员身份运行”。
- 复制并粘贴下面的命令,然后按Enter执行该命令。
Get-AppXPackage -AllUsers |位置对象{$ _。 InstallLocation -like“ * SystemApps *”}} | Foreach {添加-AppxPackage -DisableDevelopmentMode-注册“ $($ _。InstallLocation)AppXManifest.xml”}
- 重新启动Windows并检查已解决的问题。
创建一个新的用户帐户
此外,某些Windows用户在创建新的用户帐户后报告,并使用新创建的用户帐户登录,开始菜单不起作用,现在显示搜索结果,存储应用未响应得到修复。您可以按照以下步骤简单地创建一个用户帐户。
只需以管理员身份打开命令提示符,然后在命令下方键入。
净用户用户名密码/添加
注意用新创建的用户帐户替换用户名并替换密码:设置用户帐户的密码。
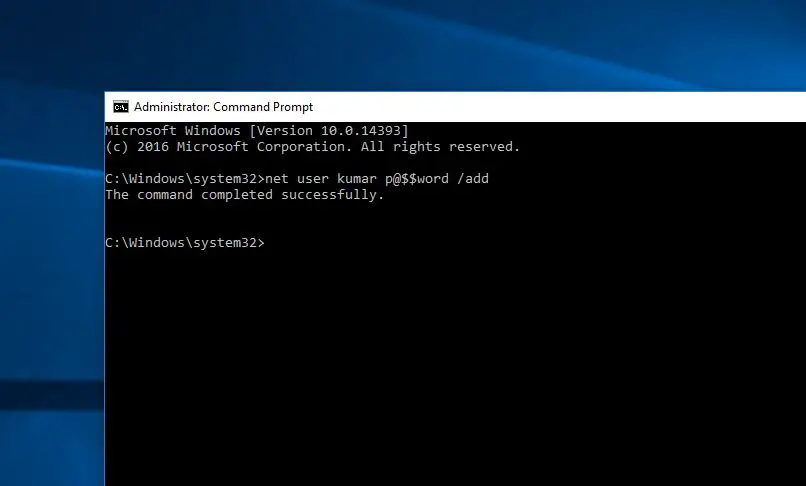
现在,这一切都已从当前用户帐户注销,并使用新创建的用户帐户登录,并检查开始菜单搜索是否正常运行。
如果是,则旧用户帐户存在问题,只需将旧用户帐户数据传输到新用户帐户,然后继续使用新创建的用户帐户。
这些解决方案是否有助于解决Windows 10开始菜单搜索问题?让我们知道以下评论。

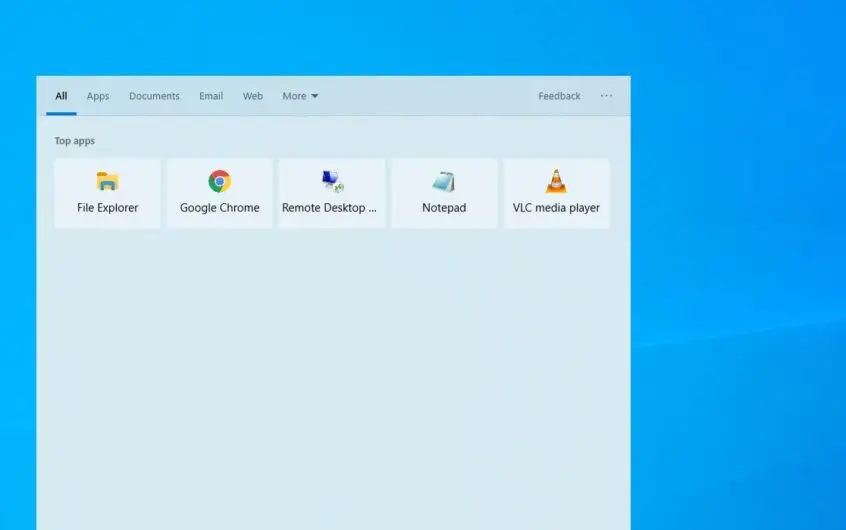
![[已修复] Microsoft Store无法下载应用程序和游戏](https://oktechmasters.org/wp-content/uploads/2022/03/30606-Fix-Cant-Download-from-Microsoft-Store.jpg)
![[已修复] Microsoft Store无法下载和安装应用程式](https://oktechmasters.org/wp-content/uploads/2022/03/30555-Fix-Microsoft-Store-Not-Installing-Apps.jpg)

