您可能已经注意到Windows 更新过程无法正常工作。届时,用户可能不得不考虑重置更新组件选项,尤其是当Windows Update 代理相关服务停止 在其系统上运行时。
此外,当某些 更新组件损坏或 Windows 在更新缓存时出现问题时,重置Windows 更新组件脚本也可以发挥作用。
阅读此分步指南以重置Windows 10 台式机和笔记本电脑上的Windows 更新组件。
重置更新组件过程包括:
- 重新启动BITS、MSI 安装程序、加密和Windows 更新服务。
- 重命名Software Distribution 和Catroot2 文件夹。
注意:建议将Windows 10 PC 启动到安全模式以获得更好的效果。
内容
步骤I:禁用Windows 更新服务
1. 通过同时按下Windows + R 键启动运行对话框。
2.输入SERVICES.MSC并单击 OK启动服务窗户。
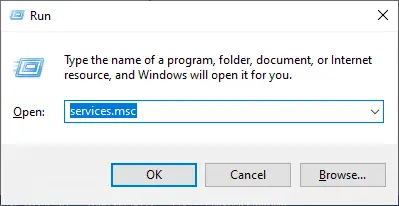
3. 向下滚动屏幕并右键单击Windows Update。
注意:如果当前状态为停止,请跳至第二步。
4. 在这里,如果当前状态显示正在运行,请单击停下。
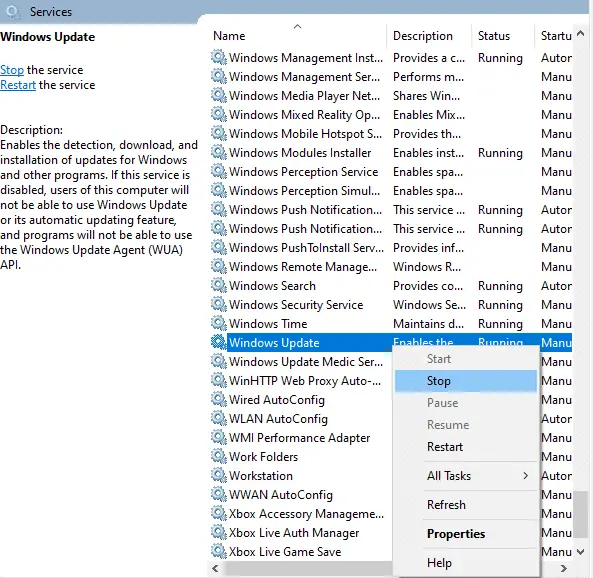
5.您将收到提示,Windows正在尝试停止本地计算机上的以下服务…等待提示完成。大约需要3 到5 秒。
第二步:停止更新组件
实施以下步骤以在此重置更新组件过程中停止更新组件:
1. 按 Windows 键,键入 命令提示符 并单击 以管理员身份运行。
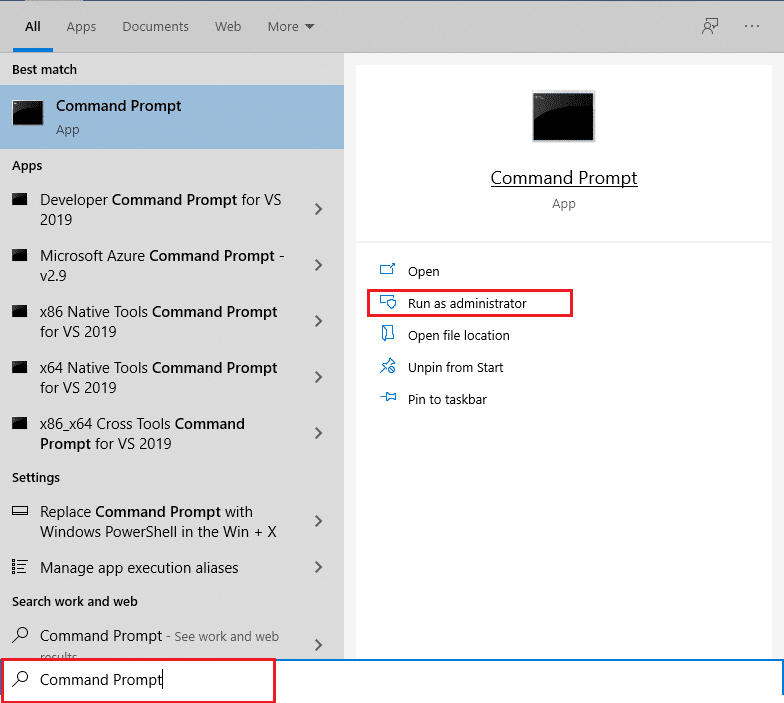
2. 现在,一一 键入以下 嘴巴,并 在每个命令后按Enter 。
net stop wuauserv net stop cryptSvc net stop bits net stop msiserver
第三步:重命名软件分发和Catroot 文件夹
1. 要继续重置Windows 更新组件脚本,请键入以下命令并在每个命令后按输入:
ren C:\Windows\SoftwareDistribution SoftwareDistribution.old ren C:\Windows\System32\catroot2 Catroot2.old
第四步:开始更新组件
在重置更新组件过程中停止更新组件并重命名软件分发和catroot 文件夹后,
1. 在Administrator 中执行以下每个命令: 命令提示符开始更新组件:
网络启动 wuauserv 网络启动 cryptSvc 网络启动位 网络启动 msiserver
第五步:重新启用Windows 更新服务
按照以下步骤重新启用Windows 更新服务:
1. 返回服务窗口并右键单击Windows 更新。
2. 选择开始选项。
3. 您将收到提示,Windows 正在尝试在本地计算机上启动以下服务…等待3 到5 秒,然后关闭“服务”窗口。
第六步:删除软件分发和Catroot 文件夹(可选)
现在要重置更新组件,您还可以选择删除软件分发和catroot 文件夹,如下所示:
1.通过同时单击Windows + E 键打开文件资源管理器。
2. 现在,导航到C:\Windows\SoftwareDistribution\DataStore。
3. 同时按下按Ctrl + A键选择所有文件和文件夹,然后在空白处单击鼠标右键。选择删除以从该位置删除所有文件和文件夹。
完成这些步骤后,您了解了如何在Windows 10 上重置更新组件。您也可以在Windows 7 上执行类似的步骤。






![[已修复] Microsoft Store无法下载应用程序和游戏](https://oktechmasters.org/wp-content/uploads/2022/03/30606-Fix-Cant-Download-from-Microsoft-Store.jpg)
![[已修复] Microsoft Store无法下载和安装应用程式](https://oktechmasters.org/wp-content/uploads/2022/03/30555-Fix-Microsoft-Store-Not-Installing-Apps.jpg)

