没有什么比慢速计算机更令人讨厌的了,这个问题背后的主要原因是CPU和内存使用率很高。
简而言之,您的Windows 10应用程序使用了过多的系统资源,或者有时您的笔记本电脑由于内存泄漏或电涌而变慢。在这种情况下,释放Windows 10上的ram可使一切正常运行。
这意味着,如果要从计算机获得最佳性能,请确保已优化内存使用。在这里,我们列出了一些在Windows 10 PC上释放和优化RAM使用率的技巧。
处理器需要内存来管理正在运行的程序和服务或进程的数据。
内容
什么是RAM?
RAM代表 随机存取存储器,也称为计算机的主存储器,用于保存计算机上当前正在运行的程序。这意味着您的计算机中有更多的RAM,您可以一次运行更多的程序而不会对性能造成负面影响。当Windows运行更多RAM无法处理的程序时,它将使用称为页文件的硬盘驱动器的一部分,该文件充当“虚拟内存”,并在其中移动某些程序。但这比实际RAM慢得多,这就是为什么您会注意到Windows 10性能下降的原因。
注意: RAM是易失性内存,在计算机关闭时您将丢失其内容。
如何在Windows 10上释放RAM
如果您正在努力应对Windows 10的慢速性能,请按照以下步骤释放高CPU或100%的内存使用量,以释放计算机上的内存,这可能有助于优化性能。
重新启动电脑
正如RAM易失性之前所讨论的那样,当计算机关闭时,您将丢失其内容。并且重新启动PC还将清除内存并重置所有正在运行的程序。虽然这显然不会增加您的总RAM,但是它将清除在后台运行的进程,这些进程可能会耗尽RAM。
检查导致RAM使用率高的原因
让我们看看哪些程序占用了系统资源,这些资源导致内存不足或计算机上的内存使用率达到100%。
- 通过在开始菜单上搜索来打开任务管理器,
- 另外,您可以使用键盘快捷键Ctrl + Shift + Esc打开任务管理器,
- 如果需要,单击 更多详细信息以展开到完整的实用程序。
- 在“进程” 选项卡下,单击“ 内存” 标头以按从高到低的RAM使用率排序。
- 请牢记您在此处看到的应用程序,因为稍后我们将讨论它们。
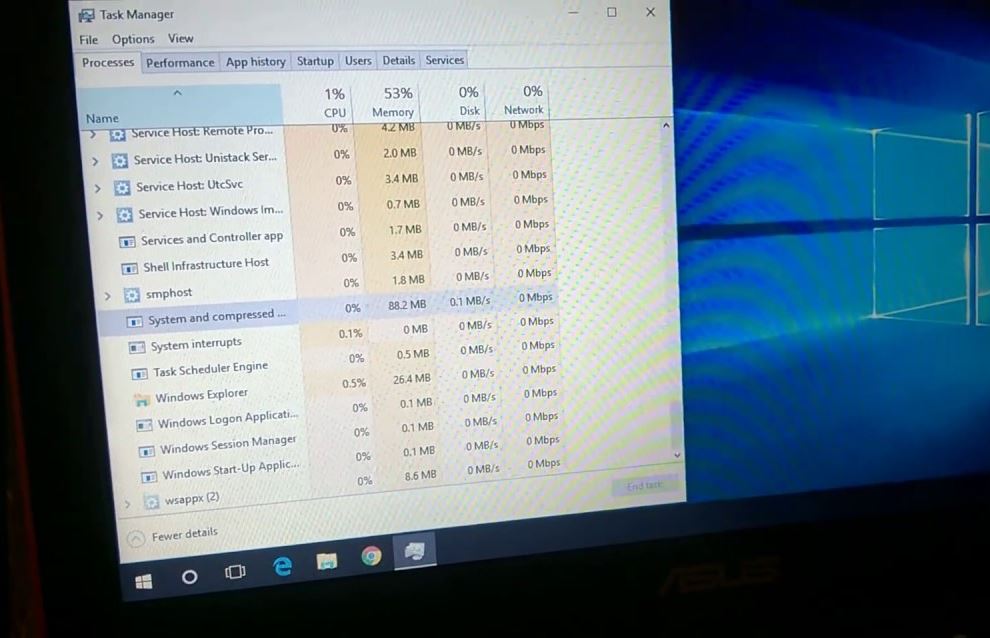
有关更多信息,请切换到“ 性能”选项卡。在“ 内存” 部分,您将看到一段时间内RAM使用情况的图表。单击 底部的“打开资源监视器”,您可以获得更多信息。
卸载膨胀软件
现在您已经知道了哪些应用程序会在PC上使用更多的RAM,您是否真的需要这些应用程序,如果答案是否定的,我们建议您卸载它们,因为它们只会浪费计算机上的资源。
- 使用键盘快捷键Windows + I打开设置,
- 点击应用,然后点击应用和功能,
- 现在, 在要删除的任何应用上单击“卸载”。
扫描病毒和恶意软件
再说一次,有时病毒或恶意软件感染会降低计算机的速度,或者您已经安装了盗版软件,这些软件在后台运行并窃取内存等系统资源。您必须定期使用更新的防病毒软件或反恶意软件检查计算机中是否存在病毒或恶意软件。
禁用不必要的启动程序
让我们禁用不必要的启动程序,这些启动程序在计算机每次启动时启动,并有助于消耗可用的RAM。
- 首先在您的计算机中打开任务管理器。
- 之后,单击“启动”选项卡。
- 您可以根据启动影响对列表进行排序。
- 右键单击您不想在启动时运行的应用程序,然后选择“禁用”。
停止应用程序在后台运行
在Windows 10上,许多应用程序在后台运行以利用其他功能,例如下载数据,更新Live Tiles和显示通知的功能。但是在后台运行的应用程序(即使您没有启动它们)也会消耗电池,浪费带宽,并且系统资源包括内存。而且,通过防止应用程序在后台运行,您可以节省大量内存使用量。
- 打开设置,然后单击隐私。
- 单击后台应用程序,在此处的“选择哪些应用程序可以在后台运行”部分下,关闭要限制的应用程序的切换开关。
- 或者,您可以在“背景应用程序”部分下,关闭“让应用程序在后台切换”开关,以防止任何应用程序在后台切换开关中运行。
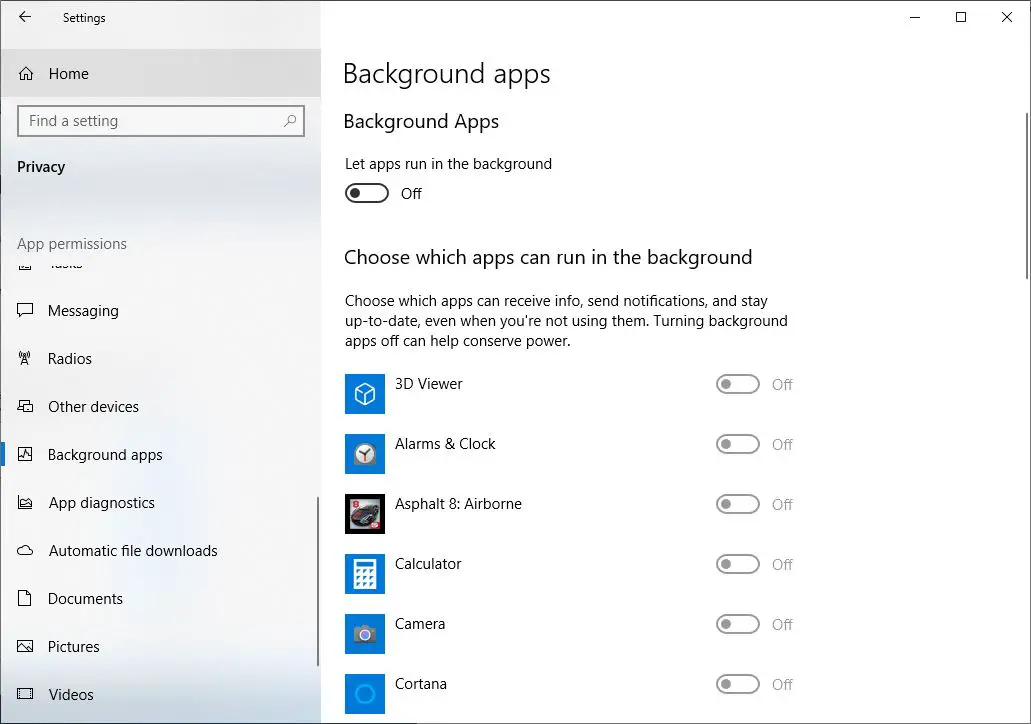
删除浏览器扩展
我们安装浏览器扩展以使用其提供的其他功能。但是很多时候,这些扩展也是恶意软件和PC威胁的来源,您可能会注意到Google Chrome使用了太多内存。
删除这些扩展名可以释放 PC上的RAM。始终安装您肯定会确定的扩展,否则,可以借助Advanced System Protector来保护Windows PC免受恶意软件威胁。
关闭视觉效果
Windows 10附带了许多用于窗口,菜单,工具提示等的繁忙视觉效果。如果您有足够的RAM,这些视觉效果就不是问题。但是,如果您的PC中安装的RAM很少,那么这些影响将影响Windows 10的性能,因为它们将消耗大量可用内存。禁用这些效果会大大增加可用内存。
- 使用键盘快捷键Windows + E在PC中打开文件资源管理器。
- 之后,右键单击“此PC”,然后选择“属性”。
- “高级系统设置”上的“选项卡”。
- 单击“性能”部分中可用的设置选项。
- 最后,只需单击“调整以获得最佳性能”。
- 使用此设置将禁用所有动画视觉效果。如果要自定义此设置,则可以选择“自定义”。之后,您可以选择任何喜欢的视觉效果。
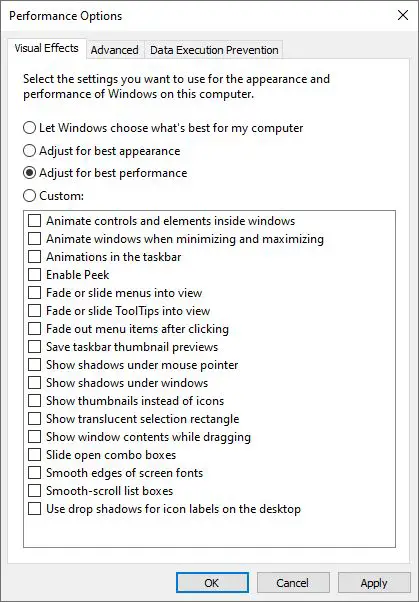
调整虚拟内存
正如我们之前讨论的,使用硬盘空间并用作虚拟内存的页面文件,您可以增加它并希望保持性能稳定。
- 在开始菜单上搜索控制面板以将其打开。
- 将右上方的“类别”视图切换到“小图标”(如果需要),然后选择“系统”。
- 点击左侧的高级系统设置,这将打开一个新窗口。
- 在这里,在“高级”选项卡上,单击“性能”下的“设置”。
- 再次切换到“高级”选项卡,然后单击“更改”按钮。
现在,您将看到主驱动器的页面文件大小。在大多数情况下,您可以选中“ 自动管理”框,然后让Windows处理。但是您可以取消选中此选项,并将“ 初始大小” 和“ 最大大小”设置 为更高的值。
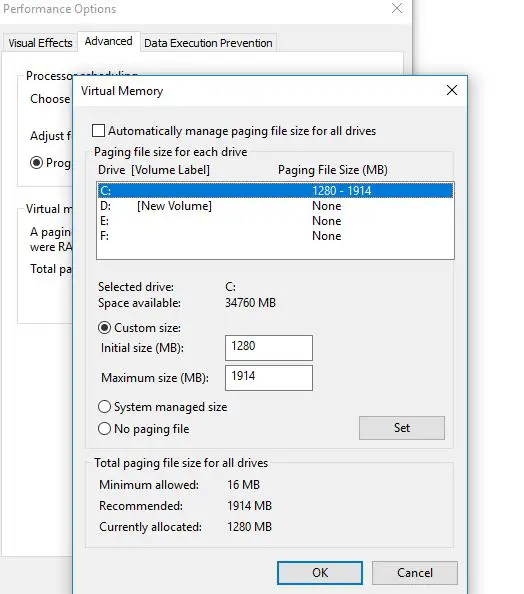
安装更多内存
如果您的RAM确实很低,或者想一次运行更多程序,那么实际上没有办法解决:您需要在计算机上添加一些RAM。尽管价格并不便宜,但是如果您的计算机到目前为止还没有很多功能,那么添加RAM可以大大提高性能。在台式机上,这是一个非常简单的升级。但由于笔记本电脑上的空间有限,因此可能很难甚至无法实现。您还需要确保购买与系统兼容的RAM,我们建议您咨询专家。

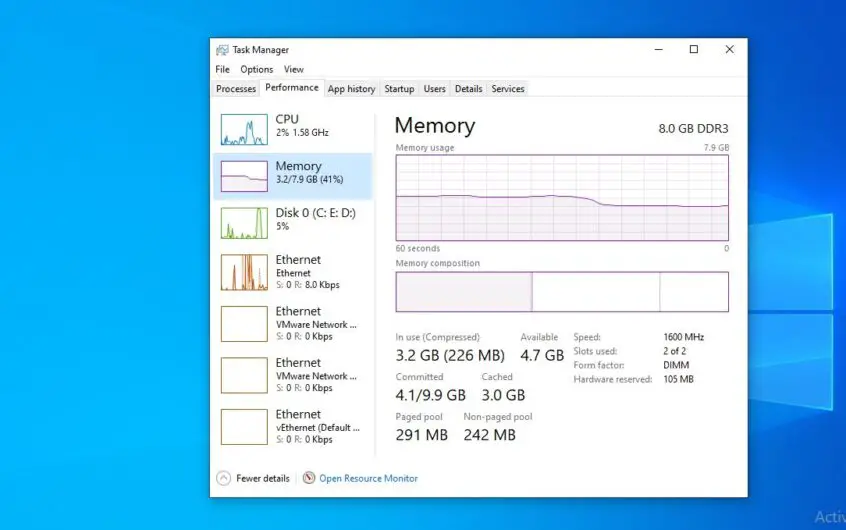
![[已修复] Microsoft Store无法下载应用程序和游戏](https://oktechmasters.org/wp-content/uploads/2022/03/30606-Fix-Cant-Download-from-Microsoft-Store.jpg)
![[已修复] Microsoft Store无法下载和安装应用程式](https://oktechmasters.org/wp-content/uploads/2022/03/30555-Fix-Microsoft-Store-Not-Installing-Apps.jpg)

