Rainmeter 是一款出色的Windows 修改软件。它的皮肤是由用户根据他们提供的信息以及它们使您的桌面具有的吸引力来挑选的。用户可以从各种皮肤中进行选择,为他们的PC 赋予不同的外观。
Rainmeter皮肤并非设计用于多个显示器,但有一种方法可以做到这一点。如果您正在寻找相同的提示,我们会为您提供有用的指南,教您如何设置双显示器Rainmeter 皮肤。
这是在Windows 10 上设置双显示器Rainmeter 皮肤的方法。
注意:如果缺少适当的硬件,使用多个Rainmeter 皮肤会影响系统性能。
第I 步:下载并安装Rainmeter
请按照以下步骤下载Rainmeter。
1.从官方网站下载Rainmeter的应用程序。
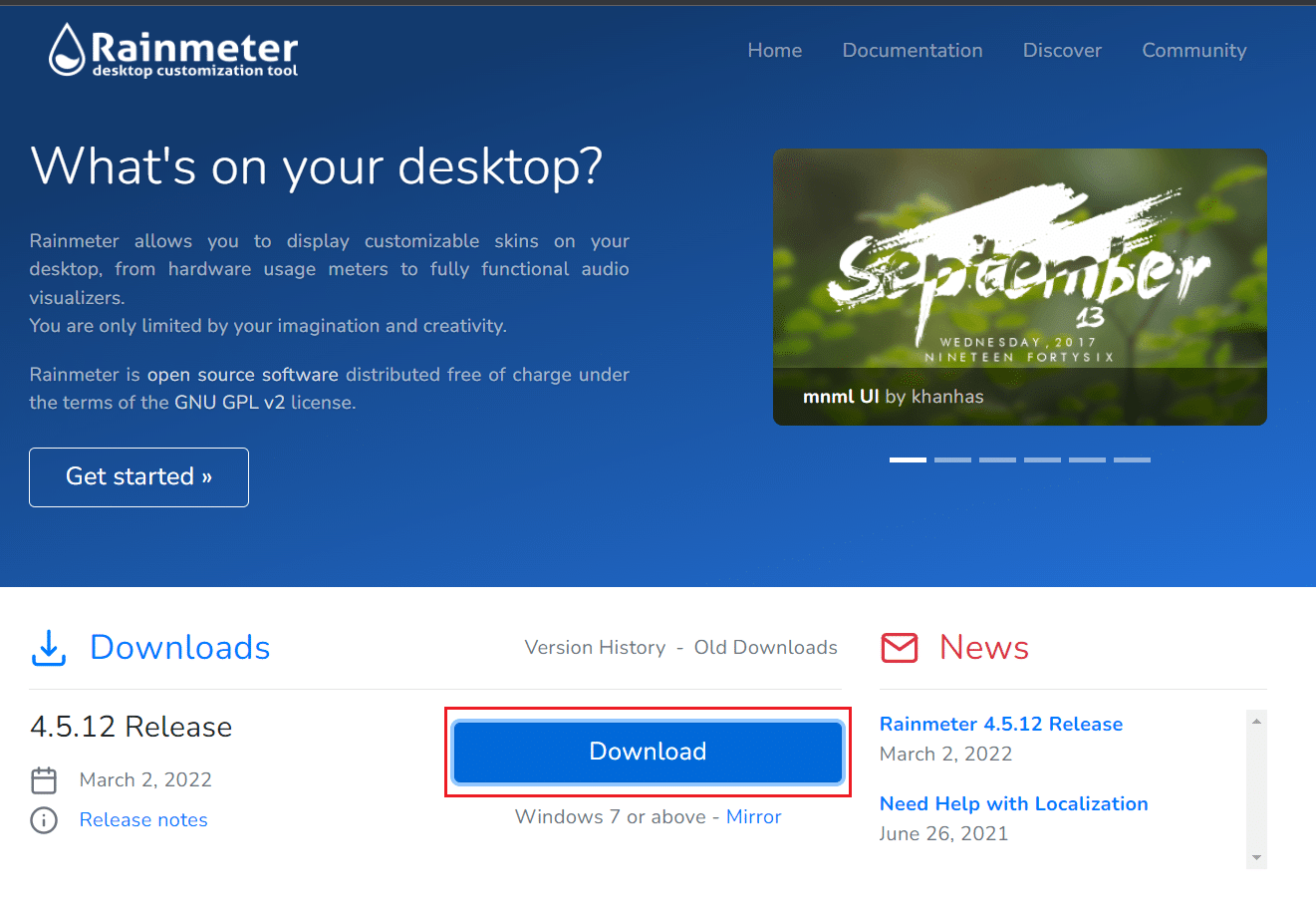
2. 运行下载的Rainmeter Setup文档,选择语言后点击OK 。
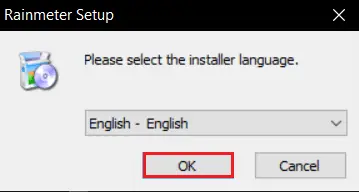
3. 选择标准安装(推荐)选项并点击下一步。
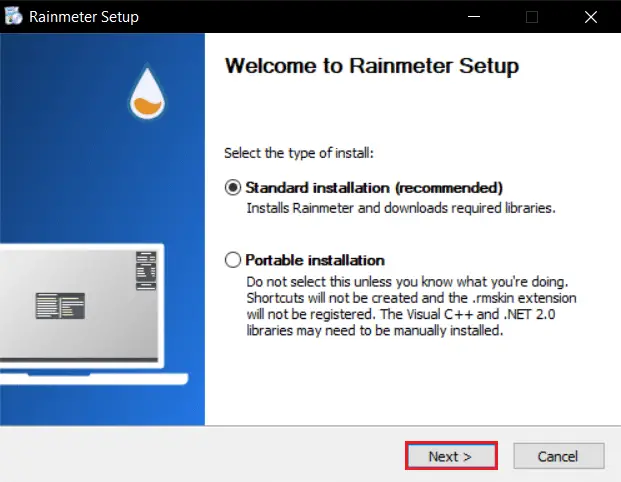
4.然后,选择安装位置路径。
5. 等待Rainmeter的安装。
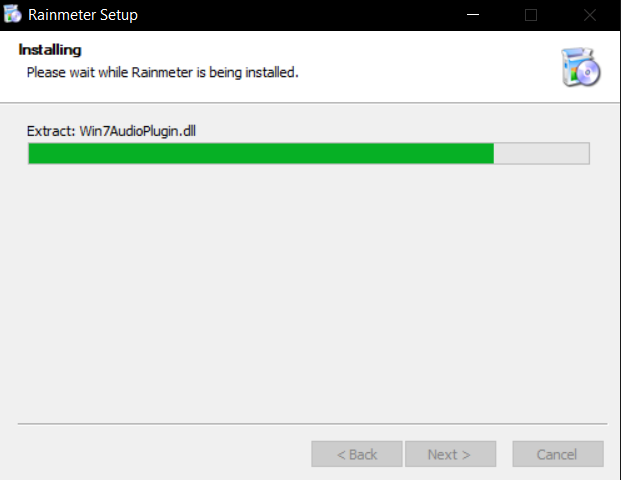
6.完成Rainmeter 设置后单击Finish 。
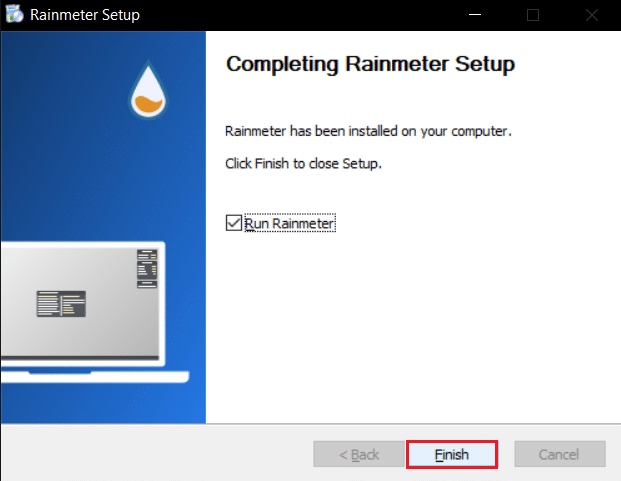
第二步:设置Rainmeter 皮肤
选择您希望在多个显示器上使用的Rainmeter 皮肤。如果您使用多个皮肤,请过滤您希望在所有显示器上使用的皮肤。按照给定的步骤设置Rainmeter 双显示器皮肤。
1. 转到文件资源管理器中的给定位置路径。
C:\ Users \ YourUserName \ Documents \ Rainmeter \ Skins
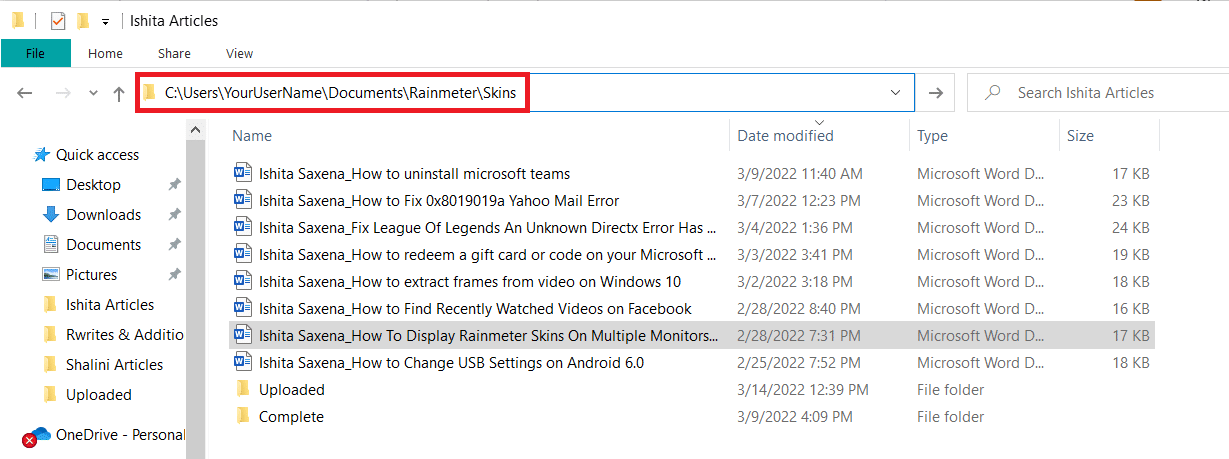
2. 复制包含您希望在多个屏幕上显示的Rainmeter 皮肤的所有文件夹。
注意:您可以重命名它以轻松将其识别为副本。它不会干扰系统UI。
3. 按Windows 键,键入Rainmeter的,然后单击打开。
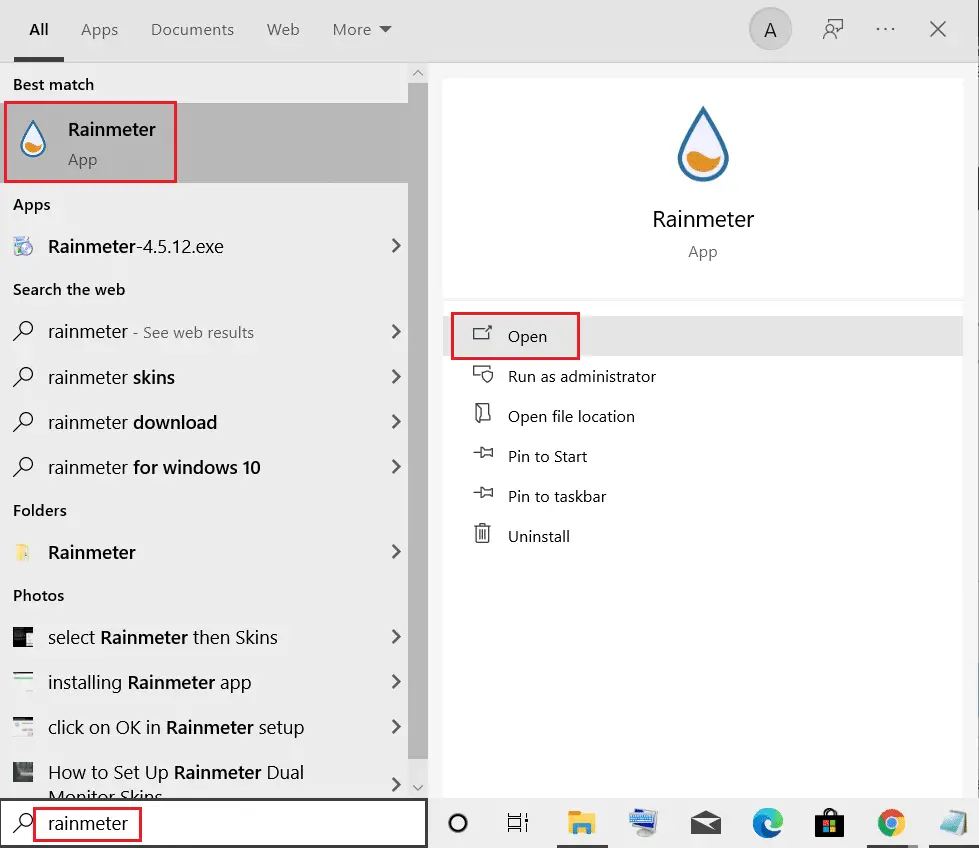
4. 右键单击Rainmeter 并选择管理皮肤选项。
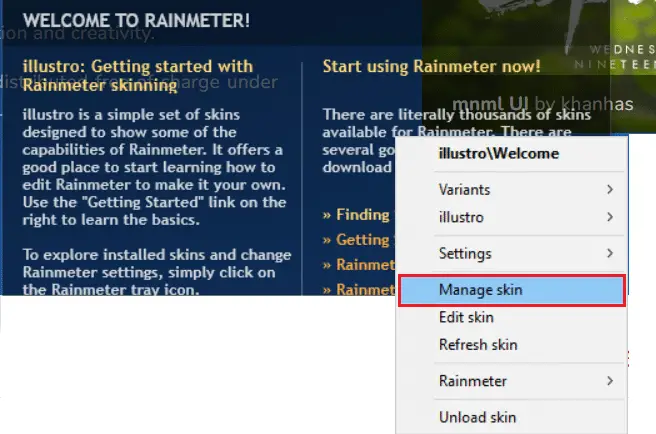
5. 单击显示监视器选项。
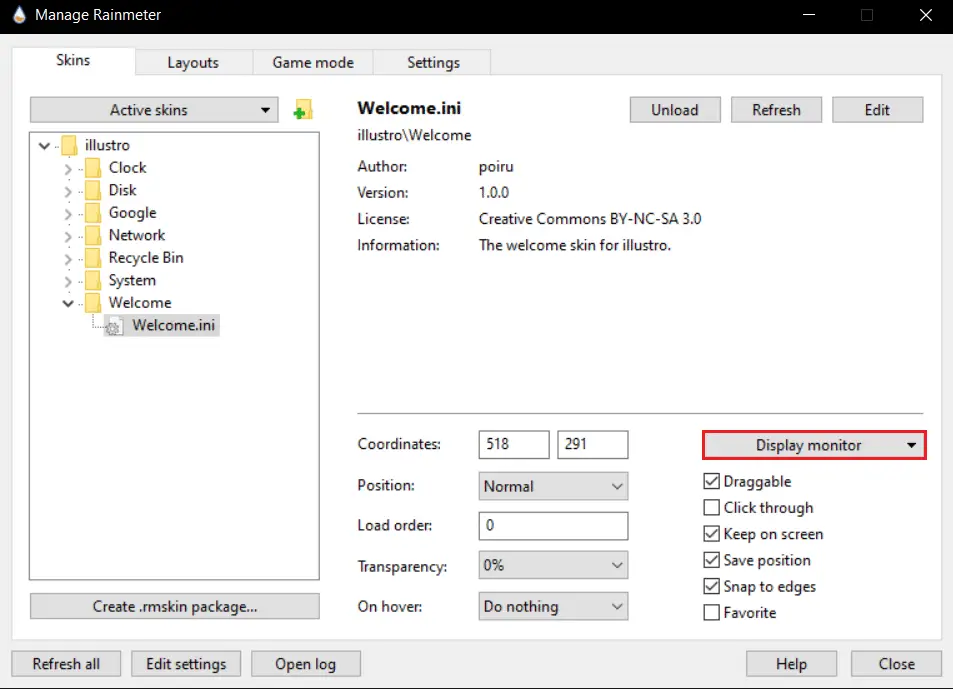
6. 从下拉选项中选择显示器并应用皮肤。
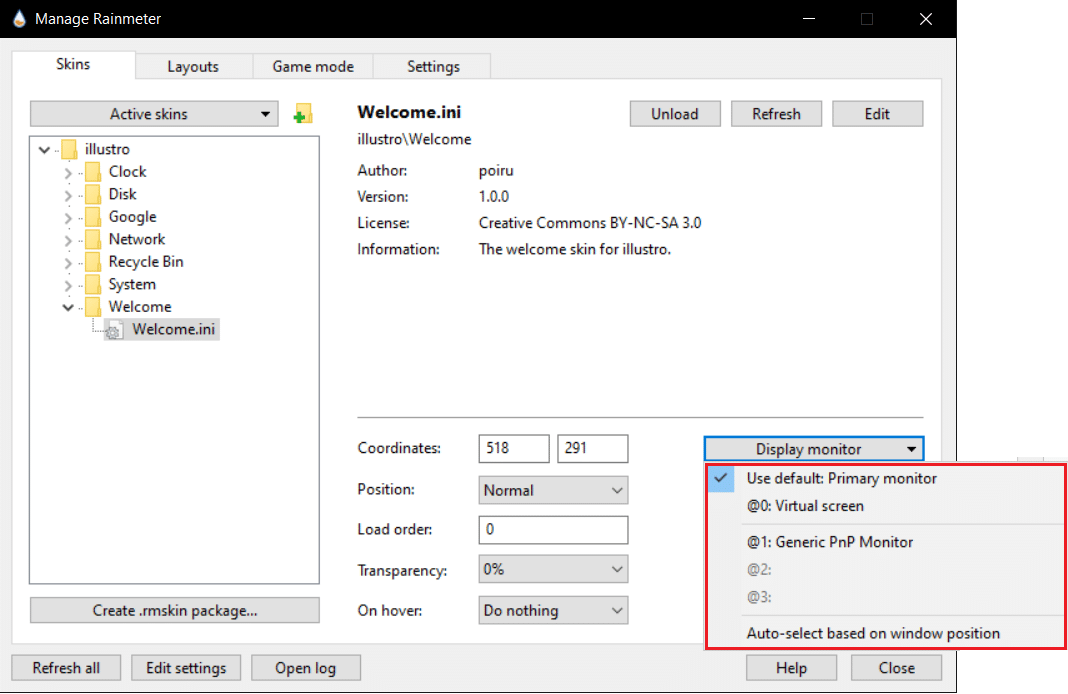
您可以同时在多台显示器上使用此方法。皮肤可以无限制地复制。此方法只会重现当前状态下的皮肤。它不会改变它的外观。您可以复制修改后的皮肤,因为INI 文件保持不变。更改将显示在使用修改后皮肤的其他监视器中。
常见问题(FAQ)
Q1。使用Rainmeter 皮肤是否安全?
问:它们是完全安全的,因为它们只有在授权网站上经过全面验证后才能下载。但是,如果您的系统设置不充分,您可能会在操作它们时遇到困难。这取决于系统。
Q2。Rainmeter 是否会消耗大量RAM?
Ans: 是的,因为动画需要大约35 MB的内存,并且会消耗5% 的CPU性能。大多数Rainmeter 主题使用其中的一小部分,并且可以通过禁用动画进一步减少它。
Q3。摆脱Rainmeter 皮肤的最佳方法是什么?
Ans:只需从Documents/Rainmeter/skins(这是默认文件夹)中删除您想要删除的皮肤。然后打开Rainmeter 并转到页面底部并选择Refresh skins。他们将被删除。






![[已修复] Microsoft Store无法下载应用程序和游戏](https://oktechmasters.org/wp-content/uploads/2022/03/30606-Fix-Cant-Download-from-Microsoft-Store.jpg)
![[已修复] Microsoft Store无法下载和安装应用程式](https://oktechmasters.org/wp-content/uploads/2022/03/30555-Fix-Microsoft-Store-Not-Installing-Apps.jpg)
