在最近的Windows 10升级后,出现“临时配置文件登录错误”“您已经使用临时配置文件登录”。由于此错误,您丢失了所有数据表格桌面。
每当您遇到此临时登录错误时,您可能会发现登录用户个人资料将花费很长时间。而且您对此临时配置文件所做的任何更改都将不会保存,因此每次您登录时都会加载一个新的配置文件。
在本文中,我们讨论如何在Windows 10 / 8.1和7上修复临时配置文件登录错误。
内容
什么是用户个人资料
一个用户配置文件保存用户设置和偏好像桌面背景,声音设置,屏保,登录界面,配色方案和其他几个这样的设置。用户配置文件可确保您每次登录Windows时都使用您的个人首选项。它存储在用户的C:Users个人资料文件夹中。
意味着每当您登录到Windows配置文件时,所有配置文件的信息和设置都会从保存在C:Users配置文件文件夹中的某些注册表项和配置文件中获取。而且,单个文件损坏会导致Windows无法访问该文件,它将使您登录到临时配置文件,并显示如下消息:
您已使用临时个人资料登录。
您无法访问文件,并且在退出时在此配置文件中创建的文件将被删除。要解决此问题,请退出并稍后尝试登录。请查看事件日志以了解更多详细信息,或与系统管理员联系。 ”
更新后的Windows 10临时配置文件
弹出通知消息“您已使用临时配置文件登录”表示操作系统无法正确加载您的配置文件。该配置文件很可能已损坏。如果有人从配置文件中删除了数据,就会发生此错误,尝试重命名配置文件的路径,Windows系统文件被损坏,而且最常见的是感染了Virus恶意软件的系统。无论造成这种情况的原因是什么,在这里我们都有不同的解决方案可用来解决此临时个人资料登录问题。
注意:我们强烈建议您在执行以下步骤之前创建系统还原点或备份重要数据。
正确Windows注册表编辑器上的用户配置文件
我发现这是最好的调整,可以修复并摆脱Windows 10、8.1和7 PC上的“临时配置文件登录”错误。如此繁琐,我们将删除“损坏的用户”配置文件路径,并在Windows注册表上设置旧的以前的工作用户配置文件路径。这样,Windows可以找到在启动时加载的正确的用户配置文件路径。开始吧。
首先,您需要找到用户帐户的SID(安全标识符)。SID实际上正在遇到临时配置文件问题并显示通知。
要查找您的用户帐户的SID,
- 搜索cmd,右键单击命令提示符,然后选择以管理员身份运行,
- 接下来,在下面键入命令,然后按Enter键以获取SID。(注意:用您当前的用户名替换用户名)。
wmic useraccount其中name = <'用户名'>获取sid
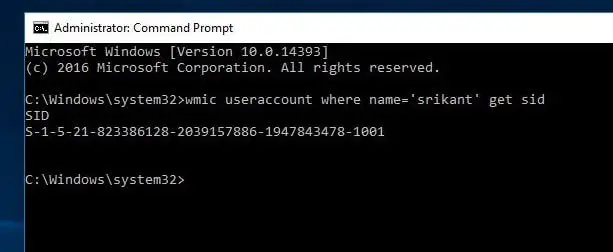
结果,您将获得S-1-5-21-823386128-2039157886-1947843478-1001注意,因为您的原因,SID将有所不同
Windows 10临时配置文件注册表修复
找到SID后,关闭命令提示符。现在,我们开始修复注册表设置。
按Windows + R键,键入Regedit,然后按Enter打开Windows注册表编辑器。
第一个备份注册表数据库,并导航到以下路径
HKEY_LOCAL_MACHINESOFTWAREMicrosoftWindowsNTCurrentVersionProfileList。
在这里查看您的用户帐户SID,您会发现2个具有相同SID的注册表项,一个是正常的,另一个是.bak。
单击该SID项(不带.bak),您将在右窗格中看到“ ProfileImagePath”条目,该条目指向临时配置文件。
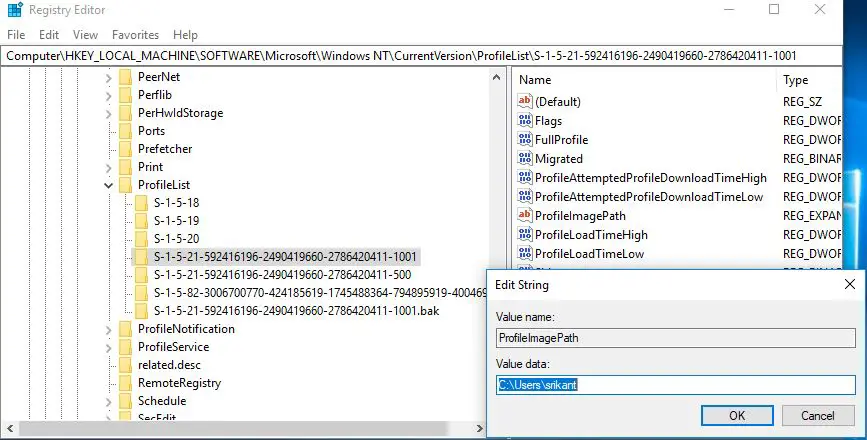
- 双击轮廓图像路径条目以编辑值数据。
- 键入正确的配置文件路径,然后单击“确定”。
- 如果您不知道正确的配置文件位置,请打开Windows资源管理器浏览到C:驱动器用户打开您的用户帐户文件夹并复制配置文件路径。
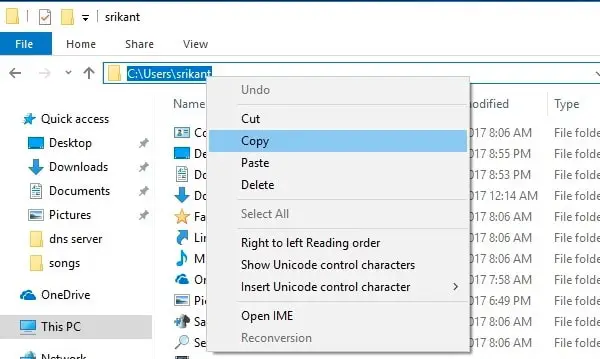
- 现在在注册表窗口上指向ProfileImagePath双击它。
- 在此处,将值日期字段上的配置文件路径更改为C:Usersyour用户帐户名,如下所示。
- 接下来,右键单击作为.bak的旧SID密钥,然后单击“删除”。
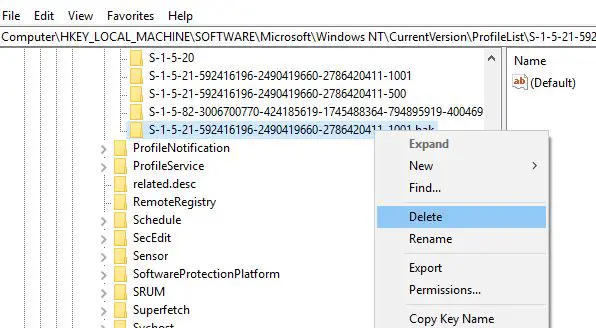
就这样,注销或重新启动计算机。Windows将使用本地配置文件而不是临时配置文件登录到您的帐户。并且您将不再收到临时配置文件错误。
运行SFC实用程序
这是修复Windows 10、8.1和Windows 7用户上的临时配置文件登录错误的最佳工作解决方案。您还可以在Windows中运行“系统文件检查器”实用程序,该实用程序使用户可以扫描Windows系统文件中的损坏并还原损坏的文件。
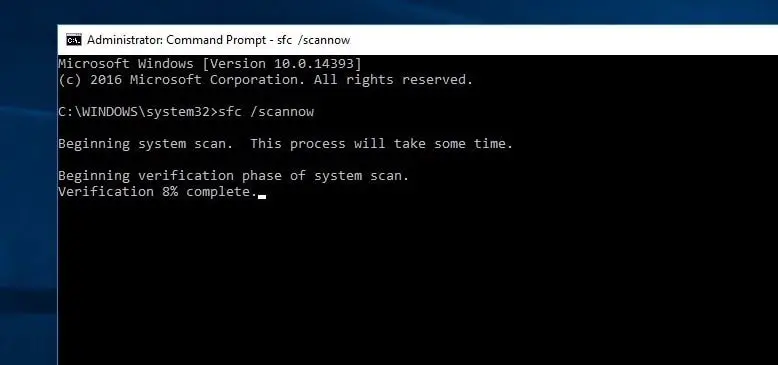
启用管理员帐户
仍然需要帮助,让我们创建一个具有管理权限的新用户帐户并进行检查。
- 按Windows键+ R打开RUN框
- 进口 控制 用户密码2 并按OK
- 在“用户帐户”窗口下,在“用户”选项卡下,单击“添加”选项卡
- 在此人将如何登录窗口下,单击底部的没有Microsoft帐户登录的选项(不建议)
- 在下一个窗口中,单击底部的本地帐户
- 选择一个用户名(如果需要,请使用密码,或者可以将密码部分留空以进行测试)
- 单击下一步,然后单击完成
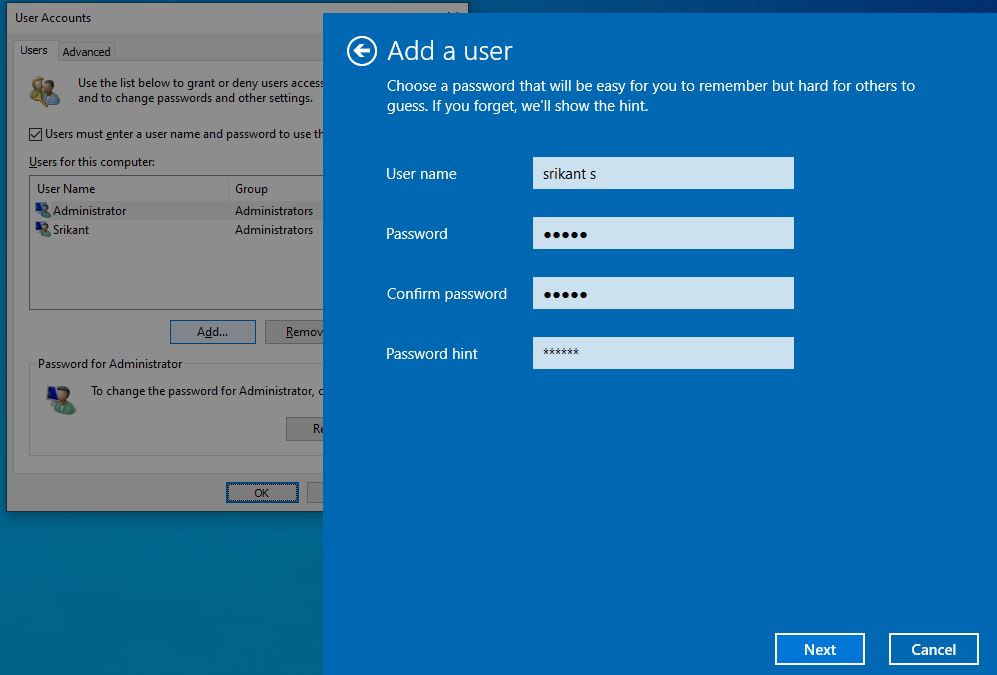
- 当您单击完成时,先前的“用户帐户”窗口仍保留在屏幕上
- 选择新创建的用户,然后单击属性
- 单击组成员身份选项卡
- 单击以选中管理员,然后单击其他,然后从下拉菜单中选择管理员
- 单击“应用”,然后单击“确定”。
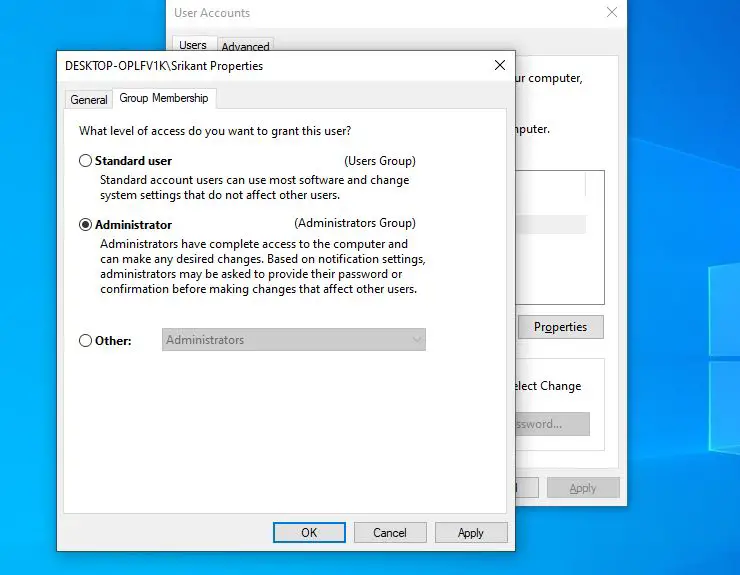
现在,从当前用户帐户注销并使用新创建的用户帐户登录。检查这是否有助于解决问题。
最后一个非常有用的技巧是执行系统还原,这将使系统还原到以前的工作状态。系统和用户配置文件在没有任何损坏的情况下工作的错误。

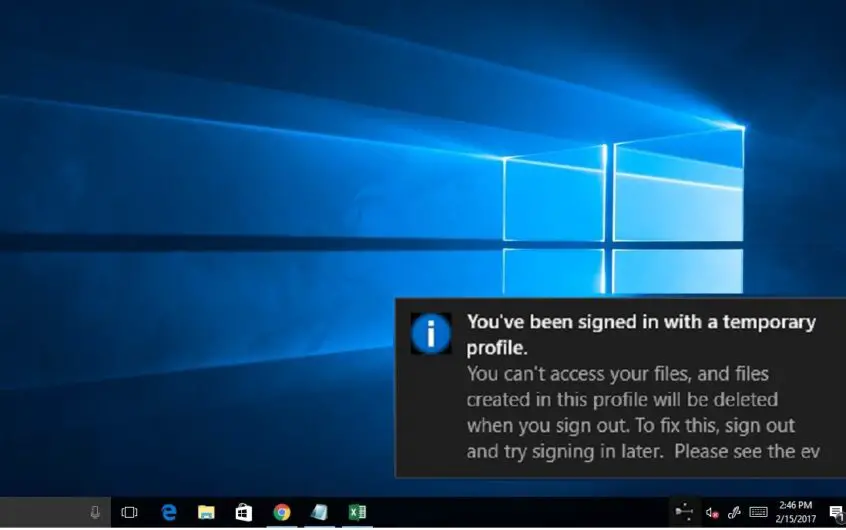
![[已修复] Microsoft Store无法下载应用程序和游戏](https://oktechmasters.org/wp-content/uploads/2022/03/30606-Fix-Cant-Download-from-Microsoft-Store.jpg)
![[已修复] Microsoft Store无法下载和安装应用程式](https://oktechmasters.org/wp-content/uploads/2022/03/30555-Fix-Microsoft-Store-Not-Installing-Apps.jpg)
