睡眠模式是一种便捷的电源选项,可让您从上次离开PC /笔记本电脑的地方开始接听。
通常,您只需要敲击键盘键或移动鼠标即可将PC从睡眠状态唤醒。
但是,如果笔记本电脑无法从睡眠模式唤醒怎么办?许多用户报告了Windows 10无法从睡眠模式正确恢复的问题。您会听到计算机正在运行,但电源仍然保持打开状态,甚至他们会发现CPU和风扇也在正常工作。但屏幕仍为黑色。您只能按电源按钮来强制关闭计算机。
内容
Windows 10无法从睡眠模式唤醒
此问题主要是由于快速启动功能,不正确的电源计划设置,损坏或过时的显示驱动程序等引起的。如果您还遇到类似问题,则在Windows 10的最新更新之后,笔记本电脑将无法从睡眠中唤醒下面。
由于窗户无法唤醒,只需按电源按钮即可强制关闭窗户并重新启动。现在应用贝娄解决方案来避免功能中的此问题。
禁用快速启动功能
许多Windows用户报告,禁用快速启动功能可以帮助他们解决一些启动问题,包括睡眠模式问题,Windows 10无法从睡眠模式唤醒等。也许快速启动选项会使Windows 10停留在睡眠模式,这将导致Windows 10无法从睡眠模式唤醒。因此,您可以在“电源选项”中禁用快速启动,以修复Windows 10升级后不会唤醒的计算机。
禁用快速启动功能
- 打开控制面板,
- 搜索并选择电源选项,
- 在这里选择左侧面板中的电源按钮。
- 接下来,单击当前不可用的更改设置。
- 向下滚动并取消选中“打开快速启动”前面的框,然后保存更改。
- 重新启动计算机后,Windows 10卡在睡眠模式下的问题将得到解决。
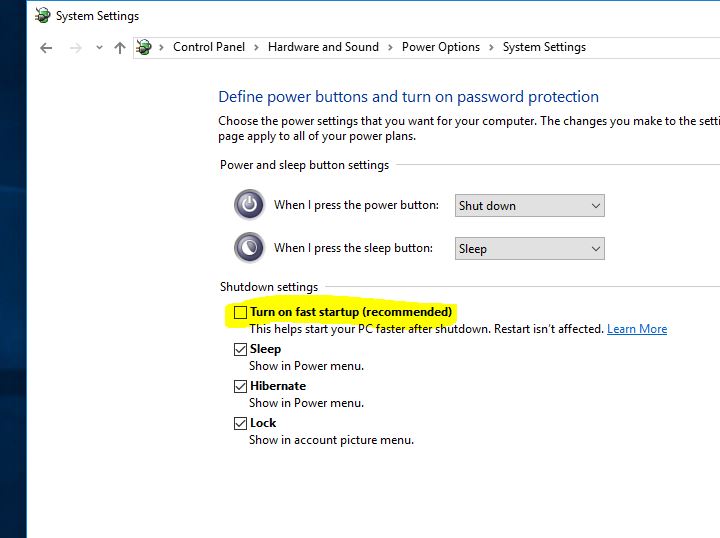
将电源计划还原为默认设置
有时,错误的电源计划设置还会导致Windows启动问题,例如系统,无法从睡眠模式唤醒,并保持黑屏状态。将电源计划恢复为默认设置非常有助于解决此类问题。
您可以按照以下步骤将电源计划恢复为默认设置。
- 打开控制面板,单击电源选项
- 当计算机进入睡眠状态时,单击更改
- 在这里单击“恢复该计划的默认设置”,然后确认更改。
- 单击保存更改并重新启动窗口。
- 这将有助于解决Windows 10睡眠后计算机无法唤醒的问题。
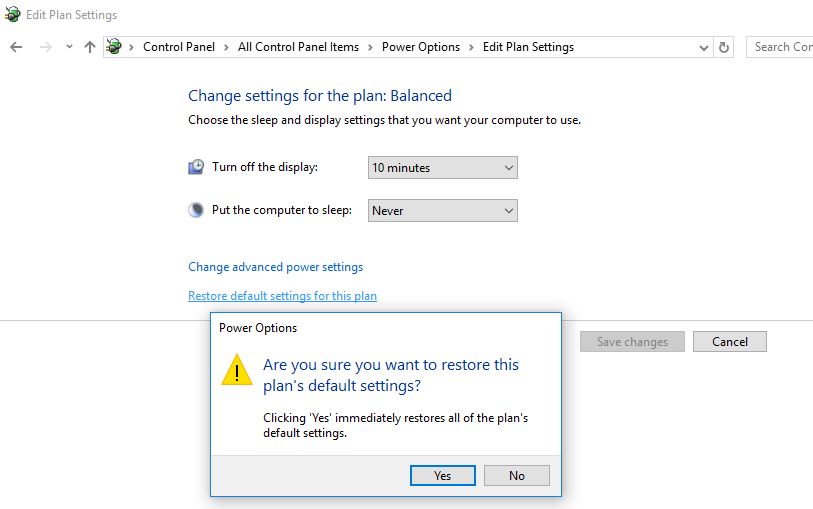
运行电源故障排除工具
Windows具有内置的电源故障排除工具,可帮助您查找和修复计算机电源设置中的问题,以节省电源并延长电池寿命。运行此工具还有助于修复Windows 10上的睡眠模式唤醒问题。
- 按Windows + I打开设置应用,
- 点击更新和安全,然后进行故障排除,
- 选择电源,然后单击运行疑难解答,
- 让疑难解答程序检测并修复任何错误的电源计划配置
- 完成该过程后,请重新启动Windows。
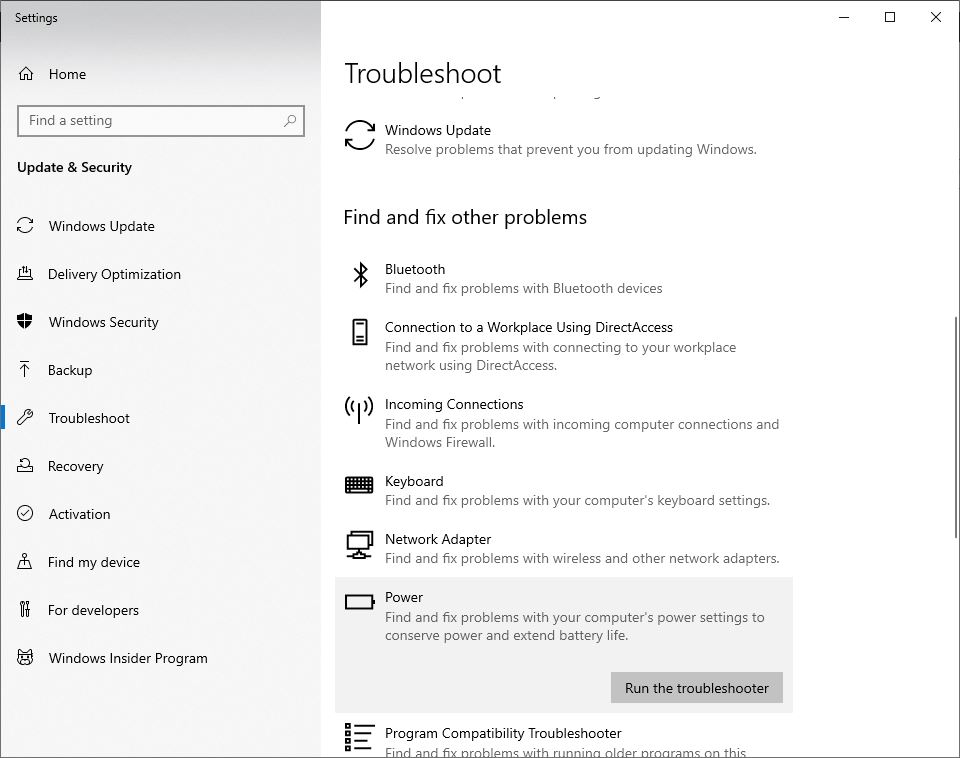
调整高级电源设置
如果上述方法不能解决您的问题,那么
- 打开控制面板 ,然后导航至 电源选项,
- 点击选择何时关闭显示器。
- 接下来,点击 更改高级电源设置。
- 现在滚动浏览列表,直到找到睡觉,
- 使用加号按钮展开此部分。
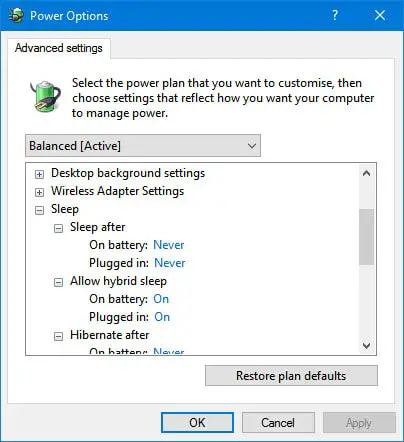
- 根据您的要求调整所有这些选项。
- 是否要让计算机在一定时间后进入睡眠状态,还是从不进入睡眠模式,取决于您自己。
- 然后,单击“应用” 并退出菜单。
禁用休眠选项
同时禁用“休眠”选项,以防止Windows进入睡眠模式。因此,不再有睡眠模式唤醒问题,黑屏问题。
- 以管理员身份打开命令提示符
- 键入“ powercfg / h off ”,然后按Enter键以禁用Windows 10系统中的睡眠模式。
更新显示驱动程序
另外,如果您发现此问题是在“最近的显示驱动程序”更新之后开始的,则可能是所安装的显示驱动程序与当前的Windows版本不兼容,并导致Windows 10无法从睡眠问题中唤醒。
- 按Windows + R,输入输入devmgmt.msc,
- 这将打开设备管理器,并显示所有已安装的驱动程序列表,
- 展开显示驱动程序
- 右键单击已安装的显示驱动程序,然后选择更新驱动程序。
- 单击自动搜索更新的驱动程序软件,然后按照屏幕上的说明,让Windows为您查找并安装最新的驱动程序软件。
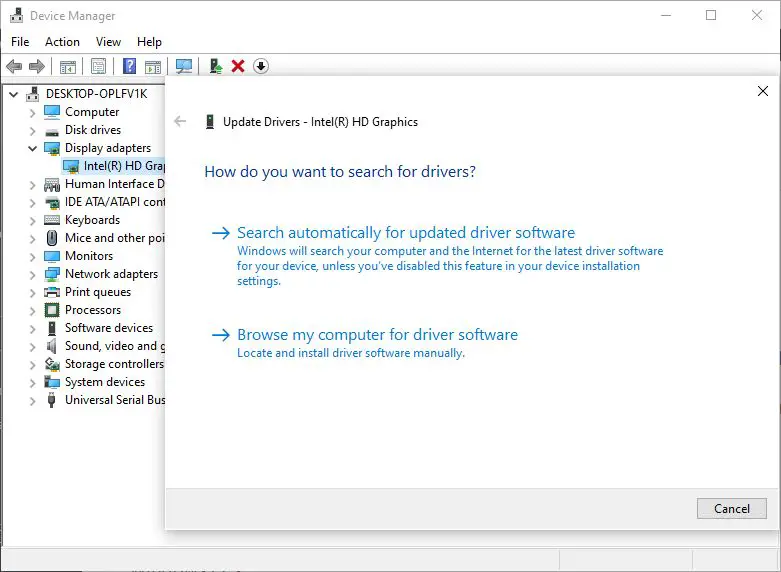
或者,您可以访问设备制造商的网站并下载最新的可用驱动程序软件。然后打开设备管理器,右键单击已安装的驱动程序,然后单击卸载。只需重新启动Windows,然后下次安装从设备制造商网站下载的最新驱动程序软件即可。这就是所有这些将解决Windows 10在显示驱动程序导致问题的情况下不会从睡眠中唤醒的问题。
这些解决方案是否有助于修复Windows 10无法从睡眠模式唤醒?让我们知道以下评论。

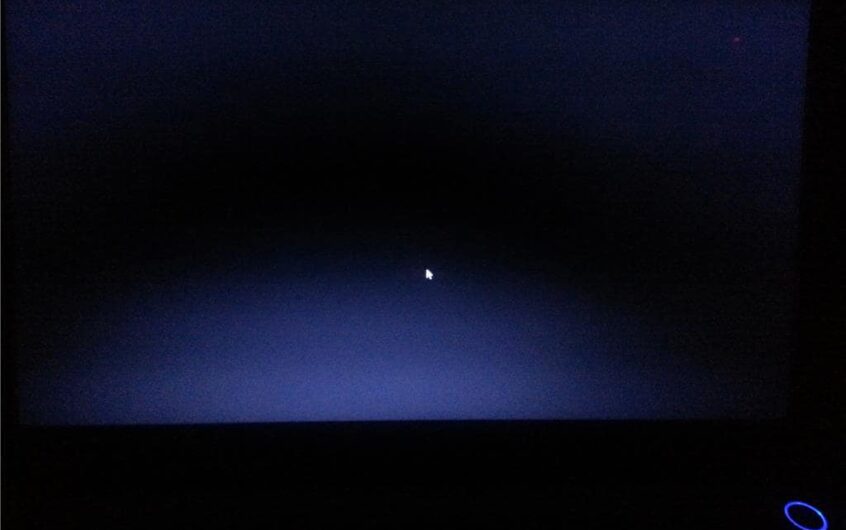




![[已修复] Microsoft Store无法下载应用程序和游戏](https://oktechmasters.org/wp-content/uploads/2022/03/30606-Fix-Cant-Download-from-Microsoft-Store.jpg)
![[已修复] Microsoft Store无法下载和安装应用程式](https://oktechmasters.org/wp-content/uploads/2022/03/30555-Fix-Microsoft-Store-Not-Installing-Apps.jpg)

