Google chrome是互联网爱好者最常用的网络浏览器之一,它以最小和真正的干净环境而著称,它使浏览体验更快,更流畅,更安全。
但是,用户报告有关Google chrome的最大抱怨之一是浏览器使用了大量的系统RAM。最终会使chrome浏览器和Windows 10计算机变慢,从而影响整体用户体验。
在本文的此处,我们提供了一些技巧,以帮助减少Chrome内存的使用并使其在Windows 10/11计算机上使用更少的RAM。
内容
为什么Chrome占用这么多内存?
大多数情况下,如果未更新chrome浏览器,则可能会发现内存使用率很高。病毒恶意软件感染,浏览器缓存,已安装,打开和运行的标签和扩展程序越多,Chrome将使用的内存就越多。同样,某些扩展程序或网站也可能会泄漏内存,并随着时间的推移导致更高的RAM使用率。
修复Chrome高内存使用问题
如果您的浏览器似乎总是在忙于应用下面列出的解决方案,请帮助您减少Chrome的内存使用量并释放RAM。
专家提示:在chrome浏览器中,如果打开了不再使用的选项卡,请尝试关闭这些未使用的选项卡,然后检查RAM使用率是否下降。
在Chrome任务管理器上检查内存使用情况
首先让我们打开chrome任务管理器,以准确找出每个站点,扩展程序或插件正在使用多少RAM。
- 点击Chrome菜单,然后点击更多工具->任务管理器。
- 另外,您可以使用键盘快捷键shift + Esc打开chrome任务管理器。
- 在这里检查哪些站点或扩展占用了内存。
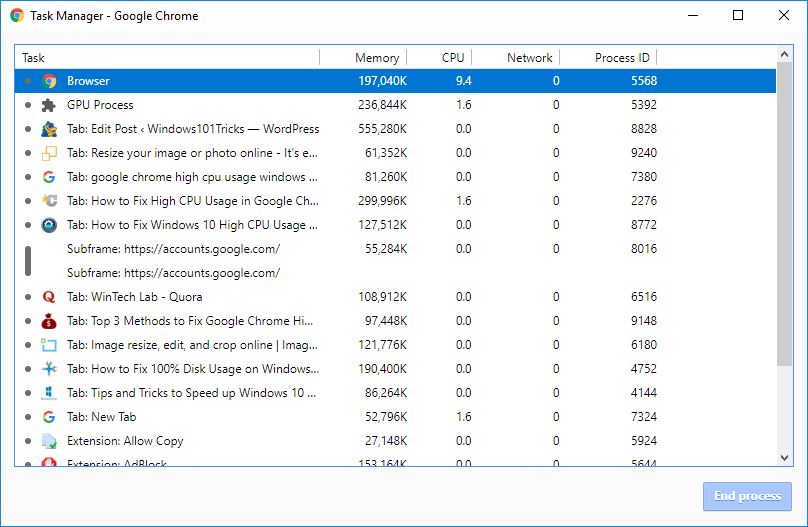
更新Chrome浏览器
Google会定期通过各种错误,安全性改进来更新其流行的浏览器,并添加新功能以改善用户体验。为了获得最佳的Chrome性能水平,重要的是将浏览器更新到最新版本。
- 单击Chrome菜单,然后在菜单列表底部找到“帮助”选项。
- 在此处选择“关于Google Chrome浏览器”以检查更新。
- 另外,您可以强制Chrome浏览器在地址栏中检查chrome:// help的更新类型,然后按照提示进行操作。
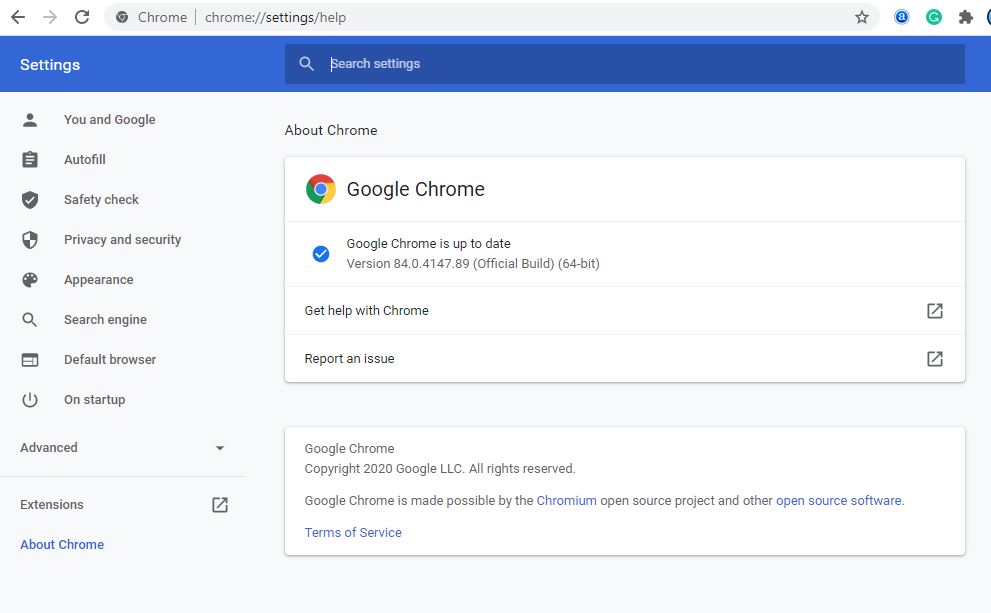
禁用不需要的应用程序和扩展
Chrome扩展程序可帮助您更快地完成工作,但会占用大量RAM。而且,您运行的扩展越多,Chrome所需要的RAM和处理能力就越多,这会导致高内存使用率或使计算机运行速度变慢。同样,在浏览器上安装的扩展程序和工具栏可能与您的网站加载冲突。删除或禁用Chrome扩展程序和工具栏可能会减少Google chrome中的高内存使用率。
- 打开Chrome浏览器,
- 在地址栏中输入chrome:// extensions,然后按Enter键转到页面
- 这将显示设备上安装的所有chrome扩展程序,您可以在其中禁用所有不需要的扩展程序。
- 切换以禁用扩展名,或单击“删除”将其删除。
请注意,如果删除扩展名,则会丢失与之关联的所有数据(如果禁用扩展名,则不会发生这种情况)
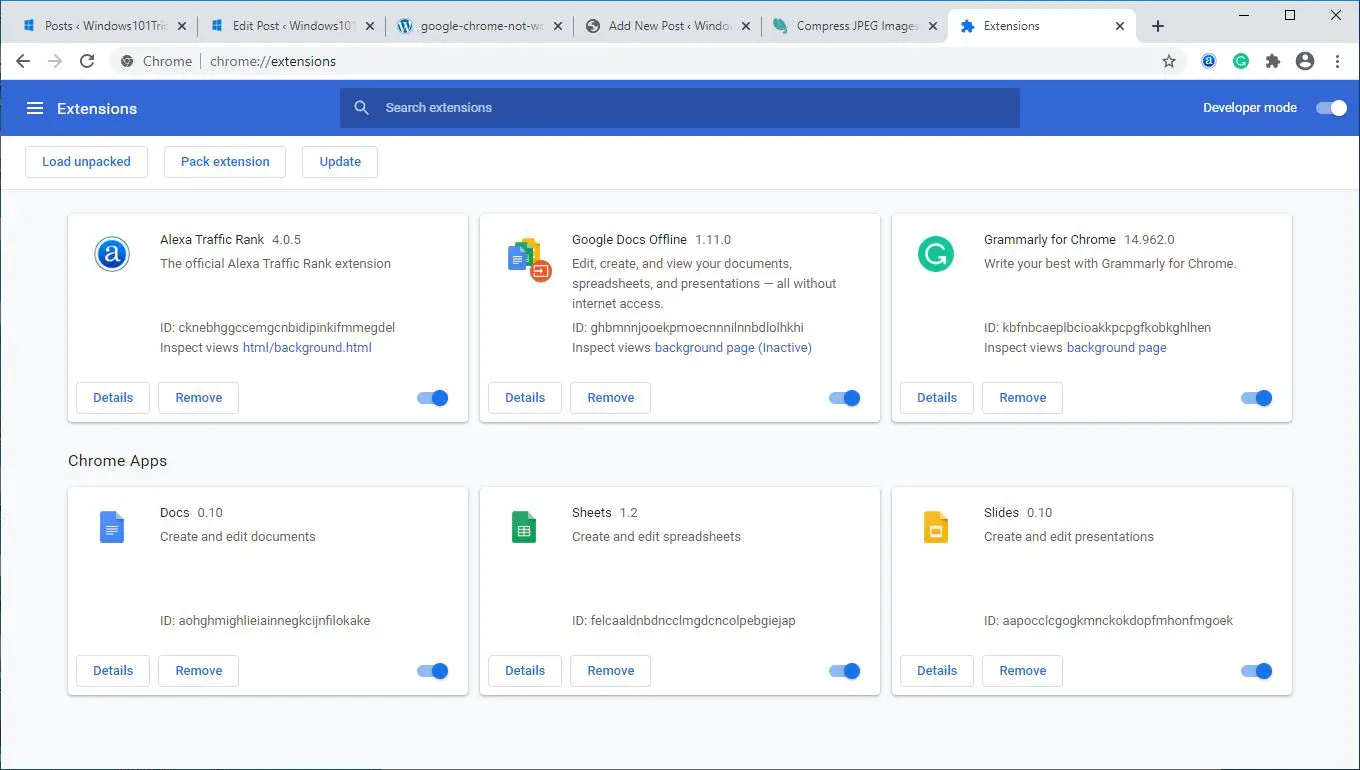
停止后台应用
Chrome浏览器使您即使关闭浏览器也可以运行后台应用。关闭Chrome后,让我们停止浏览器运行后台应用程序。
- 使用chrome:// settings /打开Chrome浏览器设置
- 向下滚动并展开Chrome“高级”设置页面。
- 在“系统”部分,关闭“关闭Google Chrome时继续运行后台应用程序”选项。
- 现在检查chrome RAM使用率是否下降。
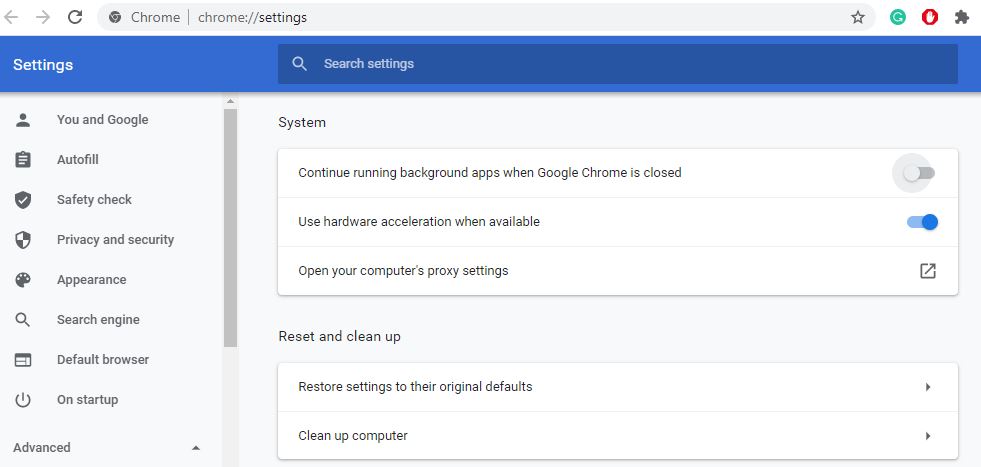
再次,浏览器缓存广告cookie有时会使其出现故障,浏览器性能不佳,并且总体上使用大量内存会影响浏览器性能。清除浏览器缓存和cookie有助于刷新浏览器并表现良好。
- 在您的计算机上,打开Chrome。
- 点击右上角的Chrome菜单,然后点击更多工具。
- 现在单击清除浏览数据。
- 在顶部,选择一个时间范围。要删除所有内容,请选择所有时间。
- 选中“ Cookie和其他站点数据”和“缓存的图像和文件”旁边的框。
- 点击清除数据。
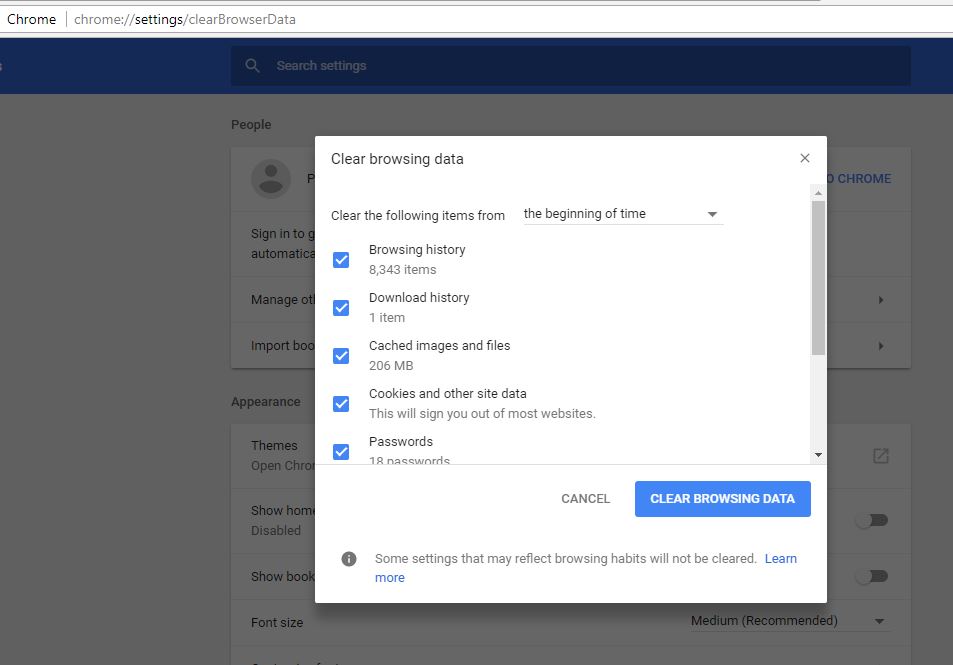
为Google Chrome创建新的用户个人资料
仍然需要帮助,让我们为chrome浏览器创建一个新的用户个人资料,这可能有助于减少google chrome中的高内存使用量。
- 关闭Chrome浏览器,然后从任务管理器中终止Google Chrome的每个进程。
- 接下来,使用Windows键+ E打开文件资源管理器,导航至C:UsersAppDataLocalGoogleChromeUser DataDefault
- 按键盘上的CTRL + A选择上面提到的位置内的所有文件。
- 然后按Shift + Delete键将所有这些选定文件永久删除。
- 现在,打开Google Chrome浏览器并创建一个新的用户配置文件,然后最后检查问题是否已解决。
恢复Chrome默认设置
再次简单地将浏览器重置为出厂设置,以检查它有助于解决资源使用问题。
- 打开Chrome浏览器在“高级”设置部分下,向下滚动到底部,进入“重置并清理”部分
- 单击选项“将设置恢复为原始默认值”。
- 将会出现一个弹出窗口,警告您有关重置操作的影响;单击“重置设置”按钮以确认操作。
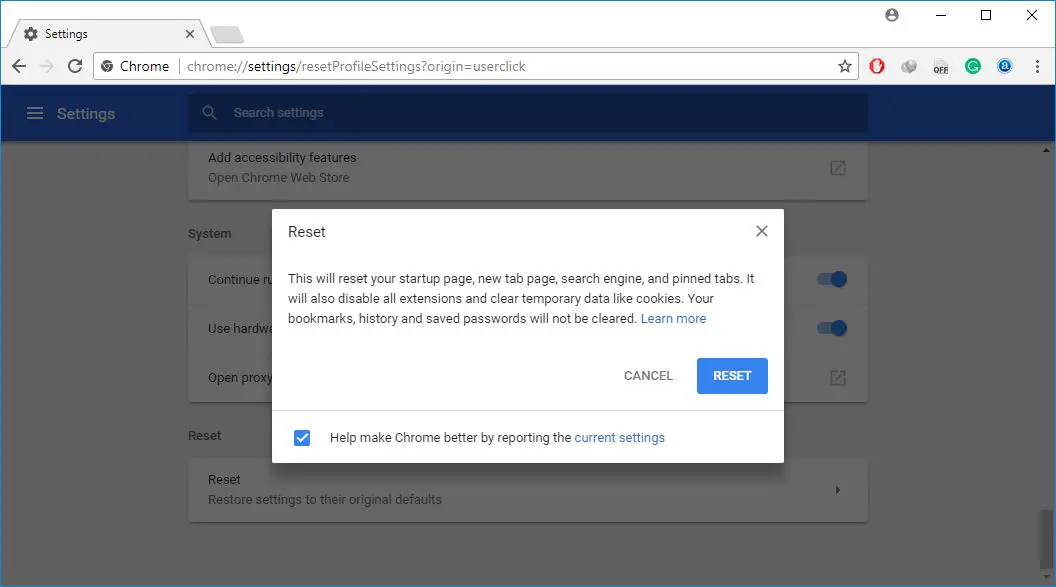
重新安装Chrome
- 右键单击Windows 10/11开始菜单,选择应用程序和功能,
- 向下滚动并找到Google chrome,单击它,然后选择“卸载”,
- 按照屏幕上的说明从设备上卸载Chrome浏览器,
- 重新启动您的PC,访问chrome官方站点以下载并在PC上安装最新的chrome版本。
Chrome扩展程序可减少内存使用
使用Chrome扩展程序 太多标签,您可以精确选择要暂时关闭的标签。使用扩展名关闭标签页,然后在同一位置重新打开标签页,这样您就可以轻松地从上次停下来的地方取纸。
另一个Chrome扩展程序OneTab可以折叠您打开的每个选项卡,没有例外。与OneTab扩展启用时,它会将所有标签为一个列表。然后,您可以一键还原所有选项卡,还原选择性选项卡或将其永久关闭。
另一个Chrome扩展程序标签内存免费,它会自动挂起不活动的标签,使您能够确定挂起不活动的标签的时间(至少15分钟)。
另一种扩展的文本模式,它丢弃所有图像,视频,Flash元素,并仅以文本形式加载所有网页。这样不仅可以减少RAM使用量,还可以消除一些广告和嵌入式内容。
这些提示是否有助于减少Google Chrome中的内存使用量?让我们知道下面的评论。
降低记忆体使用率的常见问题
记忆体使用率是指您的计算机中当前正在使用的记忆体的比例。它告诉您计算机或装置的记忆体资源的使用情况。
当记忆体使用率过高时,您可能会感受到电脑运行速度变慢,卡顿等问题,这是因为越少的记忆体资源让操作系统和其他程式难以顺畅运行。
您可以透过”任务管理员”在Windows或”活动监控器”在Mac上来监视并管理您的记忆体使用情况。
降低记忆体使用率的方法有很多,您可以关闭不必要的程式和应用程式,删除无用的档案和程式,定期清理缓存等方式进行降低记忆体使用率。
虽然增加更多的记忆体可以缓解高记忆体使用率的问题,但是这只是短期的解决方案。为了长期解决问题,您需要确保您的电脑能有效地管理和分配记忆体资源。

![如何减少Google Chrome高内存使用率[Windows 10/11]](https://oktechmasters.org/wp-content/uploads/2021/01/2130-Reduce-chrome-memory-usage-846x530.jpg)




![[已修复] Microsoft Store无法下载应用程序和游戏](https://oktechmasters.org/wp-content/uploads/2022/03/30606-Fix-Cant-Download-from-Microsoft-Store.jpg)
![[已修复] Microsoft Store无法下载和安装应用程式](https://oktechmasters.org/wp-content/uploads/2022/03/30555-Fix-Microsoft-Store-Not-Installing-Apps.jpg)

