您是否知道通过清除Windows Update缓存可以解决大多数Windows Update下载和安装问题,例如Windows 10 Update卡死下载,安装失败并出现不同的错误等等?当您检查Windows更新时,系统会自动缓存所有Windows更新安装文件,这些文件在您需要重新应用更新时会派上用场。
但是有时,错误的更新或缓存文件夹上的损坏会影响整个过程,并且Windows更新的结果会导致下载停止数小时或无法安装,并出现其他错误。
如果您还遇到一些无法在Windows 10笔记本电脑上加载或未安装更新的问题,请清除Windows更新缓存,这可能是一个不错的解决方案。清除Windows更新缓存会删除旧的更新文件,并从Microsoft服务器下载新的更新文件。
并修复由于有问题的更新文件而导致Windows Update无法安装的问题。
在本文中,我们有三种清除Windows更新缓存的方法。
清除Windows更新缓存不仅可以修复各种Windows 10更新安装问题,还可以释放大量磁盘空间。
内容
Windows Update缓存文件夹在哪里?
更新缓存是一个特殊的文件夹,用于存储更新安装文件。它位于系统驱动器的根目录中,位于C:WindowsSoftwareDistributionDownload。
删除Windows更新文件Windows 10
在所有受支持的Windows版本(包括Windows 7,Windows 8.1和Windows 10)上删除所有缓存的更新文件非常容易。在本文中,我们提供了三种不同的方法来清除Windows更新缓存,或者您可以说轻松地重置Windows更新组件。
删除下载的Windows Update文件
- 按Windows + R键盘快捷键打开运行
- 键入SERVICES.MSC,然后单击“确定”以打开Windows服务控制台,
- 向下滚动并找到Windows更新服务,右键单击它选择停止,
- 再次找到Background Intelligent Transfer Service,右键单击并停止该服务。
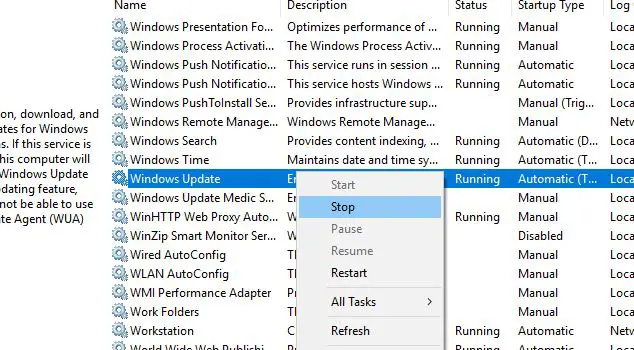
- 现在,使用键盘快捷键Windows + E打开Windows资源管理器,
- 然后转到C:WINDOWSSoftwareDistributionDownload
- 选择下载文件夹中的所有文件,(您可以使用键盘快捷键Windows + A进行相同操作)
- 然后按计算机键盘上的Delete键。
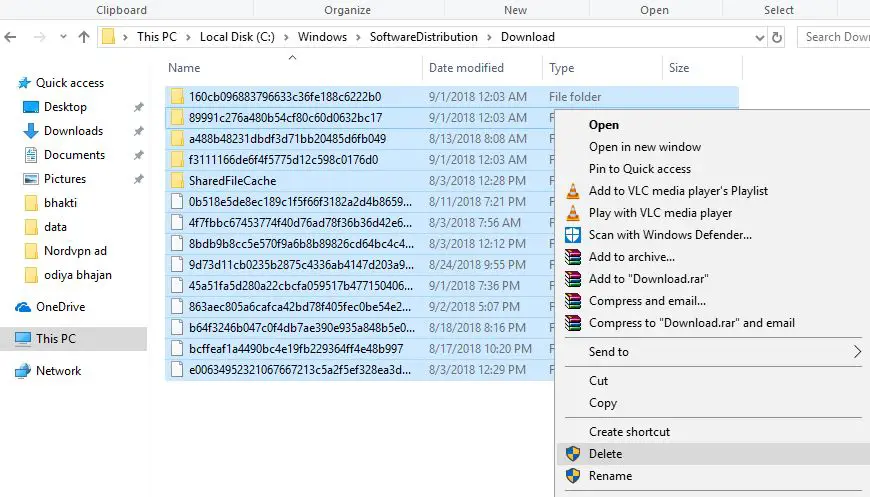
- 再次回到Windows服务控制台,
- 找到Windows Update服务,右键单击,然后选择启动服务,
- 也对BITS服务执行相同的操作。
就是这样,重新启动PC,下次Windows检查更新时,这将从Microsoft服务器下载新的更新文件。那很可能是没有错误的,下载并安装没有任何问题。
从命令行清除Windows Update缓存
您也可以从命令行清除Windows Update缓存。
- 以管理员身份打开命令提示符,
- 接受Windows显示的UAC提示。
- 运行以下命令,并在每行之后按Enter键:
- 净停止wuauserv (这将停止Windows Update服务)
- cd%Windir%SoftwareDistribution(执行此命令切换到Windows安装的SoftwareDistribution目录)
- del / f / s / q下载(使用/ f删除SoftwareDistribution目录的Download文件夹-强制删除只读文件,/ s-包括子目录中的文件,而/ q-在安静模式下取消提示。
- net start wuauserv —(启动Windows Update服务。)
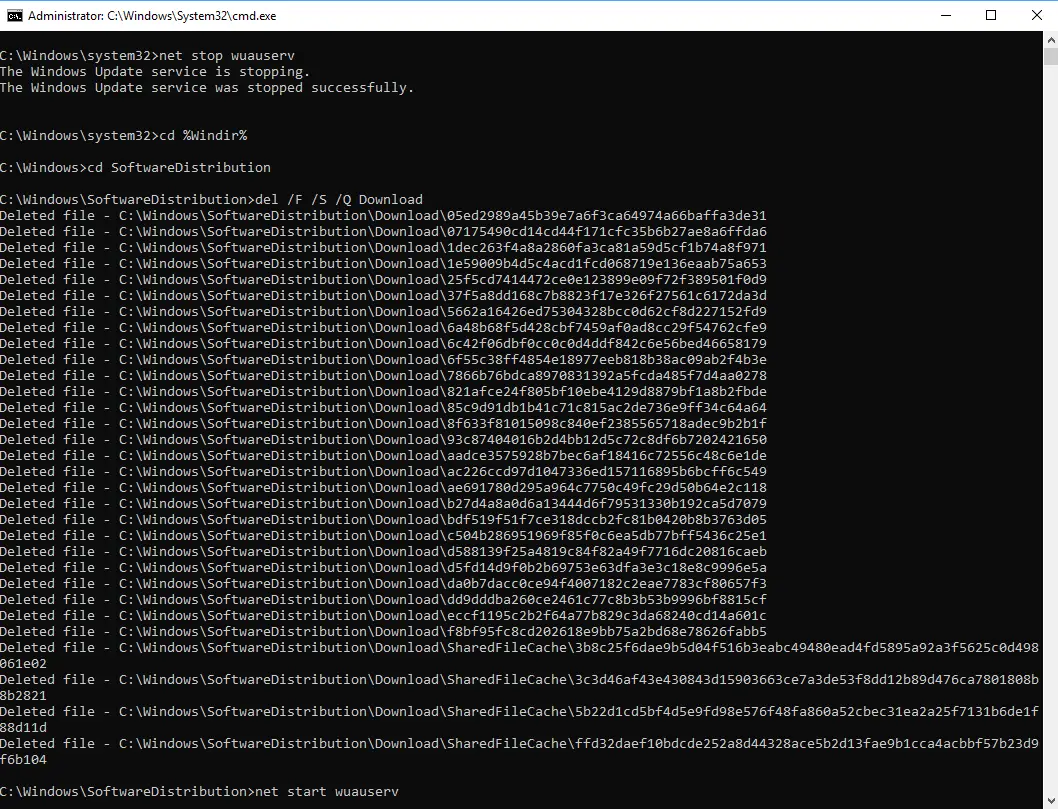
重置Windows Update组件
您还可以重置Windows Update组件来修复Windows Update,并在计算机上重新下载安全补丁,驱动程序和功能。
- 以管理员身份打开命令提示符,
- 接下来,我们需要停止BITS,加密,MSI安装程序和Windows Update服务。为此,请在命令提示符处键入以下命令。键入每个命令后,按“ ENTER”键。
- 净停止wuauserv
- 净停止cryptSvc
- 净停止位
- 净停止msiserver
- 现在,将SoftwareDistribution和Catroot2文件夹重命名。您可以通过在命令提示符中键入以下命令来执行此操作。键入每个命令后,按“ ENTER”键。
- 任C:WindowsSoftwareDistribution SoftwareDistribution.old
- 任C:WindowsSystem32catroot2 Catroot2.old
现在,让我们重新启动BITS,加密,MSI安装程序和Windows Update Services。为此,请在命令提示符中键入以下命令。键入每个命令后,按ENTER键。
- 净启动wuauserv
- 净启动cryptSvc
- 净起始位
- 净启动msiserver
在命令提示符下键入退出以将其关闭,然后重新启动计算机。下次所有这些都需要检查Windows更新时,这将从Microsoft服务器下载新的更新文件。

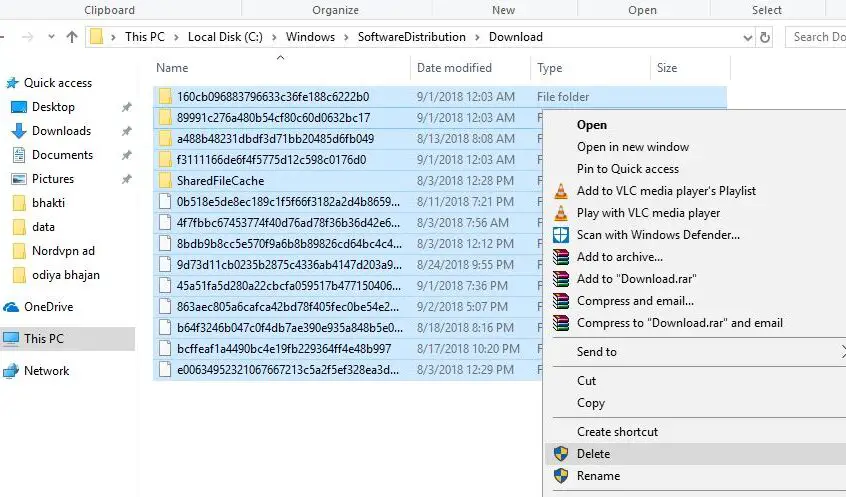
![[已修复] Microsoft Store无法下载应用程序和游戏](https://oktechmasters.org/wp-content/uploads/2022/03/30606-Fix-Cant-Download-from-Microsoft-Store.jpg)
![[已修复] Microsoft Store无法下载和安装应用程式](https://oktechmasters.org/wp-content/uploads/2022/03/30555-Fix-Microsoft-Store-Not-Installing-Apps.jpg)

