Windows 10充满了临时文件,可帮助操作系统快速完成其工作。有时,这些文件缓存可能会损坏或变得太大,以至于与Windows 10的性能相抵触。
如果存储空间不足,或者注意到某些异常行为(例如Windows 10冻结),则需要很长时间才能关闭或启动或Web浏览器不响应您可以做的第一件事就是清除缓存。
清除Windows 10计算机上的缓存以释放磁盘空间并提高性能非常重要。
这种小努力不仅可以提高系统性能,还可以为您释放大量磁盘空间。在本文中,我们讨论如何安全清理Windows 10隐藏的缓存。
内容
什么是缓存?
高速缓存是将来可能再次需要的一个或多个非永久文件,因此在该时间到来之前一直保持隐藏状态。或者我们可以说缓存是一种用来使应用程序的性能和工作更好,更快地运行的机制。
如何清除缓存窗口10
但是一段时间后,缓存损坏或损坏会导致各种问题(例如,应用无法打开,Windows更新无法下载和安装,Windows应用商店无法正常运行等),最重要的是,它们占用了宝贵的空间-如果您的SSD容量有限。
清除Windows更新缓存
- 按键盘快捷键Windows + R,键入services.msc,然后单击确定以打开Windows服务控制台,
- 向下滚动并找到Windows更新服务,
- 右键单击Windows更新服务,然后选择停止。使用BITS服务执行相同的操作。
- 然后打开文件资源管理器,然后从视图菜单中选中“显示隐藏的文件夹”框。
- 现在走这条路C:WindowsSoftwareDistributionDownload
- 到达“下载”文件夹后,删除其所有内容。
启动先前停止的服务(Windows Update,BITS)。这就是删除Windows更新缓存的简便方法。这不仅可以释放系统磁盘,还可以修复Windows 10 PC上大多数Windows更新相关的问题。
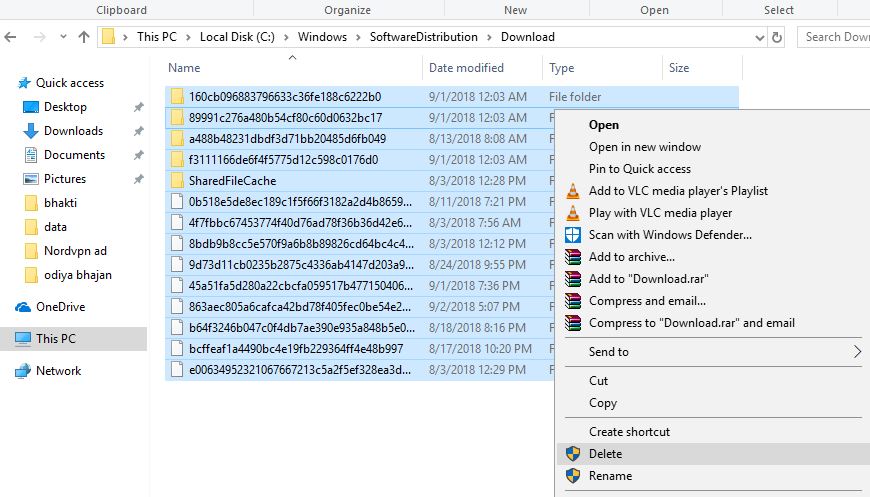
清除Microsoft商店缓存
为了删除Microsoft存储缓存,该公司提供了一个名为WSReset.exe的实用程序,可以为您清除缓存。
- 按键盘快捷键Windows + R,键入WSReset.exe,然后单击“确定”。
- 黑色的窗口将打开,似乎没有任何反应,请耐心等待。
- 可能需要几分钟的时间才能在后台删除缓存。
- 当所有高速缓存将被删除时,命令框将自动关闭。
清除Windows商店缓存对于解决各种Microsoft商店问题非常有用,尤其是当Microsoft商店在下载或更新应用程序时卡住时。
清除临时文件缓存
临时文件通常在创建或修改另一个文件时作为中介创建,但它们也可以保存程序仅需要一小会儿的临时数据。清除临时缓存文件非常简单
- 按Windows + R键盘快捷键类型%temp%,然后单击确定。
- 这将显示您PC上所有可用的临时文件,
- 使用键盘快捷键Ctrl + A选择全部,然后按键盘上的Shift + Del键将其永久删除
同样,您也可以从Windows 10存储感知中删除临时缓存文件。
- 按Windows + I打开设置
- 单击系统,然后单击存储->更改我们释放空间的方式。
- 在这里单击立即清洁,如下图所示。
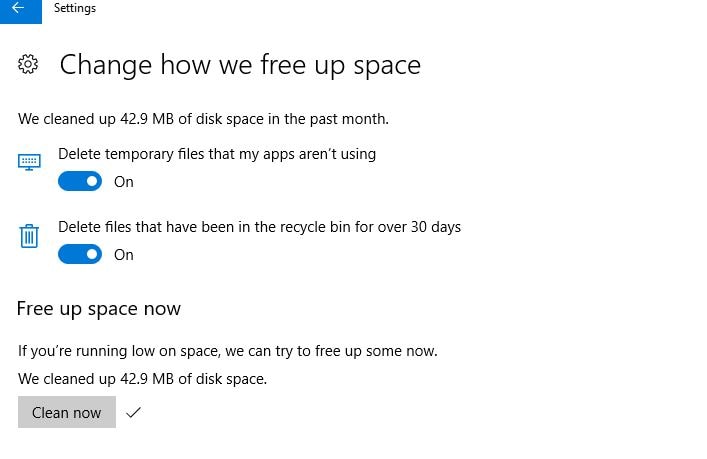
清除Windows缩略图缓存
从可用性的角度来看,缩略图很棒,但是您认为这些缩略图来自何处?Windows必须按需生成它们。当您使用文件资源管理器浏览文件夹时,第一次遇到文件时,Windows必须为其创建缩略图。
- 转到开始菜单,然后转到“文件资源管理器”,然后选中“显示隐藏的文件夹”复选框以使其可见。现在转到以下路径。
- “ C:用户用户名AppDataLocalMicrosoftWindowsExplorer”
- 然后选择所有以图标缓存开头的文件,然后按“ Shift + delete”将其永久删除。
同样从“开始”菜单,搜索“ 磁盘清理” 应用程序并将其打开。出现提示时,选择系统驱动器(通常为C:驱动器),并在分析文件系统时等待。
根据 磁盘清理 选项卡,取消除标有一个所有箱子 缩略图,然后单击确定。
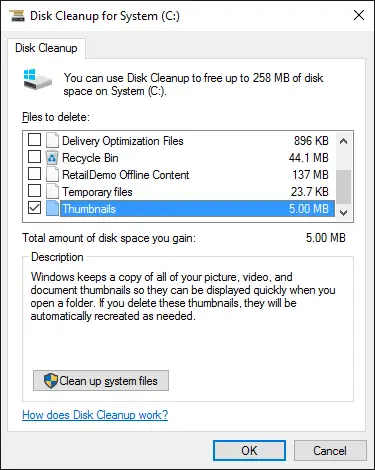
清除Windows浏览器缓存(Edge,Chrome,Firefox)
每当您访问网页时,浏览器都会将该页面(包括HTML,CSS,JavaScript和图像文件)添加到浏览器的缓存中。下次访问同一页面时,浏览器将使用缓存的文件更快地加载页面。但是有时此缓存会给您的Web浏览器带来不同的问题。
要删除浏览器的缓存,请转到开始菜单,然后键入“ Internet选项”并打开它。在此处,您将看到用于删除浏览器浏览历史记录的选项。选择它,然后按“确定”
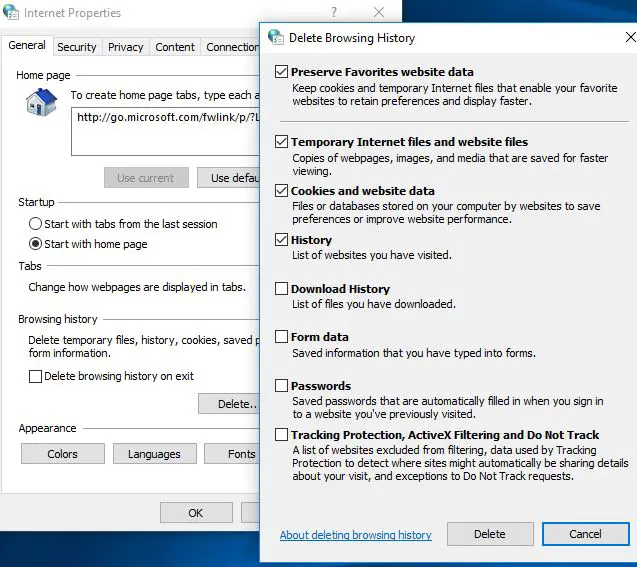
或者,您可以清除单个浏览器的缓存:
Chrome浏览器:
- 打开Chrome浏览器,
- 在地址栏中输入chrome:// settings / clearBrowserData,然后按Enter键
- 选择“缓存的图像和文件” 选项,并确保清除“开始时间”。
在Firefox中,打开“选项”菜单,转到“高级”部分,选择“网络”选项卡,然后单击“立即清除”按钮,其中显示了“缓存的Web内容”。
在Opera中,打开“设置”菜单,转到“隐私和安全性”部分,在“隐私”下单击“清除浏览数据”,选择“缓存的图像和文件”选项,并确保从“开始时间”开始清除。
清理DNS缓存
当您访问网页时,计算机会保留所有近期访问记录以及尝试访问网站和其他Internet域的所有记录。在DNS缓存数据库上。当缓存数据库损坏时,您可能会遇到Internet问题,例如无法访问Internet。在排除网络和Internet问题时,清除DNS缓存是您要做的第一件事。
在Windows 10上清除DNS缓存
- 在开始菜单搜索中键入cmd右键单击命令提示符,然后选择以管理员身份运行。
- 然后键入ipconfig/flushdns并按Enter键。
- 这将清除DNS缓存并修复Windows 10 PC上与Internet相关的大多数问题。
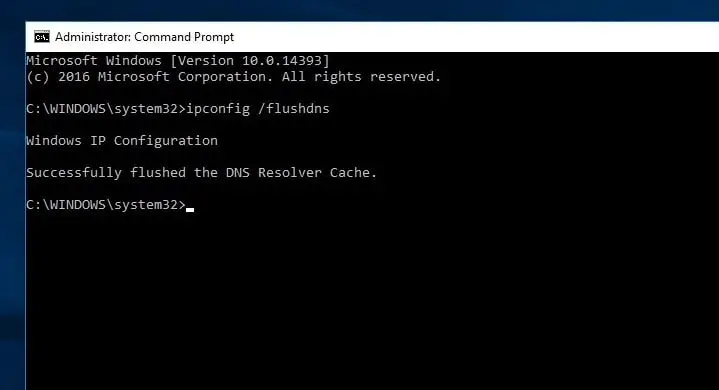
Windows系统还原缓存
最后,系统还原了缓存。这将删除除最近的还原点以外的所有还原点。
- 转到开始菜单,然后键入“系统”,然后按Enter。
- 现在转到“系统保护”,然后选择“系统驱动器”
- 在这里单击“配置”,然后按“删除”。
如果这样做,请确保立即创建另一个还原点!
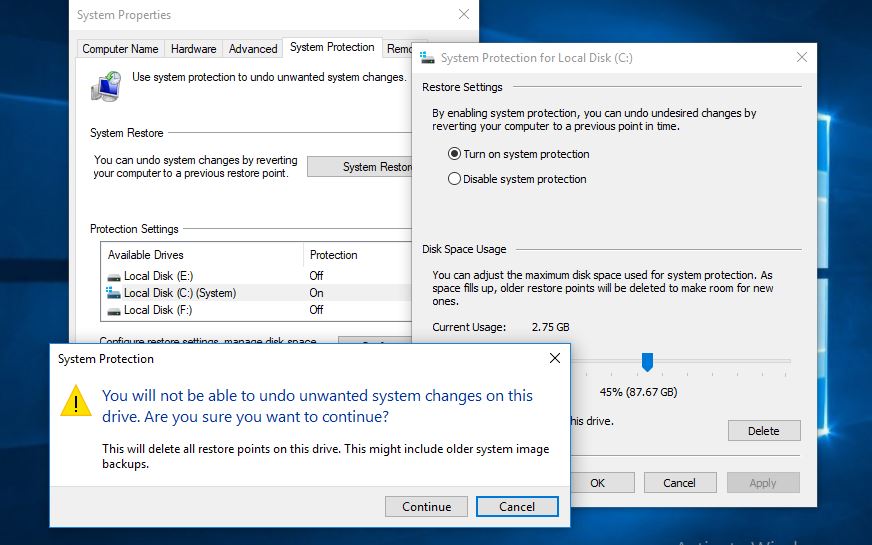
这些是隐藏的Windows缓存,您必须清除这些缓存以释放大量磁盘空间并解决大多数Windows问题。而且最常见的Windows Update无法下载,更新卡死下载,Windows App Store无法正常工作,Windows Store无法打开等。对此帖子有任何查询建议,请随时在下面的评论中讨论。

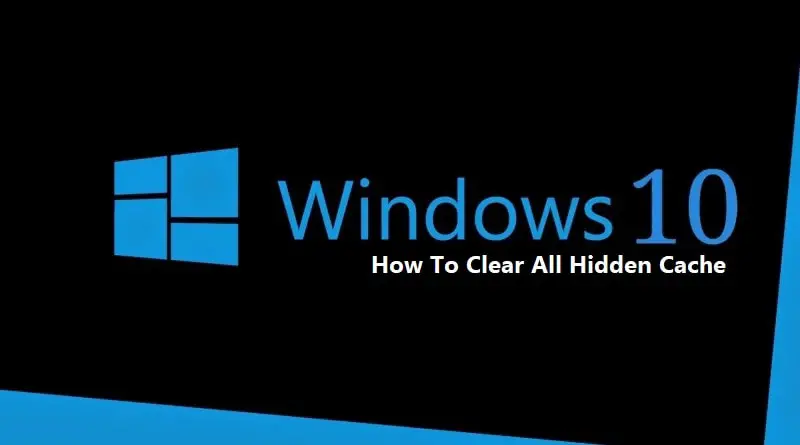
![[已修复] Microsoft Store无法下载应用程序和游戏](https://oktechmasters.org/wp-content/uploads/2022/03/30606-Fix-Cant-Download-from-Microsoft-Store.jpg)
![[已修复] Microsoft Store无法下载和安装应用程式](https://oktechmasters.org/wp-content/uploads/2022/03/30555-Fix-Microsoft-Store-Not-Installing-Apps.jpg)

