Windows有一种简单的方法来控制设置。该中央单元称为“控制面板”。
但是在Windows 10中,它被替换为“ 个人设置 ”。旧版用户仍然喜欢使用Windows XP,Vista,7、8.1中相同的控制面板。
自从使用Windows 7以来,我一直发现“控制面板”是查找必要项目的最简单方法。
您可以找到一些东西和设置,例如–管理工具,设备管理器,文件历史记录,网络和共享中心,声音,区域,语音识别,恢复,日期和时间,默认程序等等。
由于几乎没有隐藏,因此您需要找到几种方法来在Windows 10中打开控制面板。
在这篇文章中,我们将看到8的方法,以在Windows 10的开放式控制面板。
内容
方法1:从开始菜单
- 按Win键。
- 滚动浏览,直到看到“ Windows系统 ”。
- 点击它。
- 在列表中,您可以看到“控制面板”。
- 单击它打开。
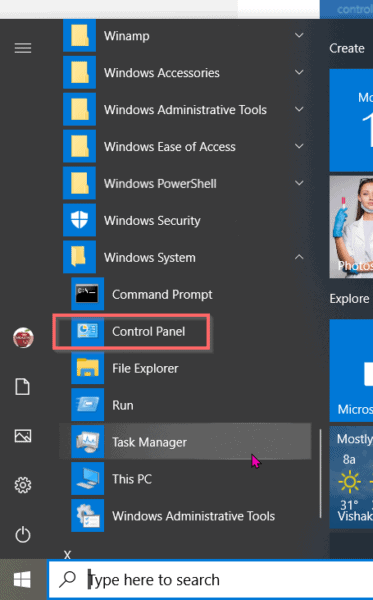
方法2:使用设置。
- 按赢+我键以在Windows 10中打开设置。
- 在搜索框中,键入“控制面板”。
- 它应该在搜索列表中可用。
- 单击它将其打开。
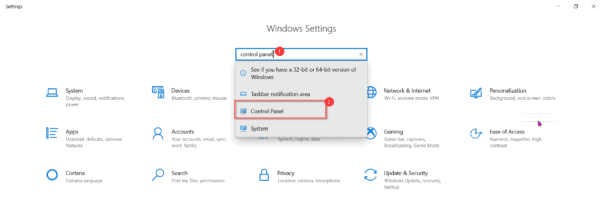
方法3:从桌面打开控制面板
您必须在Windows 10中启用桌面图标,才能查看控制面板。
- 按赢+我打开“设置”。
- 个性化>主题。
- 在“主题”>“相关设置”下,选择“ 桌面”图标设置。
- 选择“控制面板”,它是桌面图标之一。
现在,它应该在桌面上可见。双击将其打开。
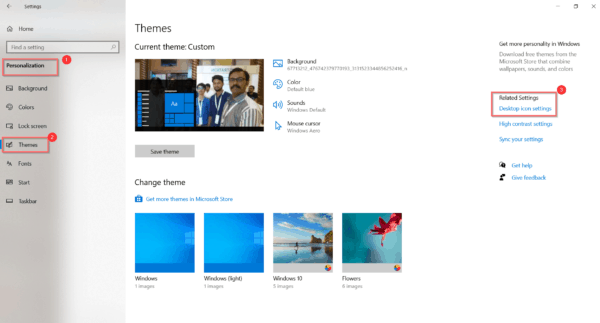
![]()
方法4:使用“运行”对话框打开。
- 按WIN + R打开“运行”文本框。
- 在搜索框中输入“控制面板”。
- 按确定。
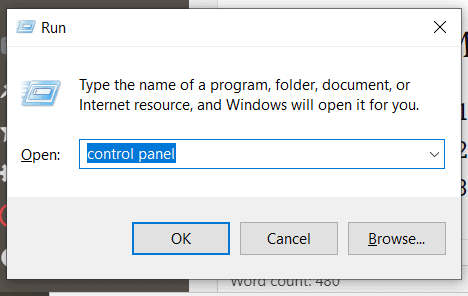
方法5:使用命令提示符打开
- 在搜索框中输入“ CMD ”。
- 在命令提示符窗口中键入控制面板。
- 按Enter键。
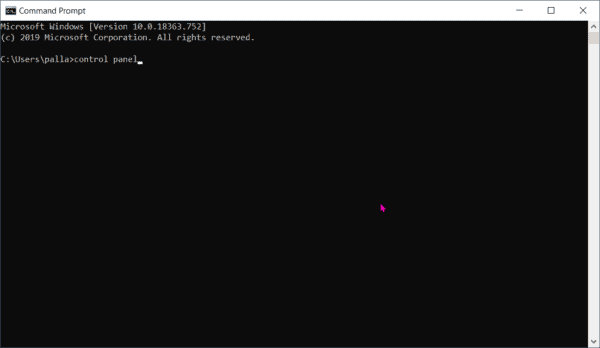
方法#6:使用PowerShell
- 右键单击开始按钮,然后选择Windows PowerShell中。
- 在窗口中键入控制面板。
- 按Enter键。
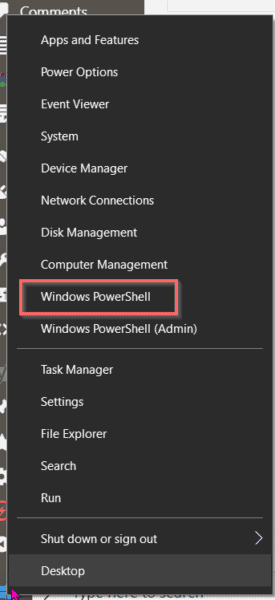
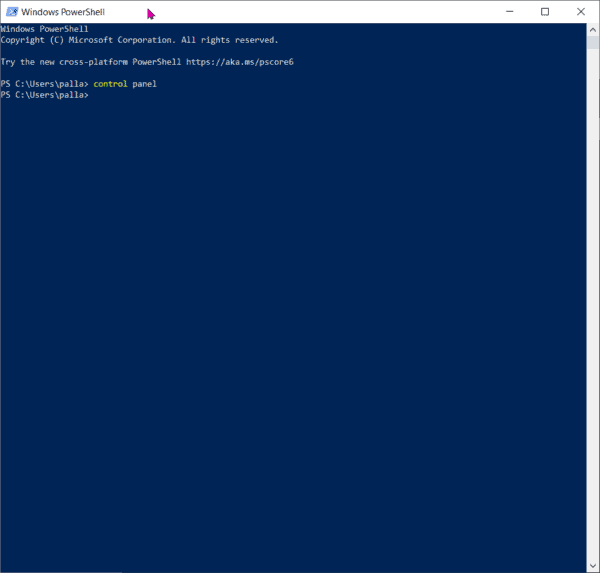
它应在Windows 10中打开控制面板。
方法7:使用任务管理器
- 同时进行按按Ctrl + Shift + Esc键键在Windows 10中打开任务管理器。
- 单击“更多详细信息”以打开完整模式。
- 单击文件>运行新任务。
- 在文本框中键入“控制面板”。
- 按Enter键。
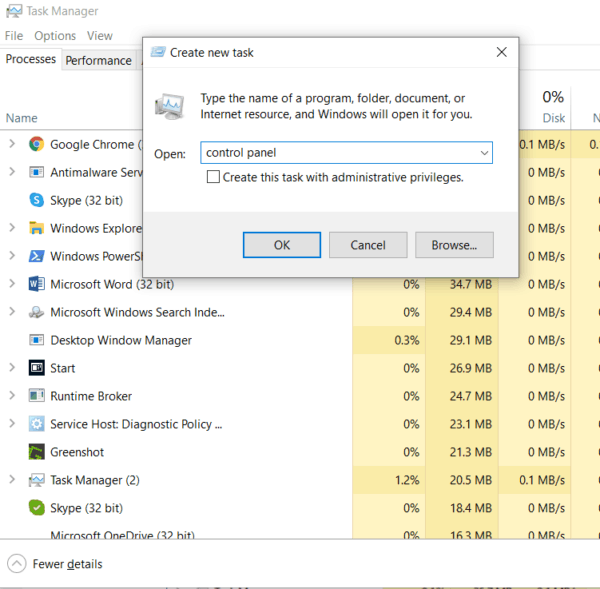
方法#8:使用文件资源管理器
- 从任务栏或“开始”菜单中打开文件资源管理器。
- 点击“这台电脑”。
- “计算机”选项卡将在功能区界面中打开。
- 点击“打开设置”。
- 这将打开“ Windows设置”。
- 然后,您可以在搜索框中键入“控制面板”,然后按Enter。
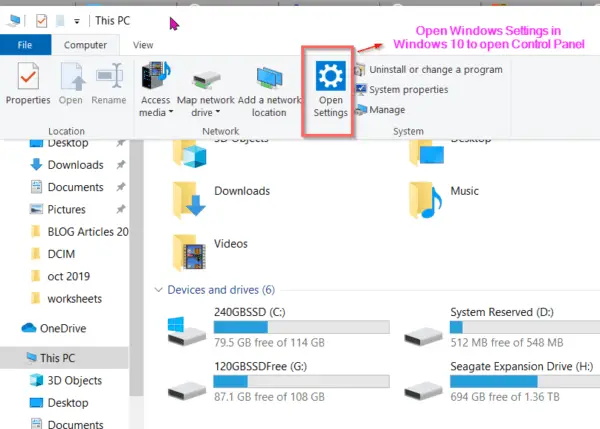
结论
上面的方法很容易在Windows 10中找到控制面板。
最简单的方法是在运行对话框中键入“控制面板”。然后点击确定按钮。
推荐-使用PC修复工具修复PC问题的简便方法
如果您习惯于在Windows 10中使用“ Windows设置”,则可以在搜索中键入“控制面板”,然后在所选项目上按Enter。
根据您的习惯,可以选择正确的选项来找到控制面板。

![[已修复] Microsoft Store无法下载应用程序和游戏](https://oktechmasters.org/wp-content/uploads/2022/03/30606-Fix-Cant-Download-from-Microsoft-Store.jpg)
![[已修复] Microsoft Store无法下载和安装应用程式](https://oktechmasters.org/wp-content/uploads/2022/03/30555-Fix-Microsoft-Store-Not-Installing-Apps.jpg)

