Windows 10打印机无法正常工作?
网络打印机有其他问题,Windows 10更新后无法打印文档吗?
打印机未显示在设备和打印机中,或者打印作业卡在队列中,后台打印程序没有运行或无法连接到打印机。
有多种原因可能导致此问题,例如打印机驱动程序无法使用,配置不正确,打印后台处理程序服务已停止或打印后台处理程序文件已损坏。而且很可能重新安装了最新的打印机驱动程序,而清除后台打印程序可能会为您解决问题。
内容
Windows 10打印机无法正常工作
如果您无法在Windows 10中打印或连接到打印机
- 确保您的打印机已插入电源并已打开。
- 检查USB连接(对于有线打印机)或无线连接(对于无线打印机)。
运行打印机疑难解答
运行内置打印机故障排除程序,该程序将自动检测并修复导致打印机无法正常运行的问题。
- 按Windows + I打开设置应用,
- 点击更新和安全,然后进行故障排除,
- 在右侧选择打印机,然后点击运行问题排查工具,
- 这将扫描并检测问题并尝试解决它们
- 在故障排除过程中,这将重新启动后台打印程序服务
- 自动清除损坏的后台打印程序文件
- 另外,检测是否过时的打印机驱动程序导致了问题
- 完成此过程后,请重新启动Windows并检查打印机是否正常工作。
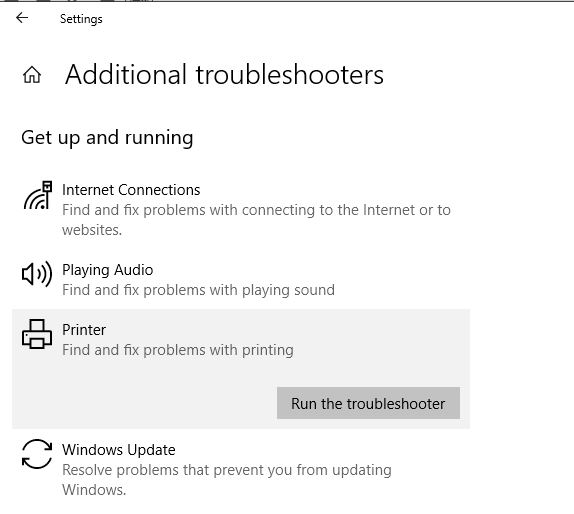
清除后台打印程序
如果运行打印机故障排除程序不能解决问题,请手动清除最有可能为您解决问题的后台打印程序。请按照以下步骤清除Windows 10,8.1和7上的后台打印程序。
- 按Windows + R,键入services.msc,然后单击确定。
- 这将打开Windows服务控制台,向下滚动并查找后台打印程序
- 右键单击后台打印程序服务,选择停止,然后最小化Windows服务控制台
- 现在按Windows + R,键入%WINDIR%system32spoolprinters, 然后单击确定。
- 并删除删除此文件夹内的所有文件
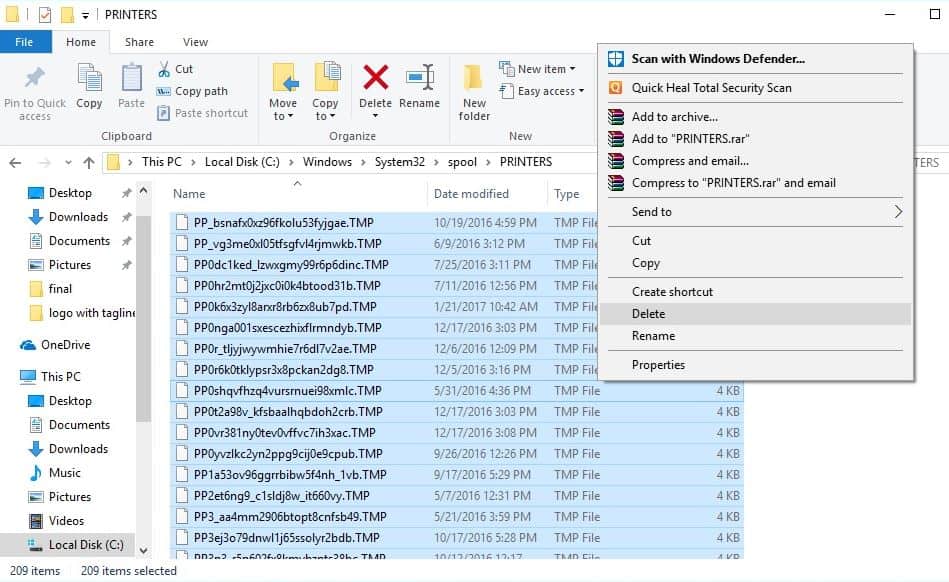
- 再次转到“服务”控制台。
- 找到“后台打印程序”服务,
- 右键单击它,然后选择“开始”。
这可以解决打印机卡住的打印文档,打印机挂起但不打印文档的问题,或者在文档卡住的情况下清除打印队列
更新打印机驱动程序
如果仍然有问题,则打印机可能需要新的驱动程序。
- 按Windows + X,然后选择“设备管理器”。
- 扩张 打印机,然后在列表中找到您的打印机,
- 右键单击它,然后选择“ 更新驱动程序”。
- 单击“自动搜索更新的驱动程序软件”选项。
- 它将开始在互联网上寻找最新的驱动程序,并要求您安装它们。
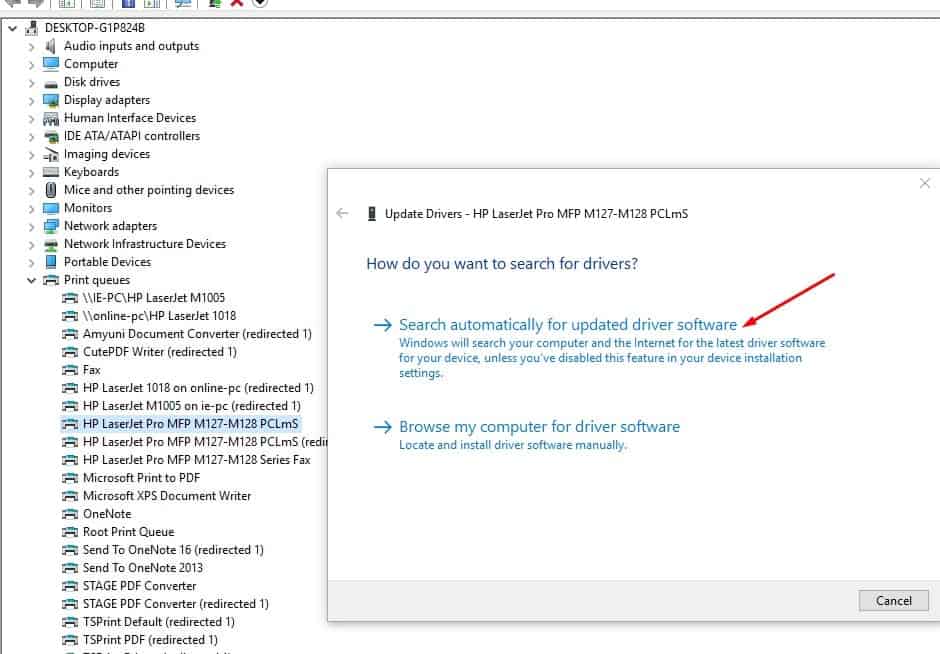
重新安装打印机驱动程序
如果无法更新驱动程序软件,请尝试完全删除驱动程序,然后重新安装。
- 按Windows + I打开设置,
- 然后导航到“设备>打印机和扫描仪”。
- 找到您的打印机,单击它以展开选项,然后单击“删除设备”按钮。
- 转到“开始”菜单,键入“打印管理”,然后按“ Enter”键。
- 选择所有打印机,右键单击并全部删除。
- 重新启动PC,重新插入打印机电缆,然后重新开始安装驱动程序。
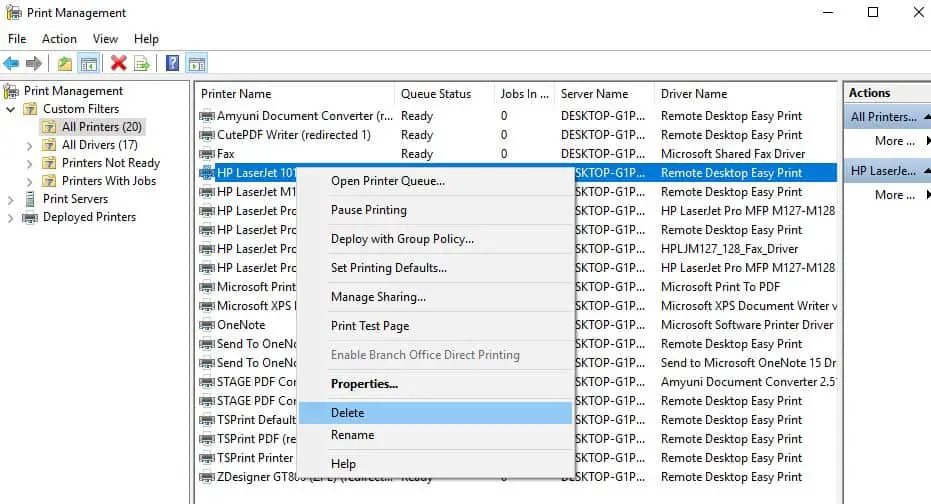
您也可以访问打印机制造商的网站以下载并安装最新的可用驱动程序。检查这是否有助于解决Windows 10上的打印机问题。以下是一些最常见打印机品牌的驱动程序下载页面的链接:
注意:打印机驱动程序通常是.exe文件。要安装驱动程序,只需下载并运行文件。
设置默认打印机
当您连接多台打印机或使用网络打印机时,有时Windows 10无法管理默认打印机。手动将特定设备设置为默认打印机可能会有所帮助。
- 转到“控制面板”,然后将视图更改为大图标。
- 搜索“设备和打印机”选项。
- 单击任何连接的打印机,然后选择“设置为默认打印机”选项。
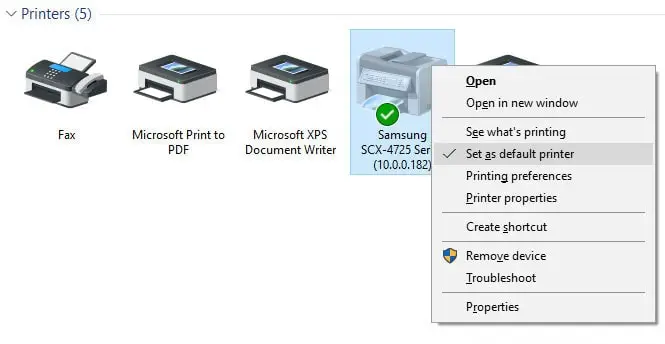
再次添加打印机
有时,再次添加打印机也可以帮助解决问题。
- 按“ Win + I”键打开Windows设置
- 导航到“设备>打印机和扫描仪”路径。
- 单击先前添加的打印机,然后选择“删除设备”。
- 拔下打印机电源,然后将其重新插入USB端口。
- 点击“添加打印机或扫描仪”,然后让它再次找到您的设备。
- 单击您的设备并添加它。
- 检查是否有帮助
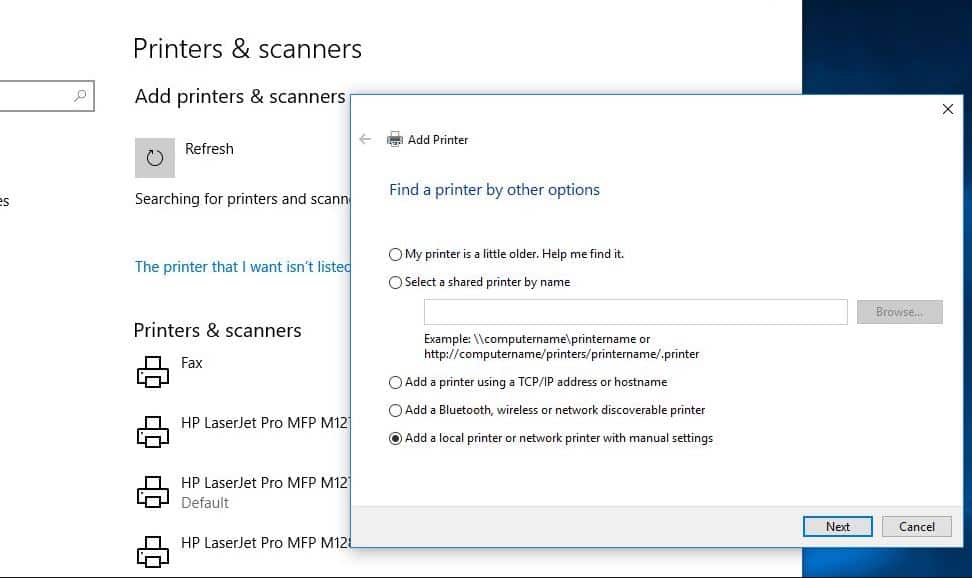
解决网络打印机问题
如果您在网络共享打印机方面遇到问题
检查防火墙和防病毒/网络 保护软件。这些程序可能会阻止与共享打印机的传入连接。
如果在系统上配置,请禁用VPN。
开启网络发现
- 打开控制面板。
- 然后点击网络和共享中心,
- 在左窗格中,单击“更改高级共享设置”。
- 单击“打开网络发现”,然后单击“保存更改”。
这些解决方案是否有助于解决Windows 10上的其他打印机问题?让我们知道以下评论,另请阅读:
- 在Windows 10版本1809上逐步安装和配置打印机
- 解决:打印后台处理程序不断停止在Windows 10上不运行
- Windows 10卡在欢迎屏幕上了吗?这里有5个可行的解决方案来摆脱这个
- 修复Windows已在Windows 10中检测到IP地址冲突的问题
- 如何修复Windows 10上未加载的设备和打印机

![如何修复打印机问题[Windows 10 2004更新]](https://oktechmasters.org/wp-content/uploads/2020/12/1831-Printer-Problems-in-Windows-10-846x530.jpg)




![[已修复] Microsoft Store无法下载应用程序和游戏](https://oktechmasters.org/wp-content/uploads/2022/03/30606-Fix-Cant-Download-from-Microsoft-Store.jpg)
![[已修复] Microsoft Store无法下载和安装应用程式](https://oktechmasters.org/wp-content/uploads/2022/03/30555-Fix-Microsoft-Store-Not-Installing-Apps.jpg)

