蒸汽是由Valve Corporation开发的视频游戏数字发行平台,可浏览最新和最受欢迎的游戏,以下载或购买您喜欢的游戏。
Steam游戏存储在C:Program FilesSteamsteamappscommon下,许多游戏用户都通过Steam下载了大量游戏。
如果您仍将Steam游戏安装到默认的C驱动器上,并且意识到游戏会占用大量空间,请在此处了解如何将Steam游戏移动到另一个驱动器而无需重新下载。
将Steam游戏移至另一个驱动器
使用最新版本的Steam,您可以将单个游戏移动到新的库或驱动器中。如果要将多个游戏从一个位置移动到另一个位置,则可以使用Steam库管理器工具或内置的备份/还原功能。让我们看看如何将Steam游戏移至另一个驱动器。
创建辅助Steam文件夹
Steam本身俱有内置功能,可让您更改游戏位置并将游戏从一个驱动器迁移到另一个驱动器。
- 打开Steam应用程序,点击Steam然后设置
- 下一步单击下载,然后单击Steam库文件夹
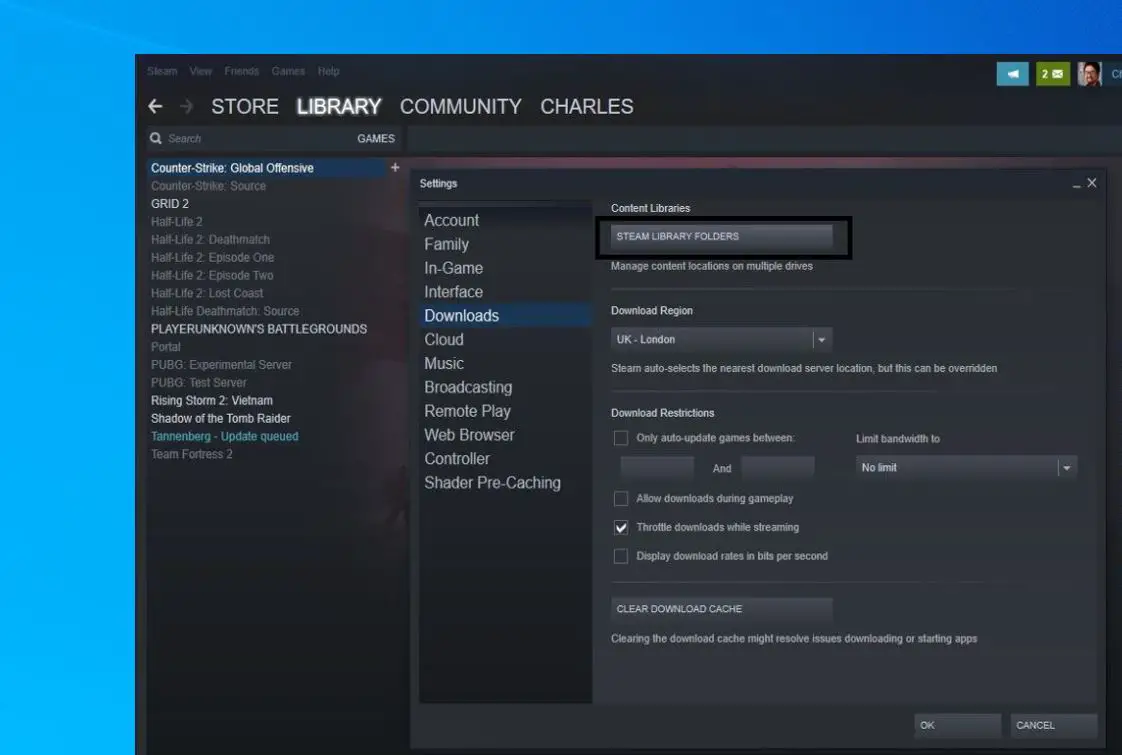
- 在这里单击添加库文件夹。
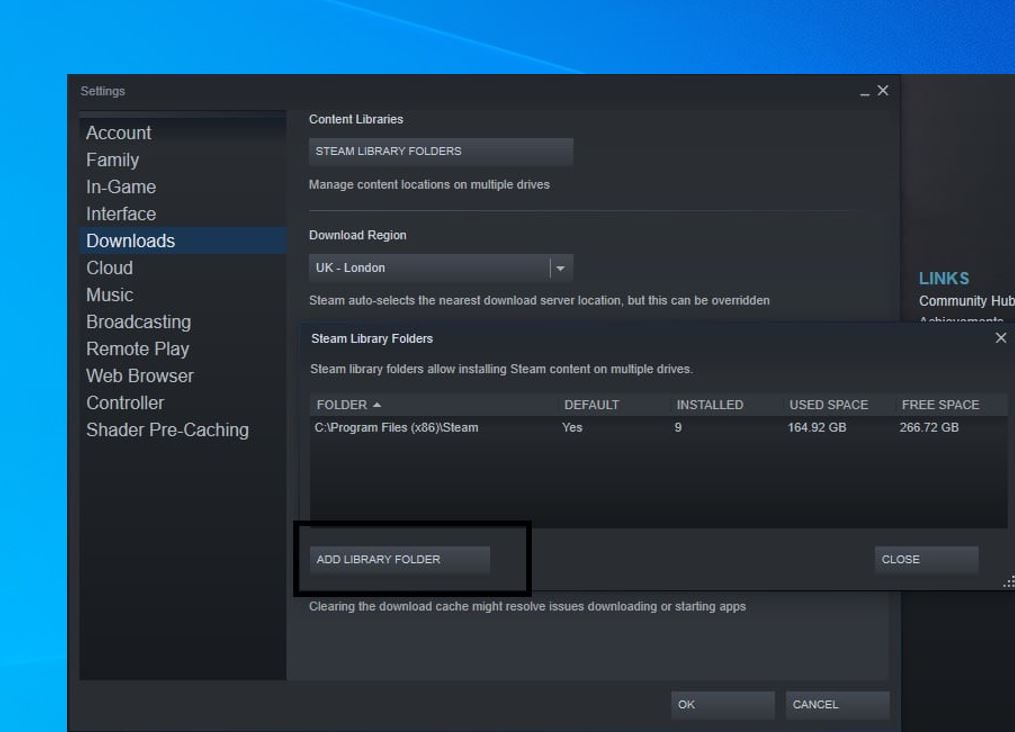
- 这将要求创建或选择一个新的Steam库文件夹。选择一个不同的驱动器(例如D),然后单击“新建文件夹”选项卡
- 单击确定,并为新的库文件夹命名。
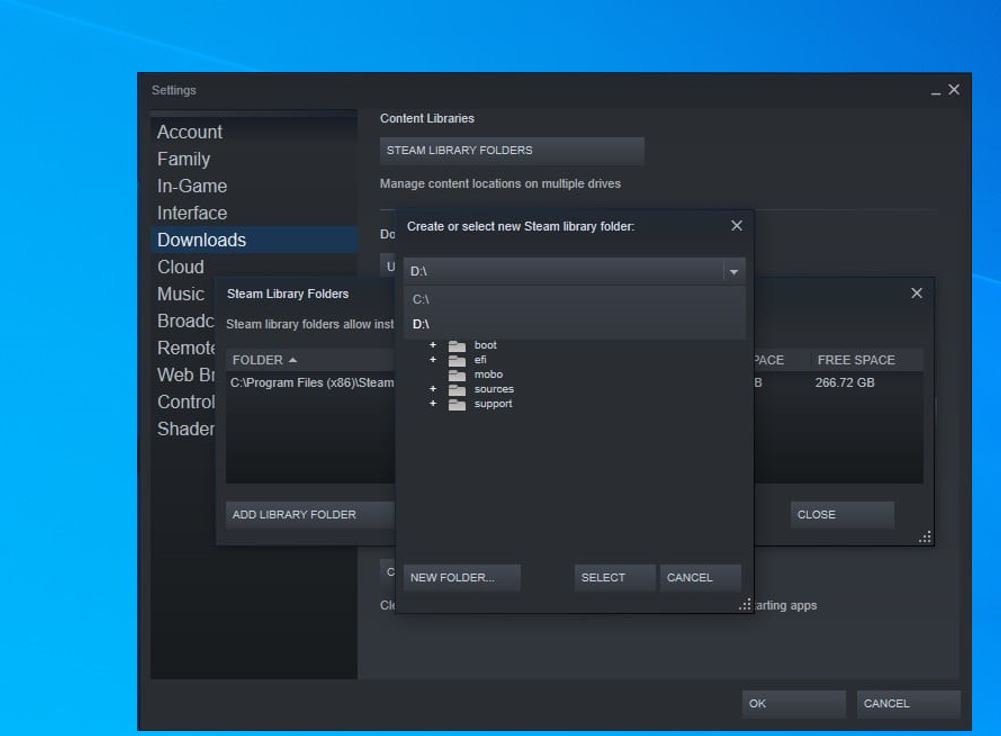
外观类似于(请参见下图),然后单击关闭。
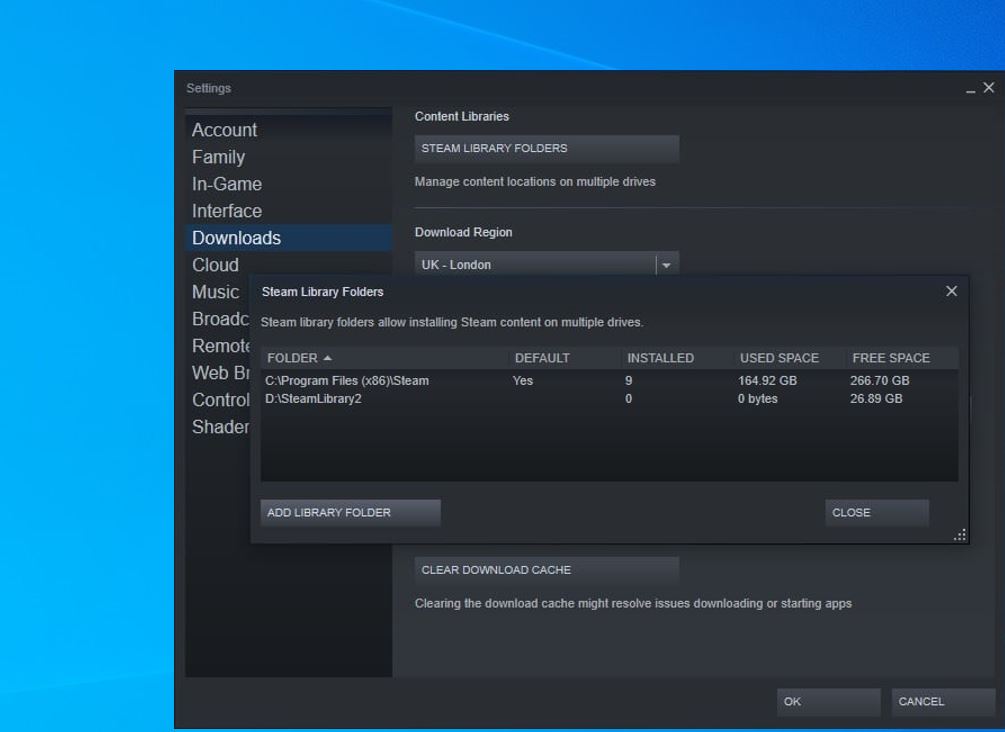
现在要将已安装的游戏移至新驱动器上新创建的文件夹中,
- 单击库,右键单击游戏,然后转到属性。
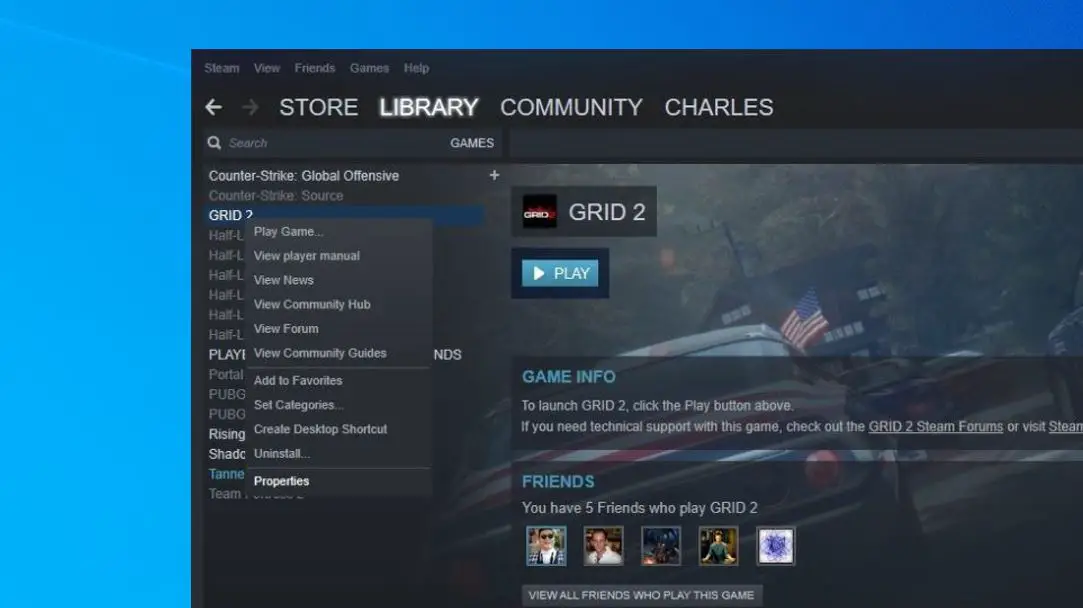
- 单击本地文件选项卡,然后转到移动安装文件夹按钮。
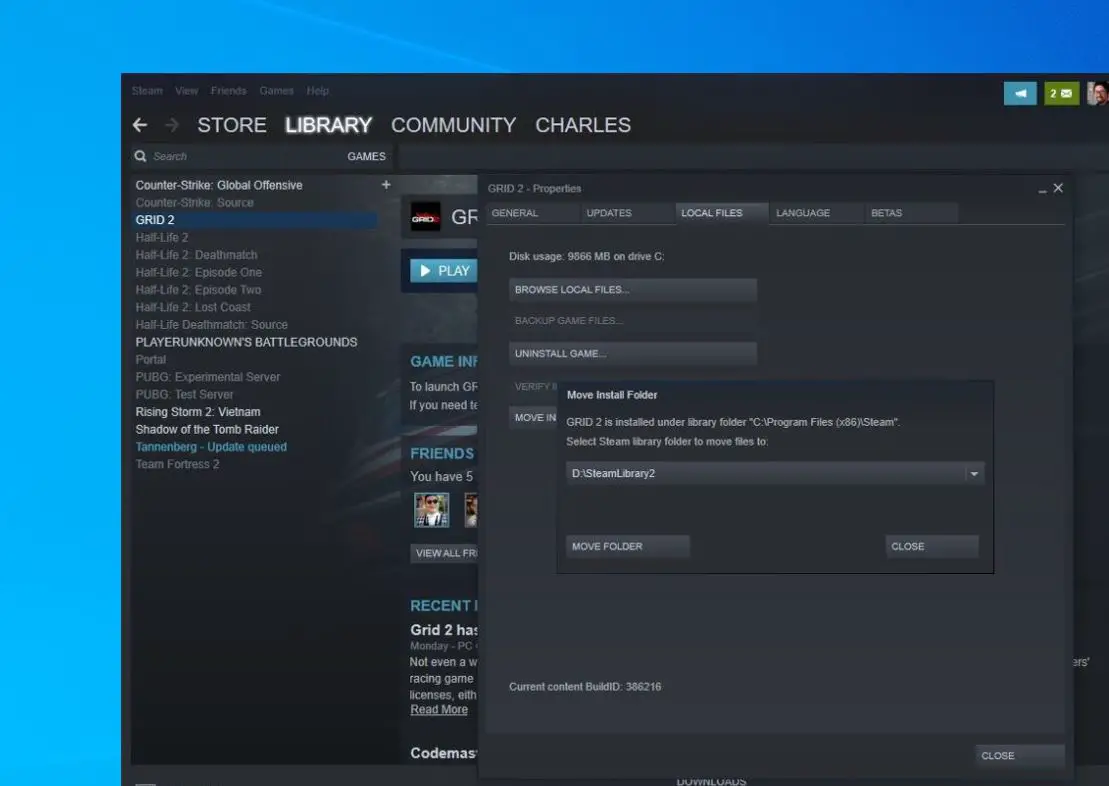
- 最后,在这里您需要选择要将游戏移动到的Steam库,然后单击“移动文件夹”按钮。
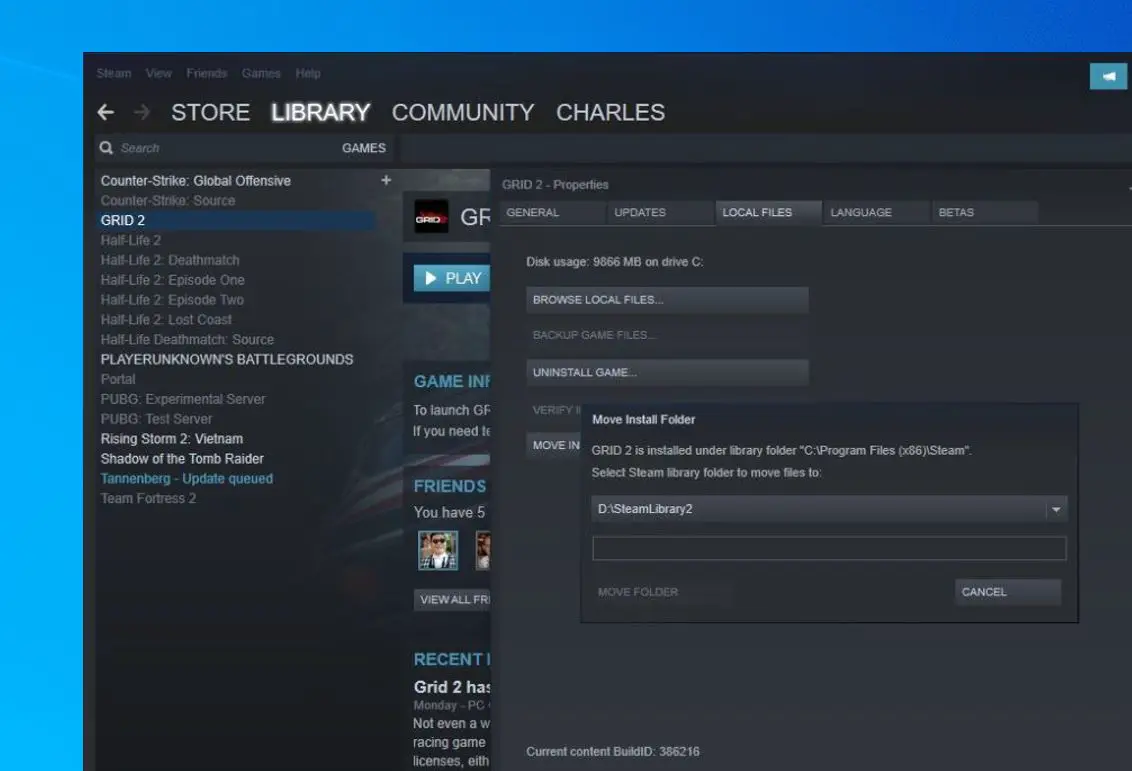
您已成功将游戏移动到另一个驱动器。如果要移动更多游戏,请重复相同的过程将更多游戏移动到新驱动器。
使用Steam库管理器移动多个游戏
另外,您可以使用Steam库管理器批量移动游戏,使用Steam库管理器工具可以轻松在Steam库和SLM库之间备份,复制或移动游戏。让我们看看如何做到这一点。
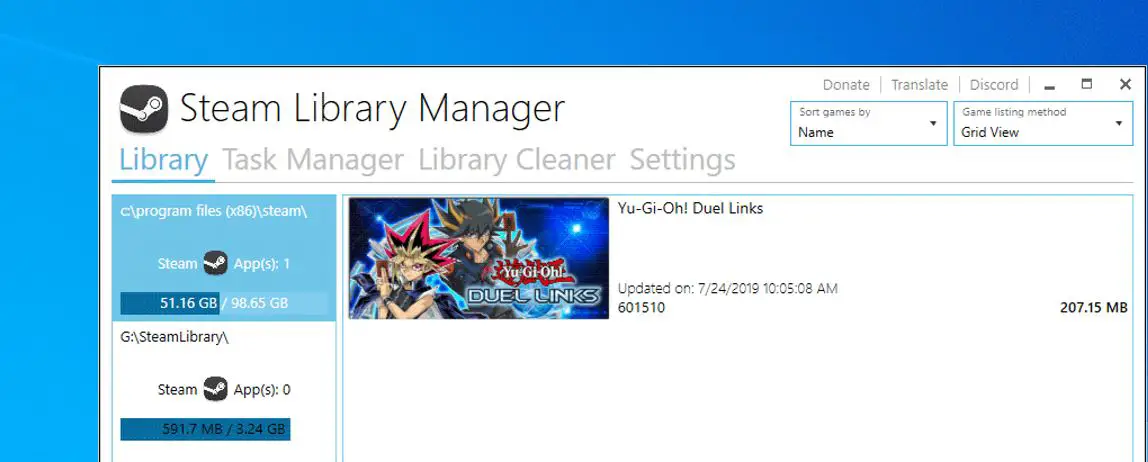
- 在这里,将游戏拖到要移动到的库中。
- 下一步移动到“任务管理器”选项卡,将在此处列出要移动的游戏。
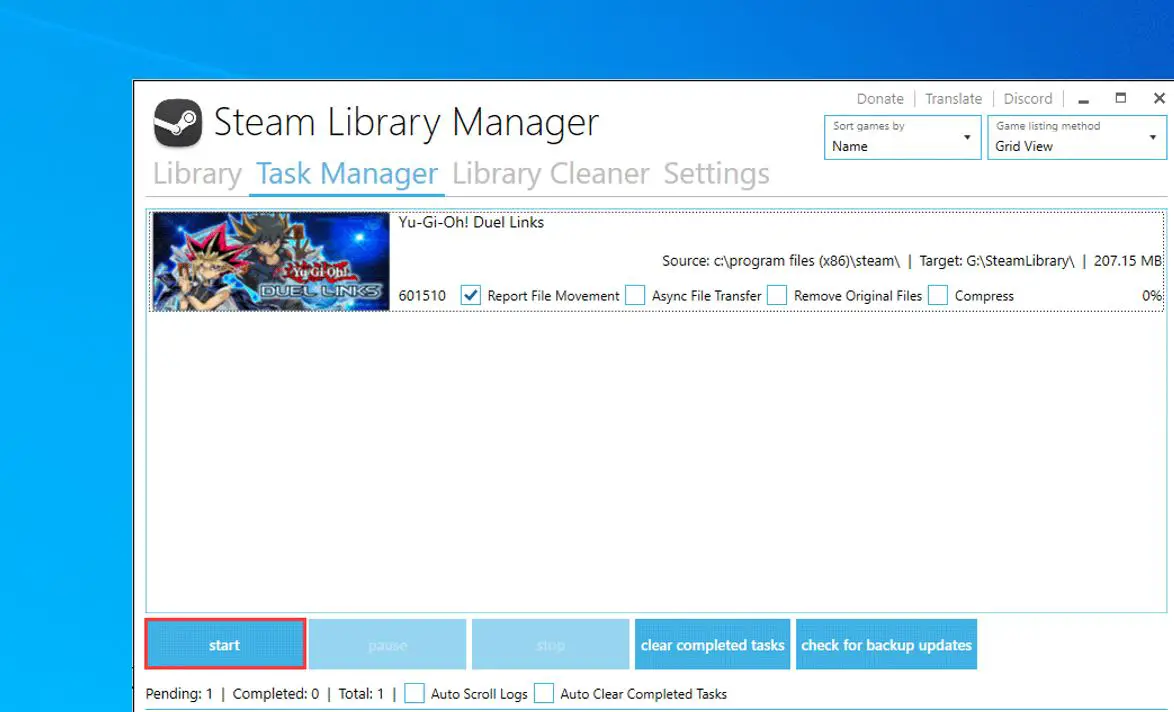
- 您可以移动多个游戏,然后单击“开始”按钮将Steam游戏移动到另一个驱动器。
- 完成后,重新启动您的Steam App以反映更改。
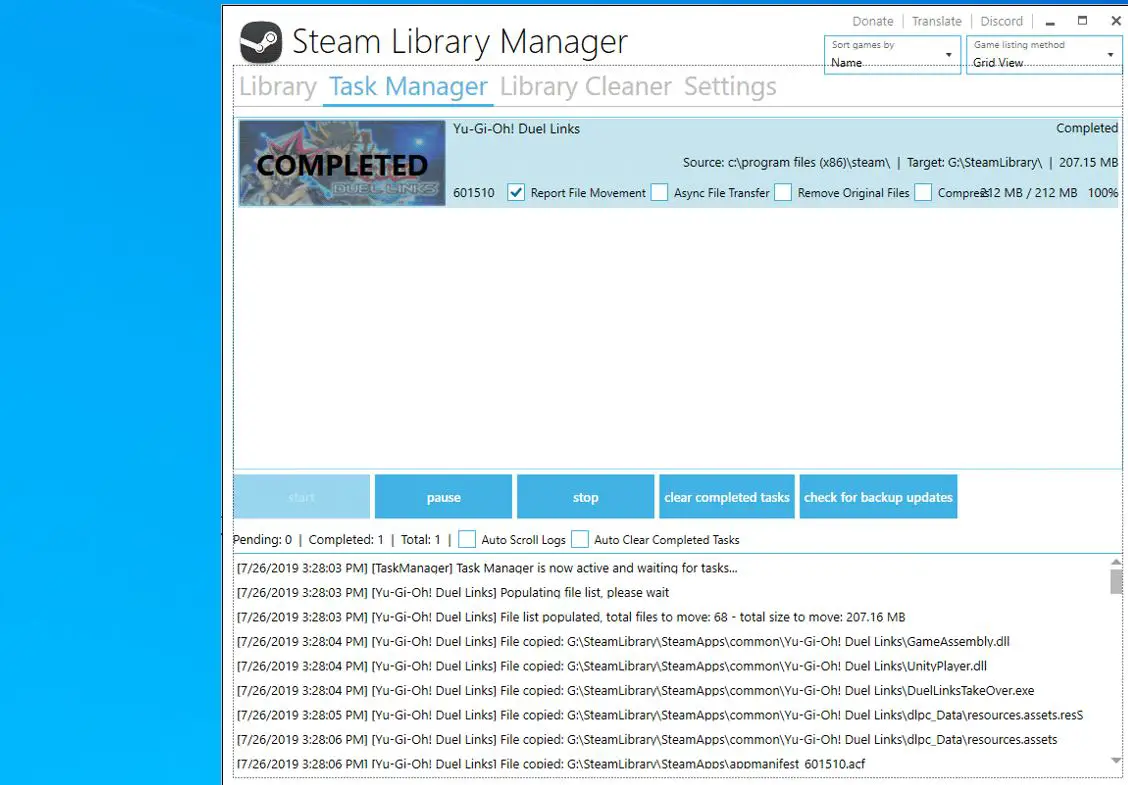
将现有的Steam安装移至另一个驱动器
如果您希望将整个Steam移至另一个驱动器,则将所有Steam游戏移至另一个驱动器,请参考以下步骤。
- 首先退出Steam客户端应用程序(如果正在运行)
- 通过Windows File Explorer找到您的Steam文件夹
- 浏览到您要移动的Steam安装的Steam安装文件夹(默认情况下为C:Program FilesSteam)
- 将您的Steam文件夹复制并粘贴到新驱动器。
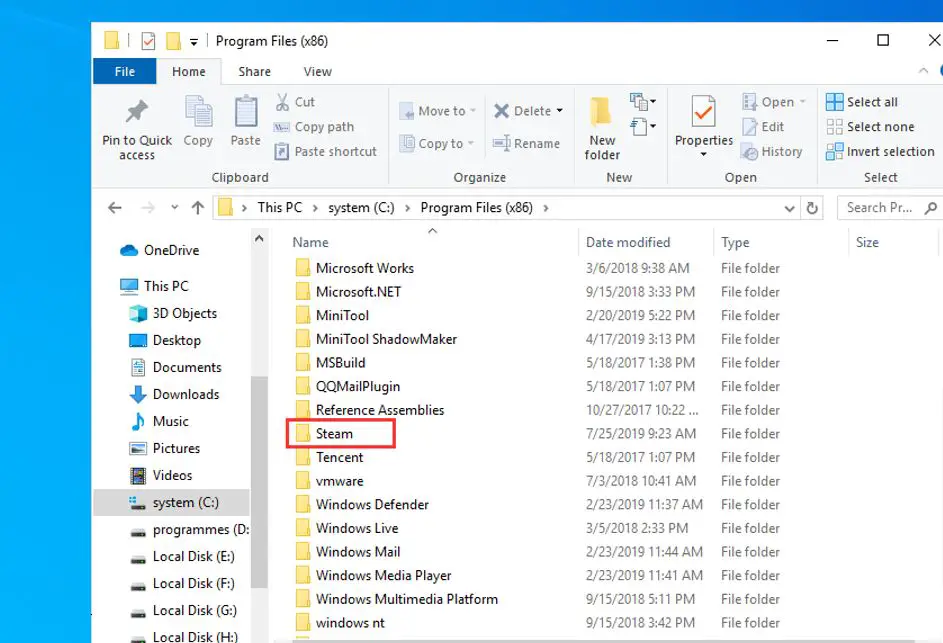
- 现在,重命名旧文件夹(为Steam.bkp),并将其保留在原始目录中作为备份,或者您以后可以删除它。
- 在新位置上右键单击Steam.exe并创建新的快捷方式,或者双击Steam.exe以启动Steam并登录到您的帐户。
麻生朗读:
- 如何在Windows 10 / Android中更改Netflix Video下载位置
- 如何将Windows 10操作系统从HDD传输到SDD而无数据丢失(更新)
- Windows 10 Xbox游戏栏无法正常工作或无法打开吗?这里如何解决
- 解决:Windows 10 20H2更新后,照片应用停止运行

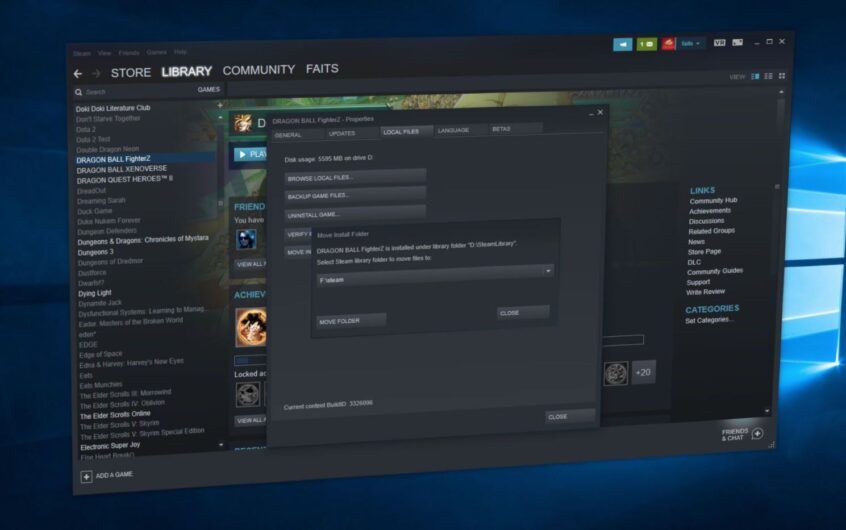
![[已修复] Microsoft Store无法下载应用程序和游戏](https://oktechmasters.org/wp-content/uploads/2022/03/30606-Fix-Cant-Download-from-Microsoft-Store.jpg)
![[已修复] Microsoft Store无法下载和安装应用程式](https://oktechmasters.org/wp-content/uploads/2022/03/30555-Fix-Microsoft-Store-Not-Installing-Apps.jpg)

