在安装结束时安装Windows 10时,Windows安装程序会提示您创建一个用户帐户。这是系统上的主要帐户,默认情况下配置为管理员帐户。
尽管Windows为该用户帐户赋予了Administrator用户状态,但它几乎具有所有管理特权。但是您是否知道默认情况下Windows 10在安装过程中会自动生成另一个超级或提升的管理员帐户?
是的,由于安全原因(通常用于解决Windows问题),默认情况下隐藏内置管理员帐户。
虽然根本不需要,但通常用于故障排除或管理目的。如果您需要此帐户,在此我们有不同的方法来启用隐藏的管理员帐户 在Windows 10、8.1和7。
内置管理员与本地管理员
该内置Windows 10 Administrator帐户是从当前管理员帐户不同。用户的管理员帐户和此内置管理员帐户之间的主要区别在于,前者接收UAC提示,而后者则不接收。用户帐户是未提升的管理员帐户,而内置管理员帐户是未提升的管理员帐户。它为您提供了更多更改操作系统中内容的权限。它还为您提供了比普通管理员帐户更多的特权。默认情况下,内置的Administrator帐户运行具有管理员权限的所有程序和工具。这意味着从该帐户启动的所有程序都可以不受限制地运行。
启用Windows 10管理员帐户
Windows具有启用此隐藏管理员帐户的不同方法。您可以通过本地用户和组,使用命令提示符启用相同的功能。另外,您也可以使用本地安全策略(组策略)来启用管理员帐户。
使用本地用户和组
- 按Windows + R,键入lusrmgr.msc,单击“确定”。
- 这将打开“本地用户和组”窗口,
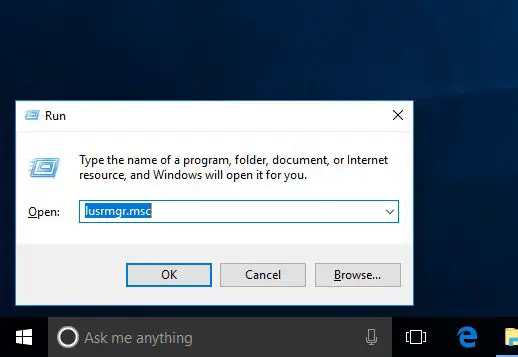
- 在左侧单击“用户”文件夹,
- 您会在中间窗格中看到各种帐户名
- 您将找到带有箭头标记的管理员。(这意味着该帐户已被禁用)
- 现在,右键单击管理员单击属性
- 现在在“常规”选项卡下,取消选中“帐户已禁用”(请参阅下面的图片)
- 现在,单击确定以进行保存更改并启用管理员帐户。
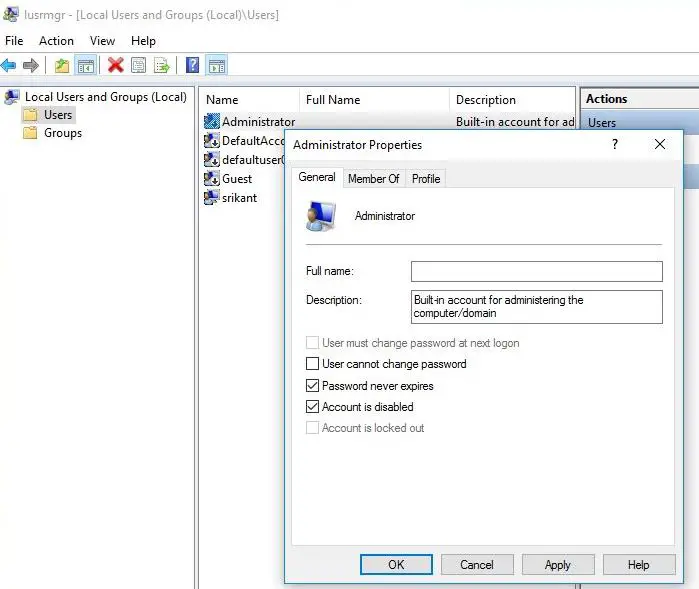
- 为该管理员帐户设置密码
- 再次右键单击管理员,然后选择设置密码
- 输入此管理员帐户的密码。
现在,可以通过在“开始”中单击您的用户帐户名,然后单击“管理员”帐户来访问新启用的内置管理员帐户。现在,此隐藏的管理器也将出现在Windows 10的登录屏幕上。
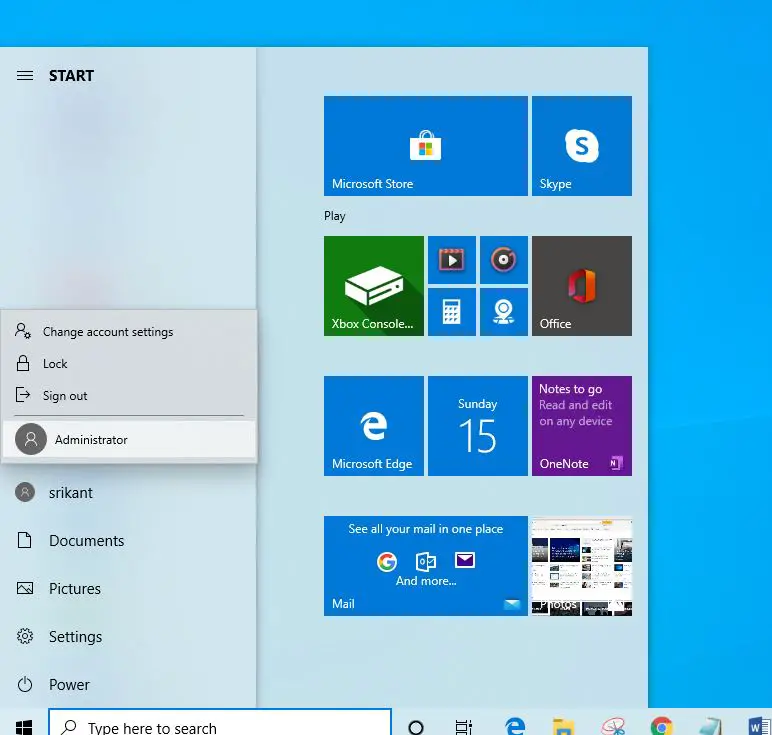
禁用Windows 10管理员帐户
如果您仅出于故障排除目的启用了管理员帐户,或者没有任何限制地运行程序。完成任务后,您可以在管理员属性窗口中简单地勾选“帐户已禁用”的勾号。
使用命令提示
使用命令提示符启用管理员帐户是一项非常简单的任务。您只需输入命令行即可。
- 以管理员身份打开命令提示符,
- 键入命令net user administrator / active:是,然后按Enter键,
- 这将提示命令成功完成。
现在,可以通过在“开始”中单击您的用户帐户名,然后单击“管理员”帐户来访问新启用的内置管理员帐户。现在,此隐藏的管理器也将出现在Windows 10的登录屏幕上。
要禁用内置的Administrator帐户,请键入Net user administrator / active:no,然后按Enter键。
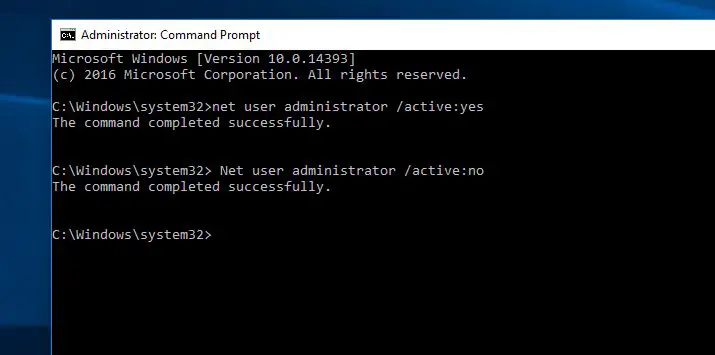
使用本地组策略
您还可以使用本地安全策略(组策略)编辑器来启用隐藏的管理员帐户。注意组策略在Windows Home和stater版本上不可用。
推荐:如何为家庭和初学者用户启用组策略。
- 按Windows + R,键入输入secpol.msc,然后单击确定,
- 这将打开“本地安全策略”窗口,
- 现在,在左窗格中,展开“本地策略”,然后单击“安全选项”。
- 在“中间”窗格中,找到并双击名为“帐户:管理员帐户状态”的策略。
- 右键单击它,然后选择“启用”,然后单击“确定”将其启用。
单击确定,然后应用以进行保存更改。仅此而已现在您可以使用管理员帐户登录。
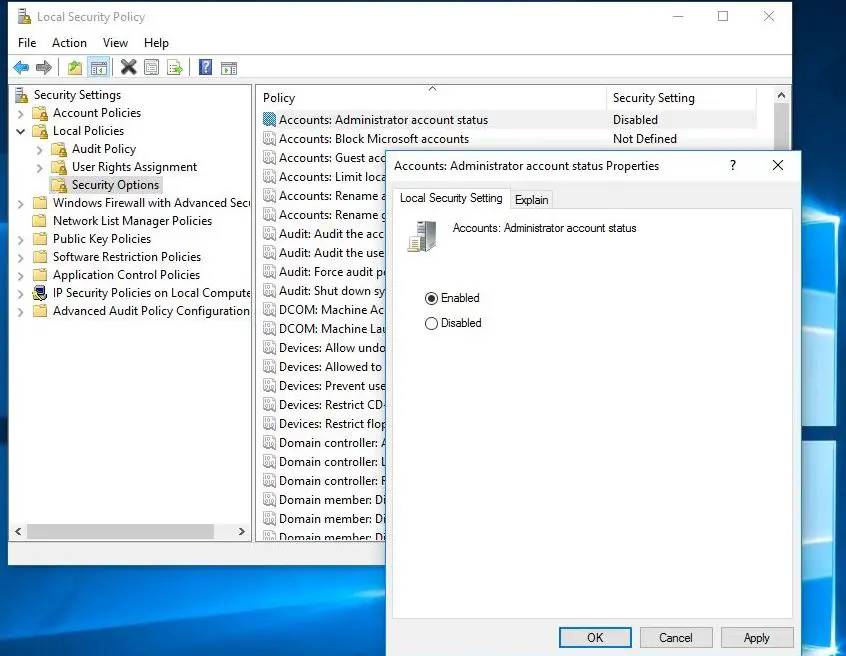
禁用管理员帐户的操作方法相同。打开安全策略,双击“帐户:管理员帐户状态”,然后选择“禁用单选”按钮。

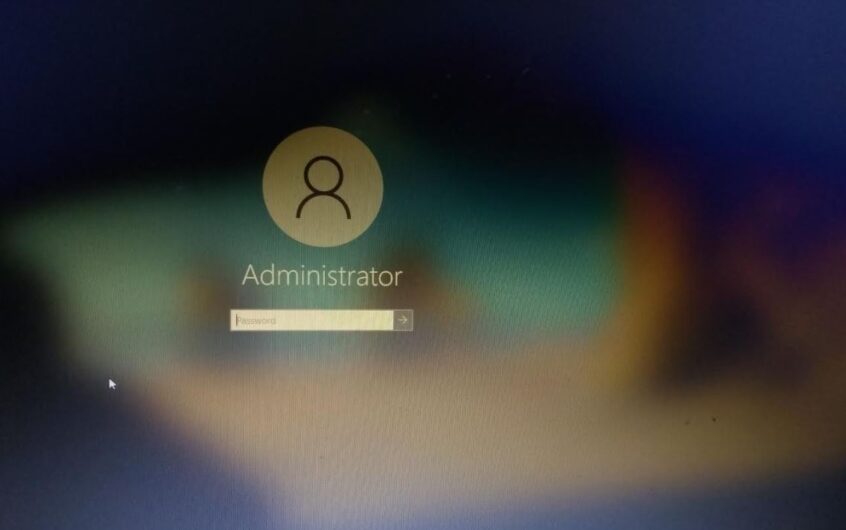
![[已修复] Microsoft Store无法下载应用程序和游戏](https://oktechmasters.org/wp-content/uploads/2022/03/30606-Fix-Cant-Download-from-Microsoft-Store.jpg)
![[已修复] Microsoft Store无法下载和安装应用程式](https://oktechmasters.org/wp-content/uploads/2022/03/30555-Fix-Microsoft-Store-Not-Installing-Apps.jpg)
