休眠状态是Windows PC保存当前状态并自行关闭以使其不再需要电源的状态。
将窗口置于休眠状态时,它会关闭系统文件和驱动程序的快照,然后将其保存到硬盘驱动器中,然后再关闭。下次再次打开PC时,所有打开的文件和程序都将恢复为与休眠前相同的状态。
Windows 10默认情况下在电源菜单下不包括“休眠”选项,但是有一种简单的方法可以启用它。继续阅读这篇文章,以了解如何通过简单的简单步骤启用或禁用Windows 10休眠选项。
内容
休眠模式Windows 10
在休眠模式下,您的计算机使用零电力。在Windows中,这是一个不错的选择,您可以通过关闭PC来节省电源,但不关闭所有可帮助您在打开PC后恢复工作的应用程序。另外,由于不需要重新建立这些文件和设置,因此计算机可以更快地启动。休眠模式的唯一缺点是,与休眠模式相比,启动需要花费更多时间。
在Windows 10中启用休眠模式
您可以使用Windows 10电源选项启用“休眠”选项,只需在Windows命令提示符下键入一个命令行,也可以使用Windows注册表调整。在这里检查所有三个选项启动窗体Windows 10电源选项。
使用电源选项
- 从开始菜单搜索类型为控制面板,然后选择第一个选项
- 在“控制面板”窗口上,搜索并选择“电源选项”。
- 在这里从左栏中选择选择电源按钮的功能。
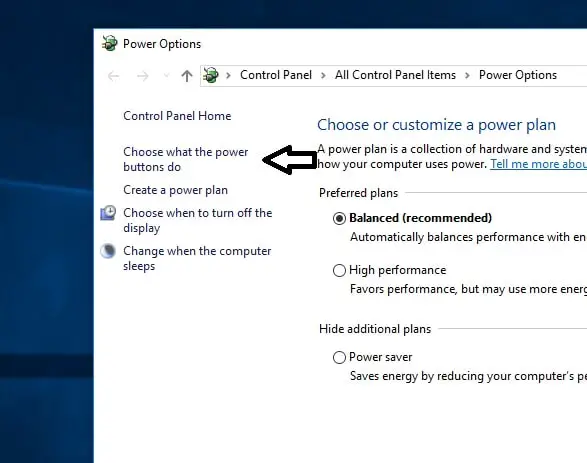
- 现在,在“系统设置”窗口中,您将看到在关机设置下打开快速启动,睡眠,休眠和锁定的选项。
- 如果选项显示为灰色,请选择“更改当前不可用的设置”。
- 在此处选中“休眠”框,然后单击“保存更改”。
- 关闭打开的窗口。
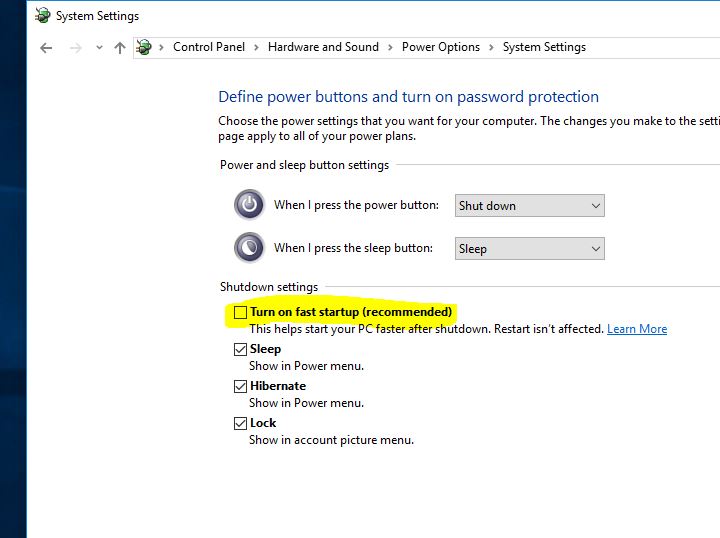
- 现在,当您打开开始菜单并选择电源按钮时,休眠选项将可用。
使用命令提示符
使用命令提示符启用休眠选项是一种非常简单的方法。您只需要键入一个命令行并按Enter键即可激活休眠选项。在这里休闲。
- 首先,打开“提升命令”提示符。
- 现在,在命令提示符下,在命令下方键入并按Enter键。
powercfg -h开启
之后,您将看不到任何成功的确认,但是您应该看到错误(如果由于任何原因而无法使用)。现在,当您选择电源选项时,您将在电源配置条目上看到一个休眠选项。
如果要禁用“休眠”选项,请键入以下命令,然后按Enter键。
powercfg -h关闭
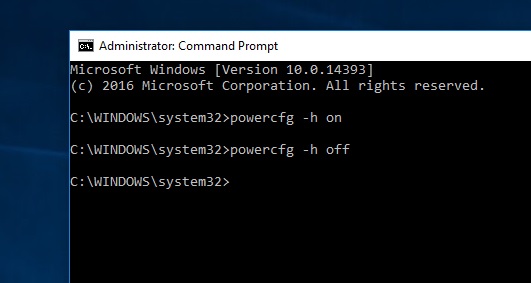
Windows注册表
以上两种方法都是在Windows 10上启用休眠模式的最佳选择。但是,如果在执行这些步骤时遇到任何错误,则可以使用Windows注册表编辑器启用休眠模式。这里跟随波纹管
- 首先按Win + R打开“运行”,键入输入regedit并按Enter键。
- 在“ Windows注册表”窗口上,导航至以下内容:
- HKEY_LOCAL_MACHINESYSTEMCurrentControlSetControlPower。
- 现在,在电源键的右窗格中,双击“已启用休眠”子键。
- 这将打开编辑DWORD值。在起息日框中,键入1以启用休眠选项,然后单击确定。
- 重新启动窗口以使更改生效。只需将“值数据0”更改为“关闭Windows休眠模式”即可。
在Windows 10中禁用休眠
您可以随时通过执行相同的过程来禁用“休眠”选项。只需在“控制面板”上的“休眠”选项上取消选中“所有控制面板项目”“电源选项”“系统设置”即可。

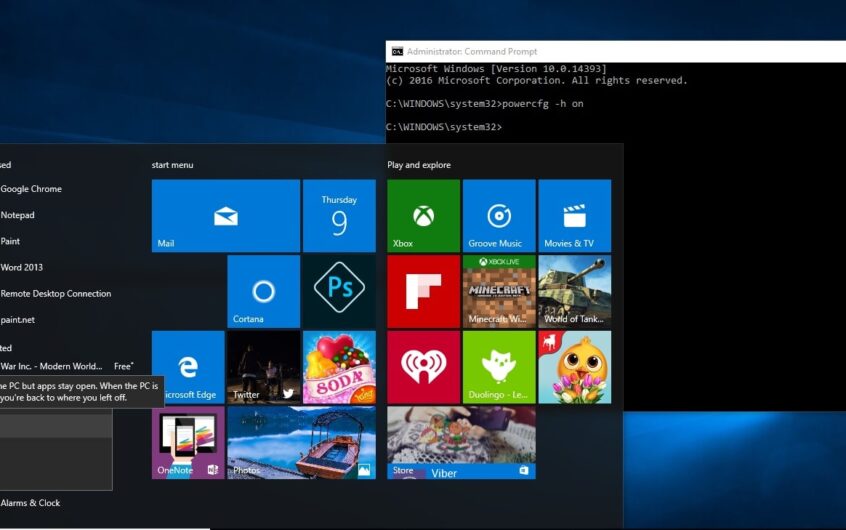
![[已修复] Microsoft Store无法下载应用程序和游戏](https://oktechmasters.org/wp-content/uploads/2022/03/30606-Fix-Cant-Download-from-Microsoft-Store.jpg)
![[已修复] Microsoft Store无法下载和安装应用程式](https://oktechmasters.org/wp-content/uploads/2022/03/30555-Fix-Microsoft-Store-Not-Installing-Apps.jpg)

