寻找停止Windows 10更新,使其无法在您的PC上自动安装。或正在考虑控制 笔记本电脑/台式机上的Windows 10自动更新安装。
借助Windows 10,Microsoft强制要求自动下载和安装Windows更新,以确保您的设备保持最新的安全补丁和改进。但是每个人都不喜欢Windows自动下载并安装更新。
一些用户发现Windows 10自动更新/升级损坏的系统设置,造成其他问题,例如商店应用程序/开始菜单停止工作,应用程序启动异常等。通常,Microsoft没有留下任何选择来控制自动安装的Windows 10更新。
但是在这里,我们有3个调整来停止Windows 10更新在您的PC /笔记本电脑上。
内容
禁用Windows 10自动更新
如果您运行的是Windows 10的专业版(专业版,企业版或教育版),则可以 使用组策略编辑器禁用Windows 10自动更新 。但是像大多数人一样,如果您使用的是Windows 10 Home(组策略功能不可用)。在此,停止Windows 10的解决方案在Windows 10 Home和Pro版本上均更新。
注意:自动更新通常是一件好事,我建议通常将其保留为打开状态。因此,这些方法主要应用于防止故障自动重新安装某些更新(可怕的崩溃循环)或首先停止潜在麻烦的更新的安装。
使用组策略编辑器
Windows 10专业版用户可以选择调整组策略编辑器,以控制Windows 10 Update安装。您可以在那里设置策略以完全停止Windows 10更新自动安装。让我们看看该怎么做,
注意:如果您是Windows 10家庭普通用户(因为家庭用户不可用的组策略功能),请跳过此步骤并转到下一个解决方案注册表调整,以停止Windows 10更新安装。
- 在开始菜单搜索中键入gpedit.msc,然后按Enter键
- 这将打开组策略编辑器窗口。
- 现在导航到以下路径
计算机配置>管理模板> Windows组件> Windows更新。
- 在此中间窗格中,双击“配置自动更新”
- 然后选择单选按钮已启用。
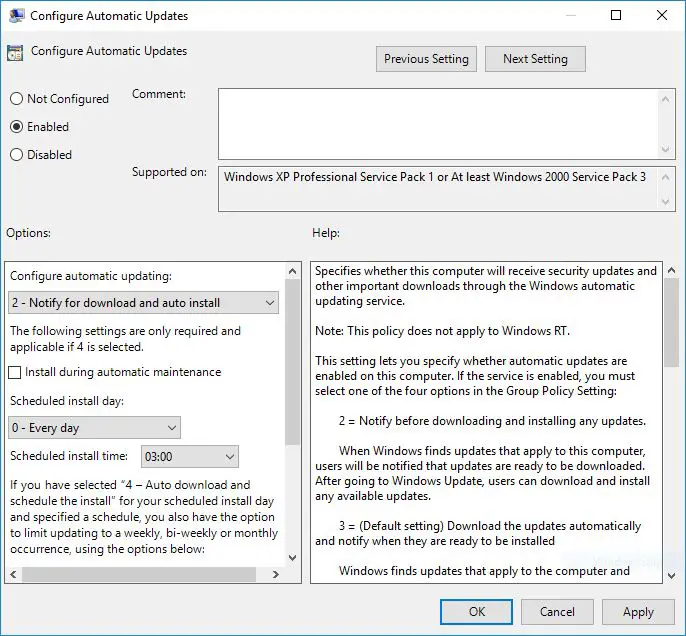
- 现在,在“ 配置自动更新”下, 选择选项2 – “通知下载和自动安装”以停止自动安装更新。
- 单击“ 应用”, 然后单击“确定” ,然后 重新启动Windows以成功应用这些设置。
调整Windows注册表编辑器
此调整适用于在Windows 10 Home和Pro用户上停止Windows 10更新安装。由于Windows 10家庭用户没有组策略功能,此调整对于控制Windows 10自动更新安装特别有用。
- 按键盘快捷键Windows + R,键入regedit.msc,然后单击“确定”。
- 这将打开Windows注册表编辑器,
- 首先备份注册表数据库,然后导航到以下路径。
HKEY_LOCAL_MACHINESOFTWAREPoliciesMicrosoftWindows。
- 在这里右键单击 Windows (文件夹)键,选择“ 新建”->“ 键”, 然后将其重命名为 WindowsUpdate。
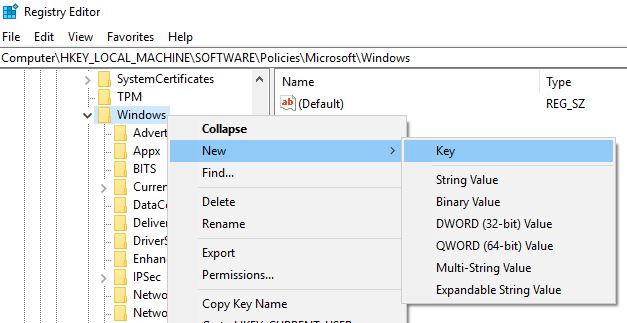
- 然后右键单击新创建的密钥(WindowsUpdate的),选择 新- > Key, 然后将新密钥命名为 AU。
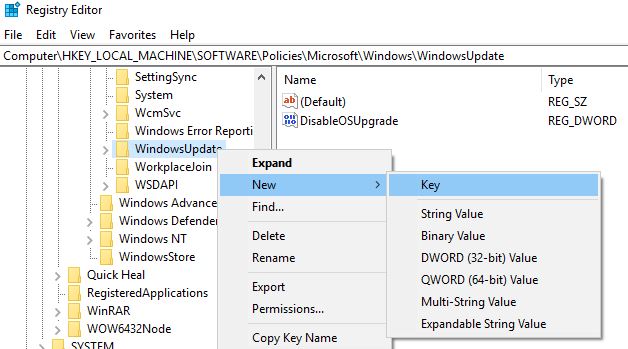
- 再次右键单击 AU, 选择New,然后单击 DWord(32位)Value ,并将其重命名为 AUOptions。
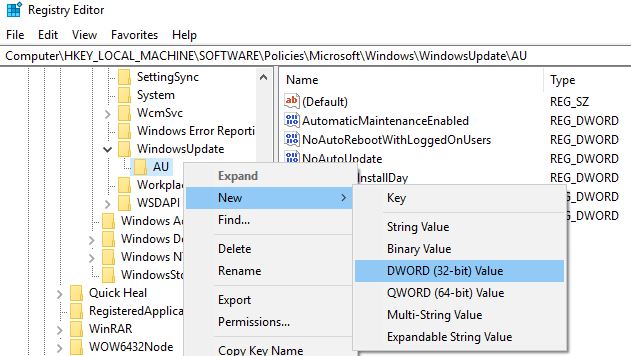
双击AU选项 键。将基数设置 为“十六进制”, 并使用以下任意值更改其值数据:
- 2 –“通知下载并通知安装”。
- 3 –“自动下载并通知安装”。
- 4 –“自动下载并计划安装”。
- 5 –“允许本地管理员选择设置”。
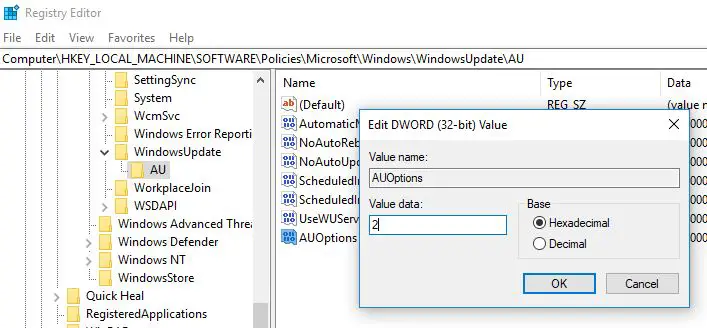
最好的选择是将值更改为2, 以配置 “通知下载并通知安装” 选项。使用此值可防止Windows 10自动下载更新,并且在有新更新可用时您会收到通知。注意:当您要重新启用(Windows更新)时,请删除AUOptions或将其值数据更改为0。
或者,您也可以创建一个名为NoAutoUpdate的新DWORD,其值为2,即禁用自动更新。
停止Windows Update服务
Windows更新服务专门用于检测,下载和安装Windows更新和程序。如果我们禁用此服务,则您的PC无法使用Windows自动更新功能。结果,PC没有检查并安装最新的Windows更新。
- 按Windows + R,键入 services.msc,然后按Enter键
- 这将打开Windows服务控制台。
- 向下滚动并找到Windows更新服务,
- 双击Windows更新服务以获取属性窗口。
- 在此处,在服务状态旁边更改启动类型“禁用”和“停止服务”。
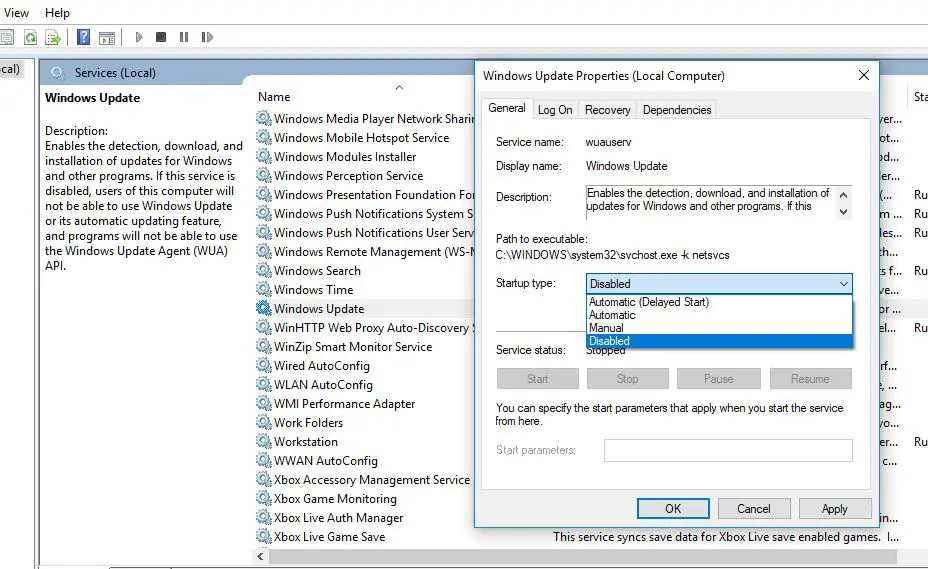
- 现在,点击恢复标签,
- 在“首次失败” 部分中选择“不采取任何措施” ,
- 然后单击“ 应用” 和“ 确定” 以保存设置。
- 从现在开始重新启动Windows,Windows更新服务将无法启动,并且您的PC也没有检查最新更新。
每当您改变主意以重新启用Windows Update时,只需重复这些步骤,但是将“启动类型”更改为“自动”并启动服务即可。
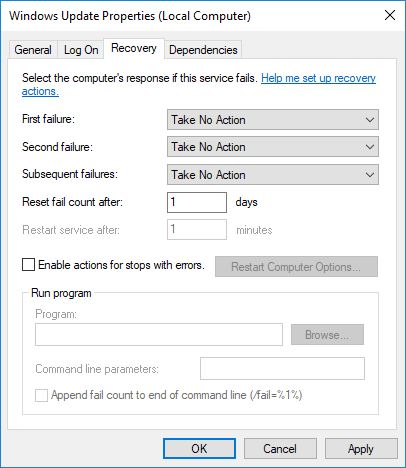
使用计量连接
Windows 10提供了计量连接,以节省带宽。Microsoft确认操作系统将仅自动下载和安装归类为“优先级”的更新。用户计量连接是控制Windows 10更新的另一种最佳方法。当计量连接正常运行时,无论是Windows 10家庭版还是专业版,都不允许Windows Update文件下载。
将您的互联网连接设置为计量
- 使用Windows + I键盘快捷键打开“设置”应用,
- 单击网络和Internet。
- 在左侧选择WiFi,
- 双击您的wifi连接,然后将“设置为计量连接”切换为开。
现在,Windows 10将假定您在此网络上的数据计划有限,并且不会自动下载所有更新。
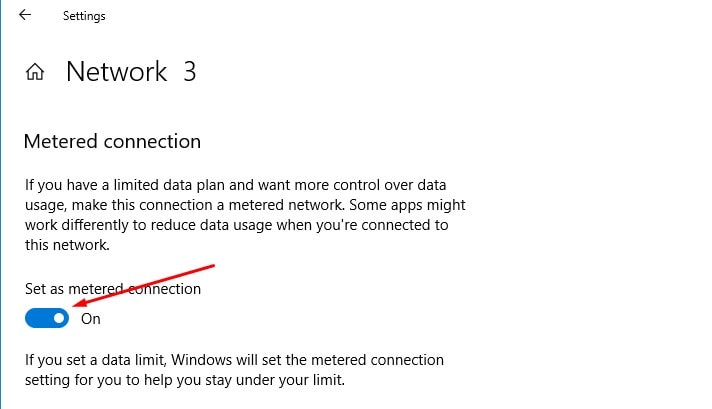
打开省电模式
这是在Windows 10上禁用自动更新的另一个选项。您可以利用启用电池保护程序设置的机会。
- 转到设置应用
- 点击系统,然后点击电池
- 接下来,将各自的设置切换为开启模式。
此外,您可以通过单击操作中心或单击系统托盘上的电池图标来控制它。
这就是您成功禁用Windows 10自动更新安装的全部。

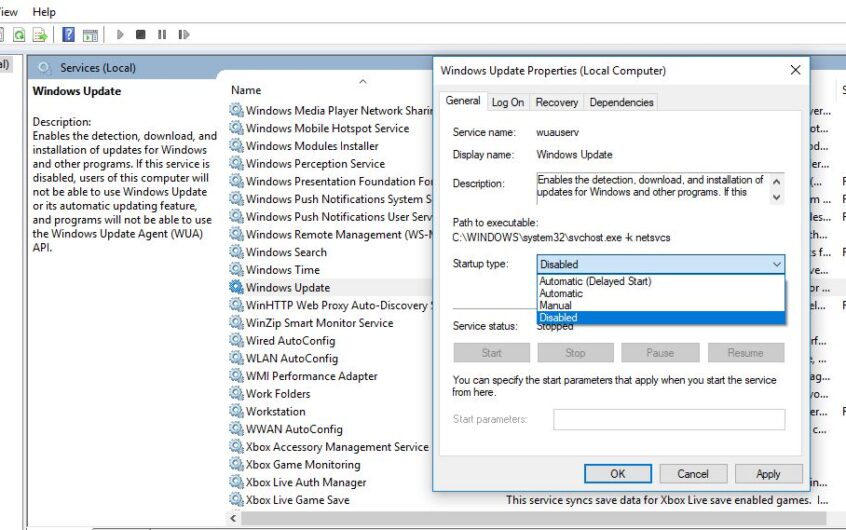
![[已修复] Microsoft Store无法下载应用程序和游戏](https://oktechmasters.org/wp-content/uploads/2022/03/30606-Fix-Cant-Download-from-Microsoft-Store.jpg)
![[已修复] Microsoft Store无法下载和安装应用程式](https://oktechmasters.org/wp-content/uploads/2022/03/30555-Fix-Microsoft-Store-Not-Installing-Apps.jpg)
