许多Windows用户报告说,在安装Windows 10版本20H2 USB端口后,笔记本电脑上的USB端口停止工作。
Windows 10更新后,其他一些“无法识别USB设备”。
USB鼠标,键盘,打印机或Pendrive都无法使用USB设备,因此,该问题肯定与USB端口有关,而不是设备本身。
内容
Windows 10 USB无法识别
此问题“ USB端口在Windows 10版本20H2上不起作用”主要与驱动程序或USB有关。这不是硬件问题,主要是因为您的所有USB端口同时发生故障的可能性很小。由于每台计算机都具有多个USB端口,所以不可能所有的USB端口都出现故障,特别是如果几天前它们工作正常。因此,问题通常与驱动程序或USB设备本身有关。
同样,有时设备故障,USB端口损坏,电源问题也会导致USB端口在Windows 10上无法正常工作。无论出于何种原因,您都可以使用某些解决方案来解决此问题。
检查设备本身是否有故障
您尝试使用的设备可能有故障,因此Windows无法识别。为了验证不是这种情况,只需将您的USB设备插入另一台工作的PC上,然后查看其是否正常工作。因此,如果设备在另一台PC上运行,则可以确定问题与USB端口有关,我们可以继续使用下一种方法。
安装Windows更新
运行Windows Update将检查计算机所需的操作系统更新,其中包括可能有助于解决多个问题的设备驱动程序,包括Windows 10上无法使用的USB端口/设备。
- 使用键盘快捷键Windows + I打开“设置”应用
- 单击更新和安全性,而不是Windows更新,
- 在这里单击检查更新按钮,并让Windows下载并安装最新的Windows更新(如果有)。
- 重新启动窗口以应用最新更新,并检查USB端口是否开始工作。
检查电源
如果您面对Windows 10笔记本电脑上的USB设备不起作用(无法识别USB设备)。这非常有用,因为笔记本电脑的电源已通过USB端口提供。如果无法正确执行此操作,则插入这些USB端口的设备可能无法正常工作。当Windows从睡眠模式唤醒时,通常会发生这种情况。
- 这仅导致从笔记本电脑上拔下电源和充电器。
- 关闭窗户并取出电池。
- 然后按住电源按钮30秒钟。
- 现在按原样插入击球手并启动系统。
- 再次将USB设备连接到笔记本电脑,并检查其是否正常工作。
禁用选择性挂起功能
这是另一个有效的解决方案,因为Windows默认情况下会切换USB控制器以节省电量(通常在不使用设备时),并且一旦需要设备,Windows就会再次打开设备。但是有时由于某些原因或某些损坏的设置,Windows无法打开设备并导致USB设备停止工作。那原因
- 打开设备管理器。
- 找到通用串行总线控制器>展开。
- 在列表中找到USB Root Hub设备。
- 转到电源管理。
- 取消选中“允许计算机关闭此设备以节省电源”>“确定”。
注意:对“其他已安装的USB根集线器”设备执行相同的过程。
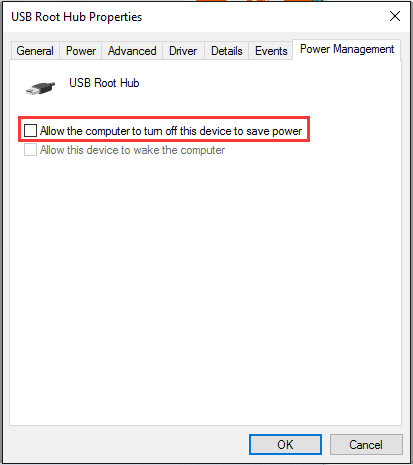
更改电源配置并关闭快速启动
一些用户报告禁用快速启动功能,可帮助他们解决“ USB设备无法在Windows 10上运行”的问题。您还可以尝试通过以下方式禁用快速启动功能:
- 按Windows键+ R输入powercfg.cpl,然后按Enter键
- 选择选择电源按钮的功能
- 选择更改当前不可用的设置
- 取消选中“打开快速启动(推荐)”复选框。可以在“关机设置”部分中找到
- 点击保存设置
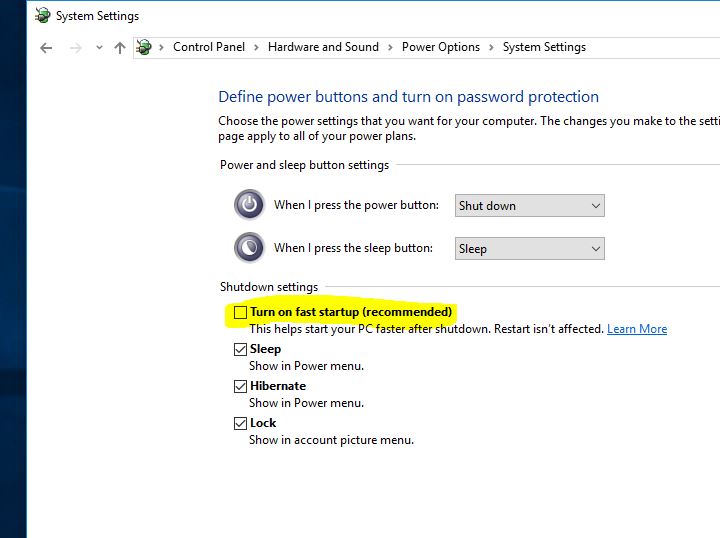
禁用USB选择性挂起功能
一些用户认为,您可以通过禁用USB选择性挂起 功能来解决此问题。为此,请按照下列步骤操作:
- 打开控制面板,搜索并选择电源选项,
- 接下来,在您当前选择的计划旁边选择更改计划设置。
- 现在单击更改高级电源设置。
- 导航到 USB设置, 然后将USB选择性挂起设置设置为“禁用”。
- 单击“应用”,然后单击“确定”保存更改。
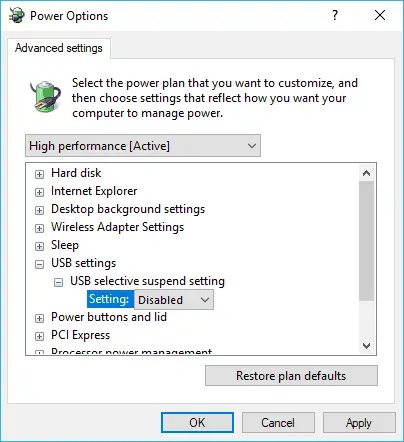
(通用串行总线)USB控制器的更新驱动程序
如果以上所有解决方案均不能解决问题,请尝试更新或重新安装USB控制器驱动程序。
- 右键单击Windows徽标>选择设备管理器。
- 扩展通用串行总线控制器
- 找到带有黄色感叹号的设备。
- 右键单击它,然后选择更新驱动程序软件…>选择自动搜索更新的驱动程序软件。
- 并按照屏幕上的说明,让Windows检查最新的可用驱动程序。
- 如果找到任何Windows,则会自动为您下载并安装。
另外,如果没有新的更新,请右键单击并选择“ 卸载” >“确定”。 转到“设备管理器”窗口中的“操作”选项卡>选择“ 扫描硬件更改” >然后将出现USB端口。
之后,将您的便携式设备重新连接到PC,您的USB或SD卡等设备将立即显示在PC上。
另外,请观看此视频,解释如何在Windows 10、8.1和7中修复失效的USB端口
这些解决方案是否有助于修复Windows 10上的“ USB端口不起作用”或“无法识别USB设备”错误?让我们知道哪个选项适合您,也请阅读
- Windows无法为此硬件初始化设备驱动程序(代码37)
- iTunes(Windows应用商店版本)在Windows 10上无法打开?这里有5个解决方案!
- 5解决Windows 10中死亡黑屏错误的解决方案
- 修复Windows 10上错误USB设备无法识别的错误代码43
- 在Windows 10 20H2更新上启用Windows沙盒功能






![[已修复] Microsoft Store无法下载应用程序和游戏](https://oktechmasters.org/wp-content/uploads/2022/03/30606-Fix-Cant-Download-from-Microsoft-Store.jpg)
![[已修复] Microsoft Store无法下载和安装应用程式](https://oktechmasters.org/wp-content/uploads/2022/03/30555-Fix-Microsoft-Store-Not-Installing-Apps.jpg)

